Trong số rất nhiều thứ mà người ta có thể làm trên iPad, một trong những thứ cơ bản nhưng quan trọng nhất là chụp ảnh màn hình. Cho dù bạn đang cố gắng chia sẻ một meme hài hước hay có lẽ bạn đã gặp lỗi và cần trợ giúp, ảnh chụp màn hình sẽ rất hữu ích. Tuy nhiên, nếu bạn mới sử dụng iPad, bạn có thể không biết cách sử dụng nó. Đây là cái dành cho những người dùng mới và những người đang tìm kiếm thêm cách để chụp ảnh màn hình. Chúng tôi đã biên soạn một hướng dẫn đầy đủ về tất cả các phương pháp để chụp ảnh màn hình trên iPad.
Cách chụp ảnh màn hình trên iPad
Chúng tôi không chỉ liệt kê tất cả các phương pháp để chụp ảnh màn hình trên iPad mà còn cả cách chụp ảnh màn hình toàn trang để giúp bạn. Để xem các phương pháp này là gì, hãy sử dụng bảng bên dưới.
Cách chụp ảnh màn hình trên iPad (Tất cả các phương pháp)
Phương pháp 1: Sử dụng Face / Touch ID
Bạn có thể có iPad, iPad Pro hoặc Air. Tùy thuộc vào kiểu iPad của bạn, bạn sẽ có quyền truy cập vào Face ID hoặc Touch ID. Tùy thuộc vào cấu hình của bạn, hãy chuyển xuống bên dưới và tìm hiểu cách chụp ảnh màn hình trên iPad của bạn một cách nhanh chóng.
Đối với kiểu máy không có nút Home (Face ID)
Nếu bạn có iPad không có Nút Home, hãy làm theo các bước bên dưới để chụp ảnh màn hình.
1. Mở ứng dụng, trang web, trang, tài liệu bạn muốn chụp màn hình.
2. Giữ iPad của bạn thẳng đứng, nhấn Đứng đầu Nút (Sleep / Wake) và tăng âm lượng cùng một lúc.
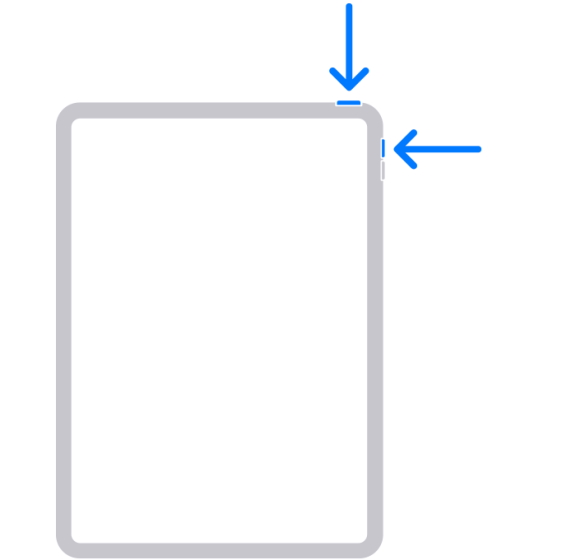 Hình ảnh lịch sự: Apple
Hình ảnh lịch sự: Apple3. Sau một phần giây, nhanh chóng thả chúng ra.
4. Bạn sẽ nghe thấy tiếng máy ảnh chụp nhanh và màn hình sẽ nhấp nháy màu trắng trong một giây. Một hình thu nhỏ sẽ xuất hiện trên dưới cùng bên trái góc của iPad. Bạn vừa chụp ảnh màn hình.
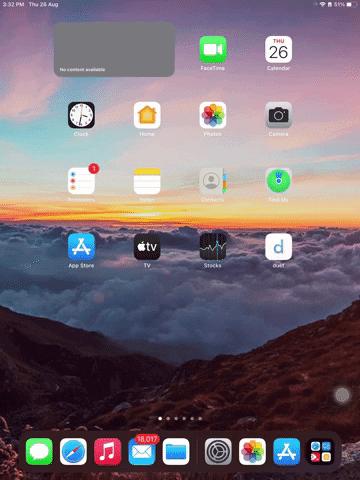
Đối với kiểu máy có nút Home (Touch ID)
Nếu bạn có iPad có Nút Home, hãy làm theo các bước bên dưới để chụp ảnh màn hình.
1. Mở ứng dụng, trang web, trang, tài liệu bạn muốn chụp màn hình.
2. Giữ iPad của bạn thẳng đứng, nhấn Đứng đầu Nút (Sleep / Wake) và Nhà cùng một lúc.
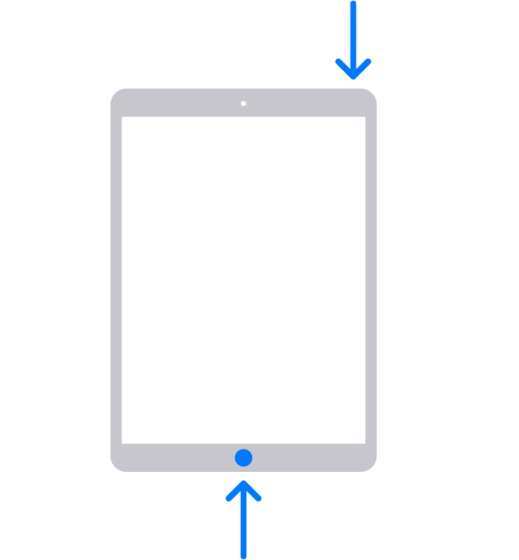 Hình ảnh lịch sự: Apple
Hình ảnh lịch sự: Apple3. Sau một phần giây, nhanh chóng thả chúng ra.
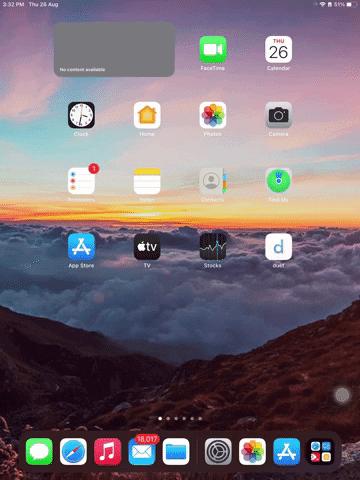
4. Bạn sẽ nghe thấy tiếng máy ảnh chụp nhanh và màn hình sẽ nhấp nháy màu trắng trong một giây. Một hình thu nhỏ sẽ xuất hiện trên dưới cùng bên trái góc của iPad. Bạn vừa chụp ảnh màn hình.
Chìa khóa để chụp ảnh màn hình của bất kỳ mẫu iPad nào là tốc độ. Nếu giữ các nút quá lâu, bạn có thể kích hoạt Siri hoặc Power Slider. Vì vậy, hãy nhanh chóng giữ và thả chúng ra để làm đúng.
Phương pháp 2: Sử dụng Apple Bút chì
Nếu bạn có một Apple Bút chì và có thói quen sử dụng nó hàng ngày, bạn là người may mắn. iPadOS có tích hợp liền mạch của Apple Bút chì khi nói đến chụp ảnh màn hình trong số nhiều hơn nữa. Bạn thậm chí có thể chỉnh sửa ảnh chụp màn hình của mình với Đánh dấu mà chúng ta sẽ thảo luận bên dưới. Bây giờ, hãy làm theo các bước bên dưới về cách chụp ảnh màn hình với Apple Bút chì.
Note: Hãy chắc chắn rằng của bạn Apple Pencil đã được sạc và ghép nối hoàn toàn với iPad của bạn.
1. Mở ứng dụng, trang web, trang hoặc tài liệu bạn muốn chụp màn hình.
2. Với cây bút chì trong tay, hãy đặt nó ở vị trí của iPad góc dưới bên trái / bên phải.
3. Lôi kéo góc đã chọn hướng tới Trung tâm. Giống như trước đây, bạn sẽ thấy đèn flash máy ảnh và hoạt ảnh màu trắng, và ảnh chụp màn hình của bạn đã sẵn sàng.
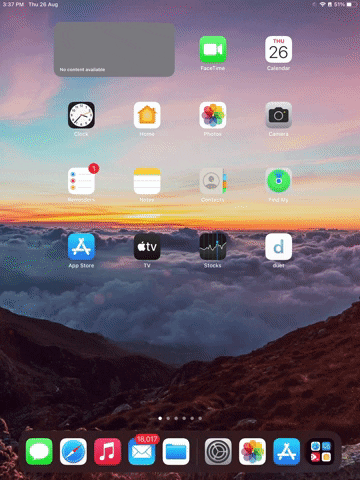
Chụp ảnh màn hình với Apple Bút chì dễ dàng hơn nhiều nếu bạn không thích ấn các nút. Cam kết các bước trên với bộ nhớ và bạn đã hoàn tất.
Phương pháp 3: Sử dụng Assistive Touch
Nếu bạn là một cá nhân có chức năng tay bị xâm phạm, chúng tôi hiểu rằng có thể khó nhấn các nút hoặc Apple Cách vẽ bút chì. Tuy nhiên, may mắn thay, Apple đã nghĩ về điều đó quá. Bên trong cài đặt Trợ năng, có một thứ được gọi là Cảm ứng trợ giúp có thể làm cho những cử chỉ này dễ dàng hơn. Vì vậy, nếu bạn là người gặp khó khăn trong việc chụp ảnh màn hình thực hoặc chỉ đơn giản là đang tìm kiếm một phím tắt, hãy làm theo các bước bên dưới.
Bật tính năng chạm hỗ trợ
1. Mở Cài đặt ứng dụng trên iPad của bạn.
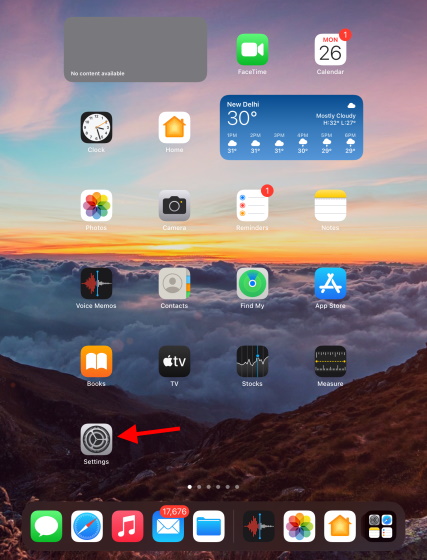
2. Sử dụng thanh bên, tìm và nhấn Khả năng tiếp cận.
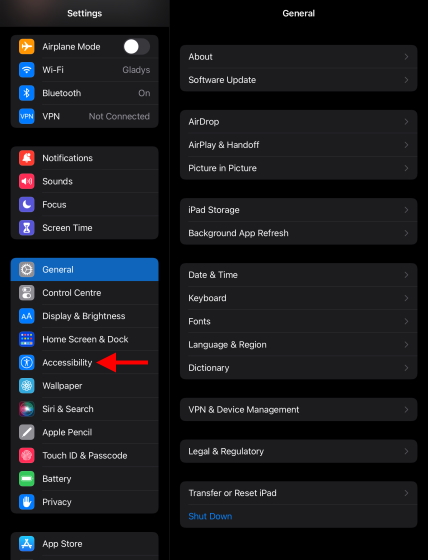
3. Tùy thuộc vào kiểu iPad của bạn tìm kiếm Cảm ứng trợ giúp hoặc đơn giản Chạm vào. Tìm và nhấn vào nó.
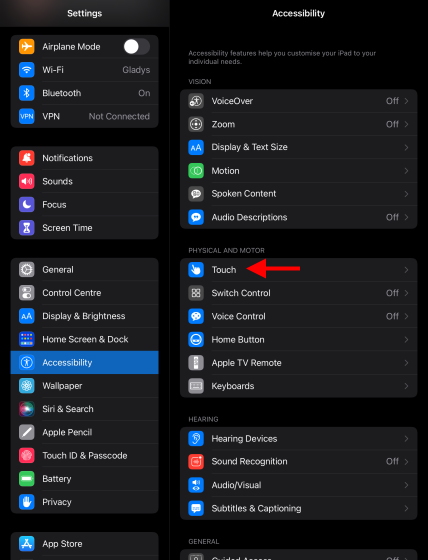
4. Vô nhẹ Cảm ứng trợ giúp để truy cập nó và bạn sẽ được dẫn đến một menu khác.
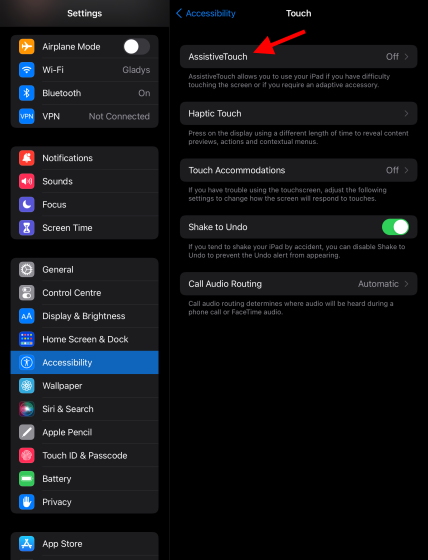
5. Biến Chuyển đổi bật để kích hoạt Cảm ứng trợ giúp và ở trên màn hình này.
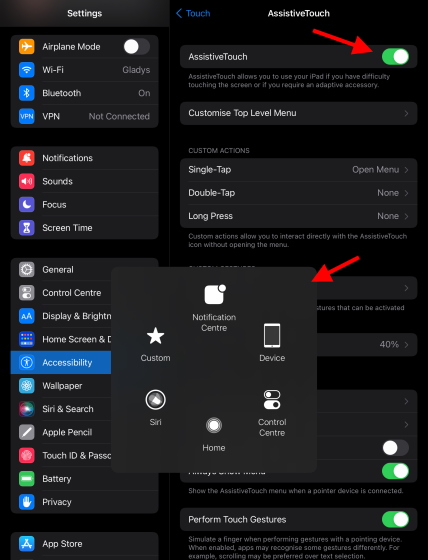
Bạn sẽ biết Assistive Touch đang bật vì một nút tròn sẽ xuất hiện ở góc dưới bên phải ngay lập tức. Bạn có thể nhấp vào nó để mở rộng nó sang menu bên trên. Đây là những gì chúng tôi sẽ sử dụng để chụp ảnh màn hình trên iPad.
Tạo lối tắt cho ảnh chụp màn hình trong Chạm hỗ trợ và Chụp ảnh chụp màn hình
Quy trình bình thường trong Assistive Touch yêu cầu người dùng phải chạm vào nó một vài lần để truy cập nút chụp màn hình. Tuy nhiên, chúng tôi sẽ làm cho công việc này dễ dàng hơn bằng cách tạo phím tắt nhanh để chụp ảnh màn hình thông qua Assistive Touch trên iPad. Làm theo các bước dưới đây để làm như vậy:
1. Với menu Assistive Touch mở từ phía trên, hãy tìm và nhấn Nhấn đúp Dưới Hành động tùy chỉnh.

2. Từ danh sách này, cuộn và tìm Ảnh chụp màn hình tùy chọn để đặt nó làm lối tắt.
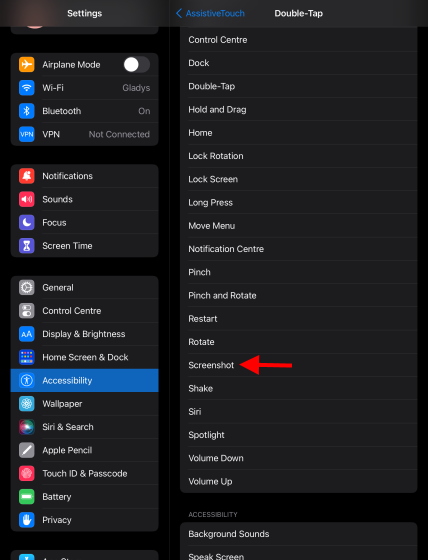
3. Mở ứng dụng, trang web, trang, tài liệu bạn muốn chụp màn hình.
4. Tìm Cảm ứng trợ giúp nút và đơn giản nhấn đúp nó để chụp ảnh màn hình. Như trước đó, màn hình sẽ nhấp nháy màu trắng và một ảnh chụp màn hình đã được chụp. Bạn có thể nhấp vào hình thu nhỏ ở dưới cùng bên trái để truy cập nó.
Tính năng Assistive Touch cực kỳ hữu ích đối với những người dùng đang tìm kiếm cách nhanh nhất để chụp ảnh màn hình trên iPad. Bạn có thể chọn truy cập các tùy chọn cảm ứng khác bằng cách nhấp vào nút tròn và truy cập chúng.
Cách chụp ảnh màn hình toàn trang
Sẽ có lúc nội dung của ảnh chụp màn hình bạn đang cố chụp không vừa trên một màn hình. Ví dụ – giả sử bạn muốn chia sẻ danh sách này về các tính năng tốt nhất của iPadOS 15 nhưng không có liên kết. Trong trường hợp này, ảnh chụp màn hình toàn trang trên iPad sẽ hỗ trợ bạn. Sử dụng tính năng này sẽ giúp bạn chụp toàn bộ trang và gửi cho bất kỳ ai dưới dạng PDF. Làm theo các bước bên dưới để chụp ảnh màn hình toàn trang trên iPad.
1. Mở ứng dụng, trang web, trang, tài liệu bạn muốn chụp màn hình.
2. Sử dụng bất kỳ các phương pháp trên để chụp ảnh màn hình và đợi cho đến khi hình thu nhỏ xuất hiện ở góc dưới cùng bên trái.
3. Nhấn nhanh vào hình nhỏ và một menu mới sẽ mở ra.
4. Từ trên cùng, hãy nhấn vào Toàn trang và bây giờ bạn sẽ thấy bản xem trước đầy đủ của ảnh chụp màn hình của mình. Sau khi hài lòng, nhấn Xong và chọn Lưu PDF thành tệp. Bạn có thể truy cập tệp PDF này trong ứng dụng Tệp và chia sẻ nó trên khắp mọi nơi.
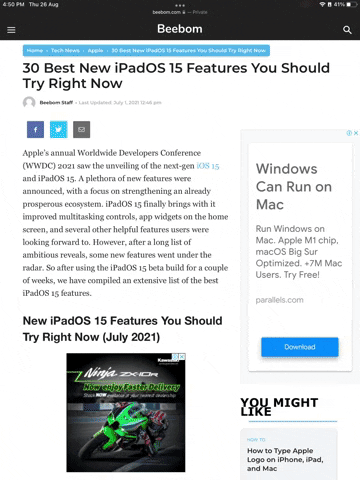
Cách chỉnh sửa ảnh chụp màn hình của bạn
Bạn không phải trải qua quá trình thiết lập phức tạp để nhập ảnh chụp màn hình khi chỉnh sửa. Thay vào đó, iPad cho phép đánh dấu hình ảnh ngay lập tức cho dù bạn có Apple Bút chì hoặc không. Hình thu nhỏ xuất hiện là cách để truy cập nó. Làm theo các bước bên dưới để chỉnh sửa thành bộ chỉnh sửa:
1. Chụp màn hình nội dung mong muốn bằng các phương pháp trên.
2. Nhấn vào hình thu nhỏ xuất hiện ở dưới cùng bên trái và bạn đang ở đó.
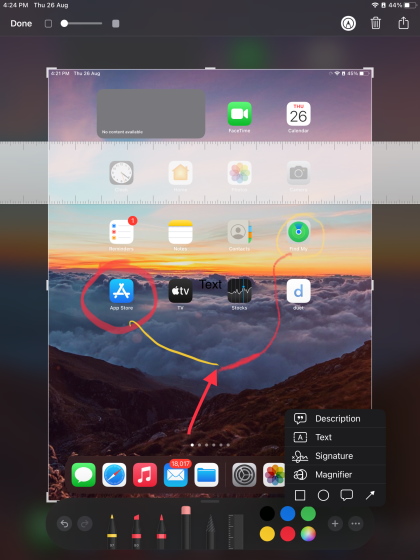
Đánh dấu tức thì cung cấp cho bạn rất nhiều tùy chọn chỉnh sửa bao gồm sử dụng các công cụ khác nhau như bút đánh dấu, bút chì, tẩy, bút đánh dấu và thậm chí cả sợi dây thần kỳ để chỉnh sửa. Tuy nhiên, nếu bạn muốn thực hiện một số thao tác cắt đơn giản, bạn cũng có thể thực hiện điều đó một cách dễ dàng.
Bên cạnh các công cụ tiêu chuẩn, bạn nhận được năm các tùy chọn bổ sung trong menu khác. Đó là:
- Sự miêu tả – Điều này cho phép bạn thêm một mô tả nhỏ vào hình ảnh khi bạn gửi nó qua sau. Hoàn hảo để mô tả hình ảnh một cách chính xác.
- Chữ – Bạn có thể chèn văn bản tùy chỉnh phía trên lớp của hình ảnh và điền vào văn bản đã chọn của bạn.
- Chữ ký – Đúng như tên gọi của nó, bạn có thể tạo và chèn chữ ký tùy chỉnh của mình nếu cần xác minh hình ảnh.
- Kính lúp – Chọn kính lúp sẽ hiển thị một thấu kính hình tròn sẽ phóng to tùy theo vị trí của nó. Bạn cũng có thể điều chỉnh mức thu phóng và kích thước ống kính.
- Hình dạng – Bạn thậm chí có thể thêm các hình dạng cụ thể như hình vuông, hình tròn, bong bóng thoại và mũi tên.
Ảnh chụp màn hình của iPad Instant Markup là một tính năng rất tiện dụng và chắc chắn sẽ hữu ích.
Tôi có thể tìm ảnh chụp màn hình của mình ở đâu?
Tất cả các ảnh chụp màn hình trên iPad được lưu trữ trong Hình ảnh ứng dụng. Nếu bạn đã chọn chụp ảnh màn hình toàn trang, bạn sẽ tìm thấy biểu mẫu PDF của nó trong Các tập tin Ứng dụng. Làm theo các bước bên dưới để tìm ảnh chụp màn hình iPad của bạn:
1. Mở Hình ảnh ứng dụng từ Màn hình chính của bạn.
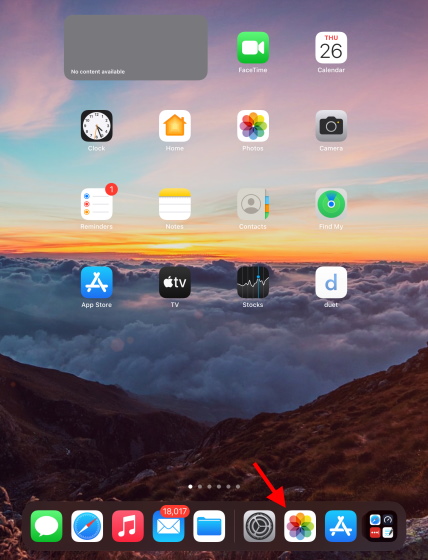
2. Sử dụng thanh bên, tìm và nhấn Ảnh chụp màn hình Dưới Các loại phương tiện.
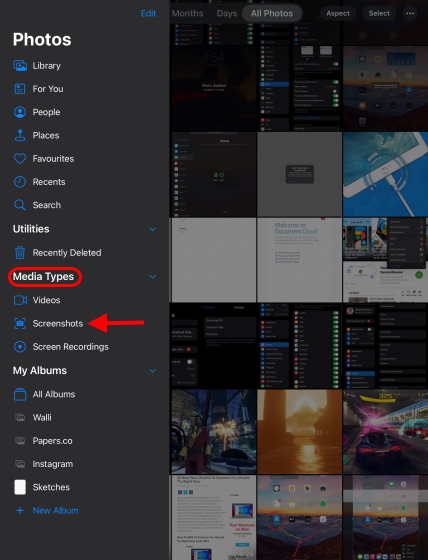
3. Bạn có thể xem tất cả các ảnh chụp màn hình của mình được chia thành danh mục này và truy cập chúng bất cứ lúc nào.
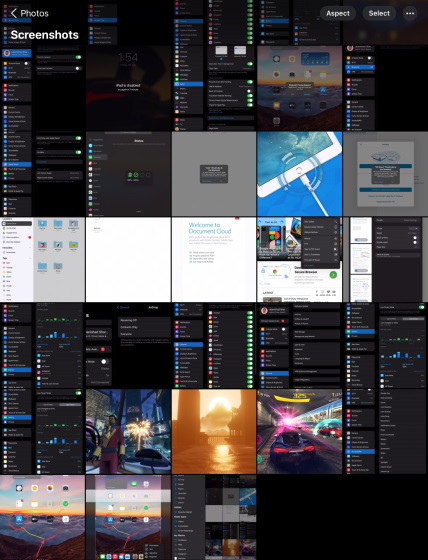
Cách chia sẻ ảnh chụp màn hình đã chụp trên iPad
Chia sẻ ảnh chụp màn hình iPad của bạn với bạn bè hoặc đồng nghiệp cực kỳ dễ dàng. Làm theo các bước dưới đây để làm như vậy:
1. Khi bạn đã chụp ảnh màn hình, chỉ cần nhấn vào hình thu nhỏ nhỏ ở góc dưới cùng bên trái.
2. Thực hiện các chỉnh sửa cần thiết và sau đó nhấn vào đăng lại ở trên cùng bên phải.
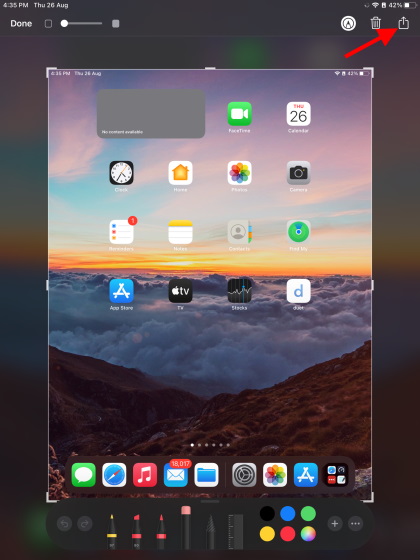
3. Bây giờ bạn sẽ thấy danh sách các liên hệ thường xuyên của mình cùng với các phương pháp khác để chia sẻ hình ảnh của bạn.
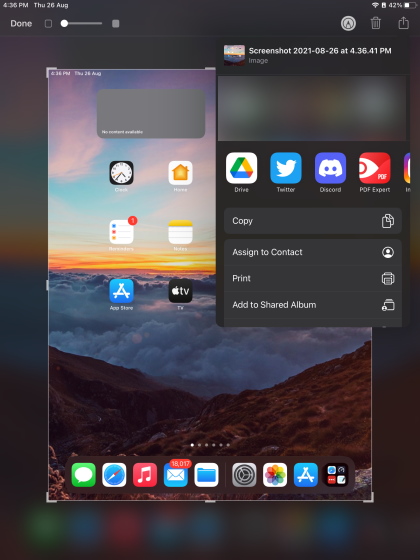
Bạn có thể chọn phương pháp mong muốn của mình và chia sẻ hình ảnh cùng. Bạn có thể chọn chia sẻ ảnh chụp màn hình bằng tin nhắn, tải nó lên Google Drive hoặc bất kỳ cách nào.
Hơn nữa, nếu bạn đã chụp ảnh màn hình, bạn có thể gửi nó bằng cách tương tự. Chỉ cần mở Ứng dụng Ảnh> điều hướng đến ảnh chụp màn hình của bạn và nhấn cùng một đăng lại cái nút.
Chụp ảnh màn hình trên iPad một cách dễ dàng
Chúng tôi hy vọng hướng dẫn trên sẽ giúp bạn tìm hiểu về các cách khác nhau để chụp ảnh màn hình trên iPad của bạn. Bạn có thể sử dụng bất kỳ phương pháp nào để đạt được nó. Tuy nhiên, hãy xem xét những Apple Các lựa chọn thay thế bút chì nếu bạn muốn sử dụng bút cảm ứng nhưng không có Apple Bút chì. Vì vậy, phương pháp chụp ảnh màn hình iPad nào bạn thích sử dụng hơn? Cho chúng tôi biết trong các ý kiến dưới đây.
