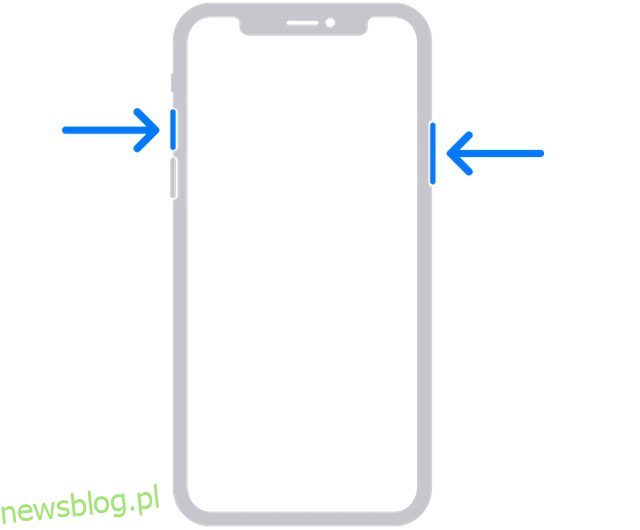
Cho dù bạn muốn tạo một bản trình bày tương tác hơn, chuẩn bị một hướng dẫn thực tế hay chia sẻ điều gì đó với bạn bè hoặc người thân, ảnh chụp màn hình đều rất hữu ích. Thao tác chụp ảnh màn hình trên iPhone tuy rất đơn giản nhưng có thể không phải ai cũng biết. Đặc biệt là những người mới chuyển từ Android sang iOS. Nếu bạn là một trong số họ thắc mắc cách hoạt động của tính năng chụp màn hình iOS, hãy để tôi nói với bạn rằng nó tồn tại 6 cách nhanh chóng để chụp ảnh màn hình trên iPhone.
9 cách chụp ảnh màn hình trên iPhone (2022)
Quá trình chụp ảnh màn hình khác nhau giữa các mẫu iPhone. Điều đáng chú ý là có ba tổ hợp nút khác nhau để chụp ảnh màn hình. Đối với các phương pháp phần mềm, chúng hơi áp bức và cũng yêu cầu một chút thiết lập ban đầu. Trong trường hợp các nút vật lý không hoạt động bình thường hoặc bạn không thoải mái khi xử lý chúng, các thủ thuật phần mềm có thể giúp cuộc sống của bạn mượt mà hơn. Ngoài việc liệt kê tất cả các cách có thể để chụp ảnh màn hình, chúng tôi cũng đã đề cập đến các mẹo để chụp ảnh màn hình cuộn trên iPhone và chỉnh sửa chúng theo ý thích của bạn. Với ý nghĩ đó, đã đến lúc chuyển thẳng sang các bước nhanh chóng!
Chụp ảnh màn hình trên các mẫu iPhone bằng Face ID
Apple cải tiến nhẹ quá trình chụp màn hình trên các dòng iPhone có Face ID như iPhone X, XS, XS Max, XR, 11, 11 Pro, 11 Pro Max, 12, 12 mini, 12 Pro, 12 Pro Max, 13, 13 mini, 13 Pro và 13 Pro Max. Vì vậy, nếu bạn đã nâng cấp từ iPhone cổ điển lên iPhone hiện đại, tổ hợp nút mới có thể mất một số thời gian để làm quen.
- Nhấn đồng thời nút sườn và nút tăng âm lượng để chụp ảnh màn hình trên iPhone của bạn bằng Face ID.
Hình ảnh lịch sự của: Apple
- Sau khi chụp ảnh màn hình, hình thu nhỏ của ảnh chụp màn hình sẽ xuất hiện ở góc dưới bên trái của màn hình.
- Giờ đây, bạn có thể nhấn vào hình thu nhỏ để mở hoặc vuốt sang trái để loại bỏ.
- Để truy cập ảnh chụp màn hình, hãy chuyển đến ứng dụng Ảnh -> Gần đây. Ngoài ra, ứng dụng Ảnh > Album -> Ảnh chụp màn hình.
Chụp ảnh màn hình trên các mẫu iPhone bằng Touch ID và nút bên
Chụp ảnh màn hình trên các mẫu iPhone có Touch ID và các nút bên, chẳng hạn như iPhone 6, 6 Plus, 6s, 6s Plus, 7, 7 Thêm, 8, 8 Plus và iPhone SE 2020, thật dễ dàng.
- Nhấn đồng thời nút bên và nút trang chủ để chụp ảnh màn hình trên thiết bị iOS của bạn.
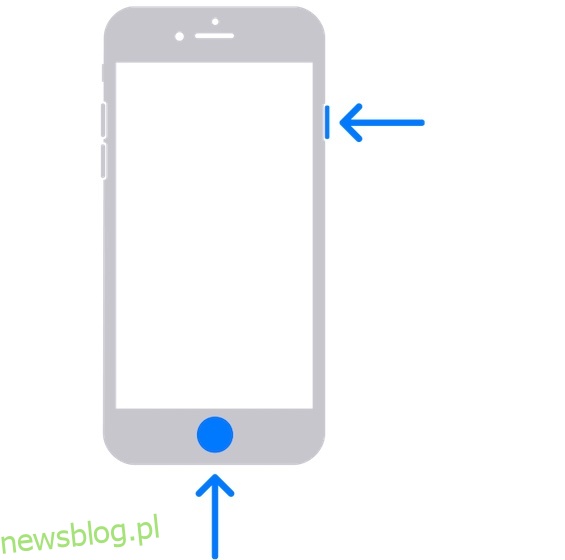 Hình ảnh lịch sự của: Apple
Hình ảnh lịch sự của: Apple
- Sau khi chụp ảnh màn hình, một hình thu nhỏ sẽ xuất hiện ở góc dưới bên trái của màn hình.
- Nhấn vào hình thu nhỏ của màn hình để mở hoặc vuốt sang trái trên hình thu nhỏ để loại bỏ nó.
Chụp ảnh màn hình trên các mẫu iPhone bằng Touch ID và nút trên cùng
Nếu bạn có một mẫu iPhone có Touch ID/Home và các nút trên cùng, bạn có thể dễ dàng tạo màn hình.
- Nhấn đồng thời nút trên cùng và nút home, sau đó thả cả hai nút.
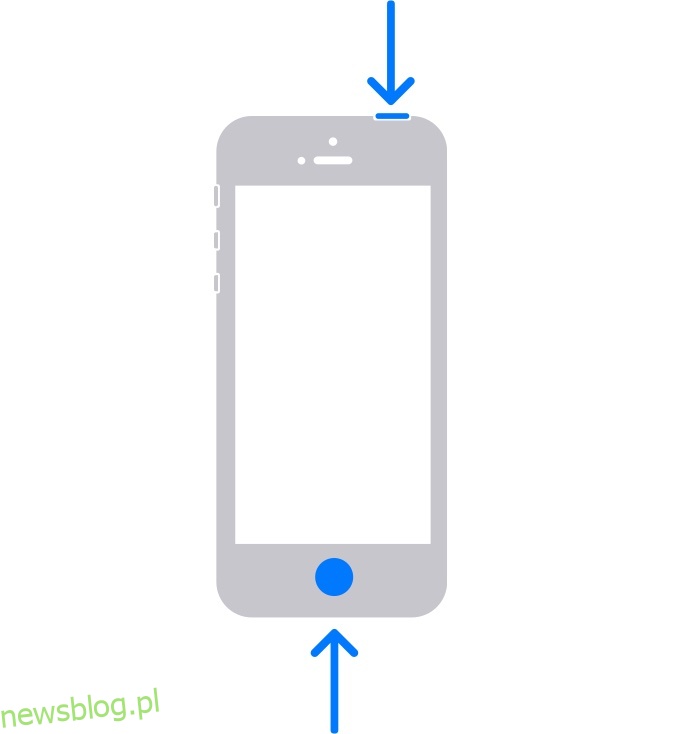 Hình ảnh lịch sự của: Apple
Hình ảnh lịch sự của: Apple
- Bây giờ bạn sẽ thấy hình thu nhỏ của ảnh chụp màn hình ở góc dưới bên trái của màn hình. Nhấn vào một hình thu nhỏ để mở hoặc vuốt sang trái để loại bỏ nó.
Chụp ảnh màn hình trên iPhone không có nút bấm
AssistiveTouch từ lâu đã là một tính năng trợ năng hữu ích cho phép bạn thực hiện một số tác vụ phổ biến như khởi động lại iPhone, kích hoạt Khả năng hiển thị, chụp ảnh màn hình trên iPhone mà không cần nút, v.v. Mặc dù được thiết kế cho những người bị suy giảm khả năng vận động, nhưng bất kỳ ai cũng có thể sử dụng nó để hoàn thành một số tác vụ nhất định mà không cần sử dụng các nút phần cứng.
1. Truy cập ứng dụng Cài đặt trên iPhone của bạn và chọn Trợ năng.
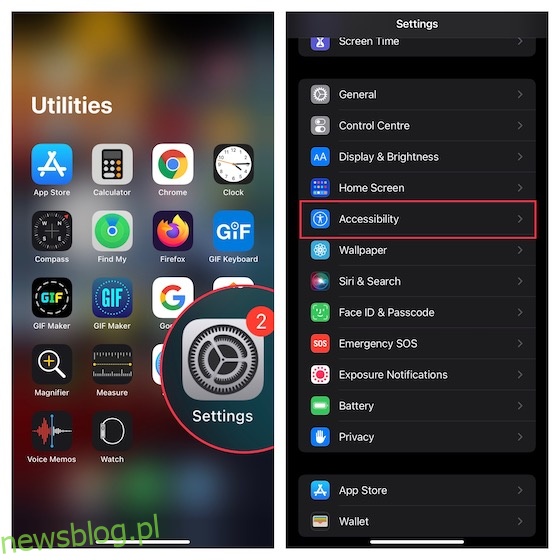
2. Bây giờ hãy chạm vào Chạm và chọn AssistiveTouch.
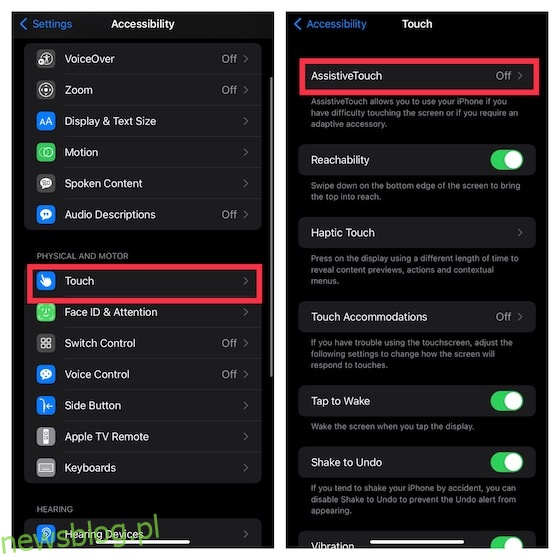
3. Bật công tắc bên cạnh AssistiveTouch. Sau đó chạm vào Chạm một lần trong Tác vụ tùy chỉnh và chọn Mở Menu.
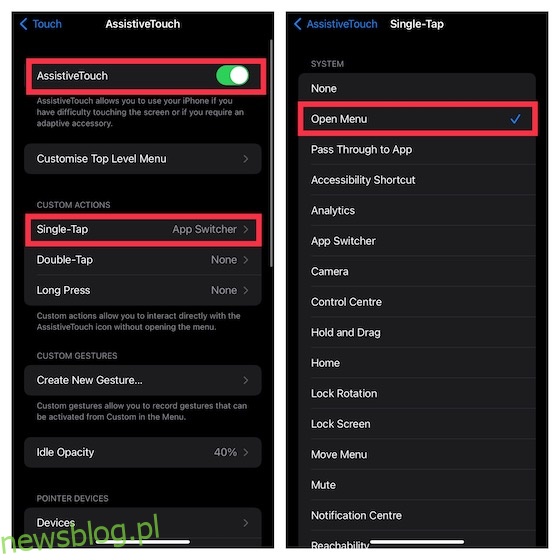
4. Bây giờ hãy nhấn vào biểu tượng AssistiveTouch -> Thiết bị -> Khác -> nhấn Ảnh chụp màn hình và bạn đã hoàn tất!

Vâng, thật dễ dàng để chụp nhanh màn hình với AssistiveTouch. Sau khi bật tính năng trợ năng đã kiểm tra này, việc chụp ảnh màn hình trên iPhone mà không cần sử dụng các nút vật lý trở nên đơn giản.
Chụp ảnh màn hình trên iPhone bằng một chạm
Nếu bạn muốn tận dụng tối đa AssistiveTouch, bạn sẽ rất vui khi biết rằng bạn có thể chụp màn hình iPhone bằng một cú chạm nhanh. Nhưng có một nhược điểm bạn cần lưu ý. Để có được tính năng này, bạn cần biến AssistiveTouch thành một công cụ chụp màn hình chuyên dụng. Điều này có nghĩa là bạn không thể sử dụng tính năng trợ năng này cho các hoạt động khác.
Vì vậy, nếu bạn muốn có một nút chụp màn hình thú vị mà bạn có thể sử dụng để chụp nhanh màn hình của mình, thì bản hack này là dành cho bạn.
1. Truy cập ứng dụng Cài đặt trên iPhone của bạn -> Trợ năng -> Chạm -> AssistiveTouch, sau đó bật khóa chuyển.
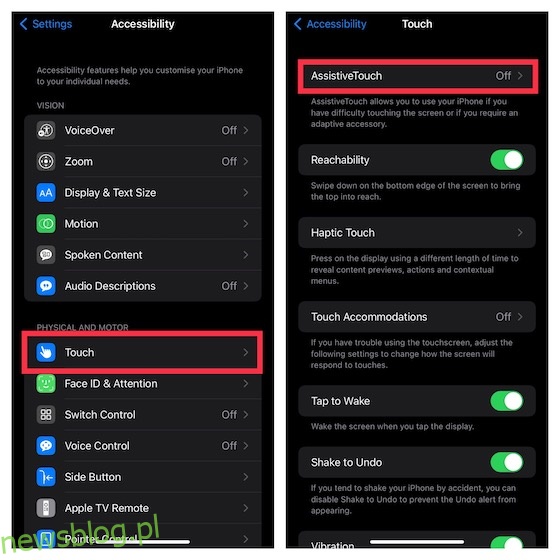
2. Bây giờ hãy nhấn vào hành động Nhấn một lần nằm trong phần Tác vụ tùy chỉnh và chọn Ảnh chụp màn hình.

Sẳn sàng! Từ bây giờ, tất cả những gì bạn cần làm để chụp màn hình trên thiết bị iOS của mình là nhấn vào biểu tượng AssistiveTouch. Khá hữu ích, phải không? Kiểm tra GIF dưới đây!

Chụp ảnh màn hình iPhone bằng Back Tap
Lần đầu tiên được giới thiệu trong iOS 14, Back Tap được thiết kế để cho phép bạn thực hiện nhiều tác vụ phổ biến như khởi chạy ứng dụng, gọi Siri, gọi Trung tâm thông báo và thậm chí chụp ảnh màn hình trên iPhone của bạn bằng cử chỉ chạm hai lần hoặc ba lần. Lưu ý rằng Back Tap chỉ hỗ trợ iPhone 8 hoặc mới hơn.
1. Truy cập ứng dụng Cài đặt trên iPhone của bạn -> Trợ năng -> Chạm. Bây giờ hãy cuộn xuống và chọn Quay lại.
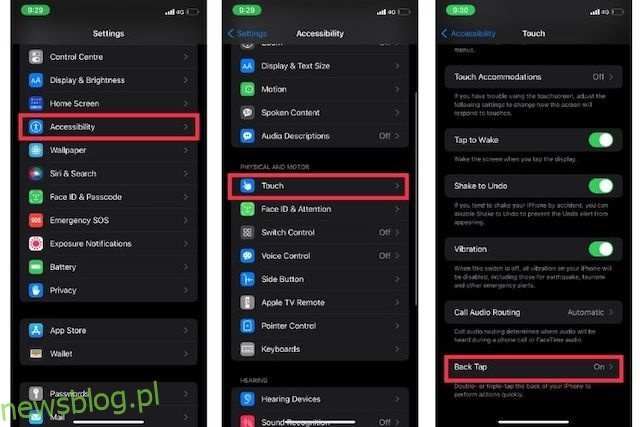
2. Sau đó, chọn Chạm hai lần hoặc Chạm ba lần và chọn Ảnh chụp màn hình.
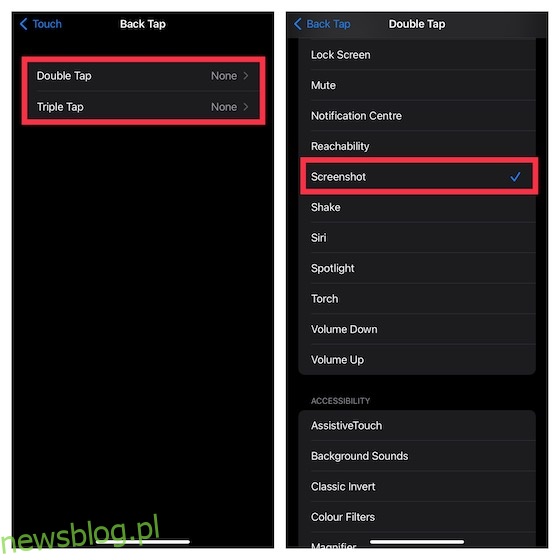
Tiếp tục, bạn có thể chạm hai lần/ba lần vào mặt sau của iPhone để chụp ảnh màn hình.
Chụp ảnh màn hình iPhone bằng giọng nói của bạn
Ngoài khả năng điều khiển các thiết bị nhà thông minh và trả lời câu hỏi, Siri còn có thể cho phép bạn chụp ảnh màn hình trên iPhone của mình. Vì vậy, nếu bạn muốn chụp màn hình của mình, hãy gọi Siri và nói điều gì đó như “Chụp ảnh màn hình”. Trợ lý ảo sẽ ngay lập tức chụp màn hình.
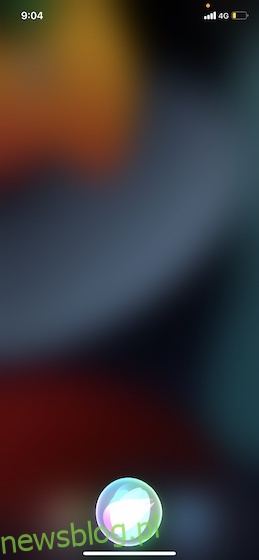
Chụp ảnh màn hình cuộn trên iPhone (iOS)
iOS đi kèm với một công cụ ẩn cho phép bạn chụp ảnh màn hình cuộn trên iPhone của mình. Đối với những người chưa biết, ảnh chụp màn hình cuộn bao gồm nhiều màn hình hình ảnh/văn bản xuất hiện trong một khung hình, giúp họ cuộn qua thuận tiện hơn. Nó có thể hữu ích trong nhiều trường hợp, chẳng hạn như chia sẻ toàn bộ bài viết, gửi một chuỗi Twitter dài cho bạn bè, lưu vé máy bay dưới dạng PDF hoặc thậm chí chia sẻ một bản trình bày dài.
Nhiều ứng dụng iOS tích hợp sẵn như Safari, Notes, Pages và Keynote hỗ trợ cuộn ảnh chụp màn hình. Đối với quy trình, nó rất đơn giản và các bước giống nhau trong tất cả các ứng dụng tương thích. Tôi sẽ chỉ cho bạn cách nó hoạt động trong Safari.
1. Mở Safari trên iPhone của bạn, sau đó điều hướng đến trang bạn muốn chụp.
2. Bây giờ, hãy chụp ảnh màn hình bằng các nút vật lý hoặc phương pháp phần mềm được đề cập ở trên. Sau đó chạm vào Toàn bộ trang ở đầu ảnh chụp màn hình. Sau đó cuộn qua trang bạn muốn chụp, rồi kéo hộp được đánh dấu để chọn phần bạn muốn.
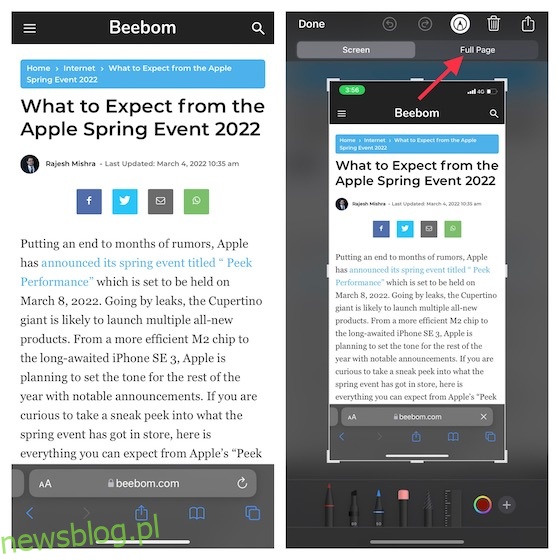
3. Sau đó chạm vào Xong ở góc trên bên trái của màn hình và chọn “Lưu vào tệp” trong cửa sổ bật lên. Sau đó lưu tệp vào vị trí ưa thích của bạn.
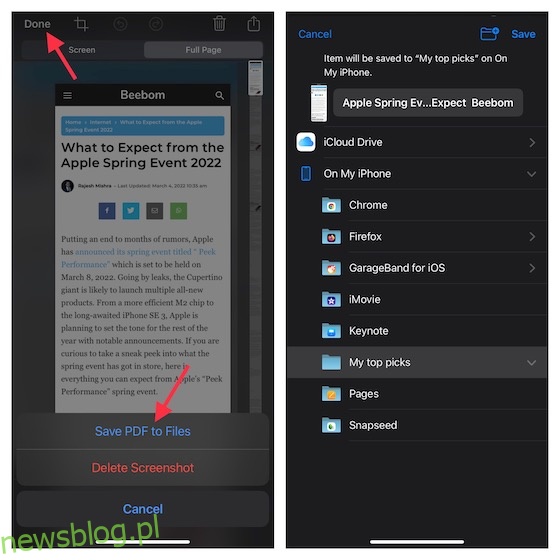
Sử dụng ứng dụng của bên thứ ba để chụp ảnh màn hình cuộn trên iPhone
Nếu bạn cần kiểm soát thủ công hơn để chụp ảnh màn hình cuộn trên iOS, tôi khuyên bạn nên xem Picsew (miễn phí, mua hàng trong ứng dụng) hoặc Tailor (miễn phí, mua hàng trong ứng dụng). Chúng rất dễ sử dụng và cho phép bạn nhanh chóng cuộn qua các ảnh chụp màn hình với các điều khiển mong muốn. Mặc dù các bước khá giống nhau đối với cả hai ứng dụng nhưng tôi sẽ hướng dẫn bạn qua các bước này bằng Tailor.
- Mở ứng dụng Tailor và cho phép ứng dụng truy cập ứng dụng Ảnh. Đảm bảo rằng bạn có quyền truy cập vào tất cả ảnh của mình để anh ấy có thể kết hợp tất cả chúng mà không gặp bất kỳ trở ngại nào.
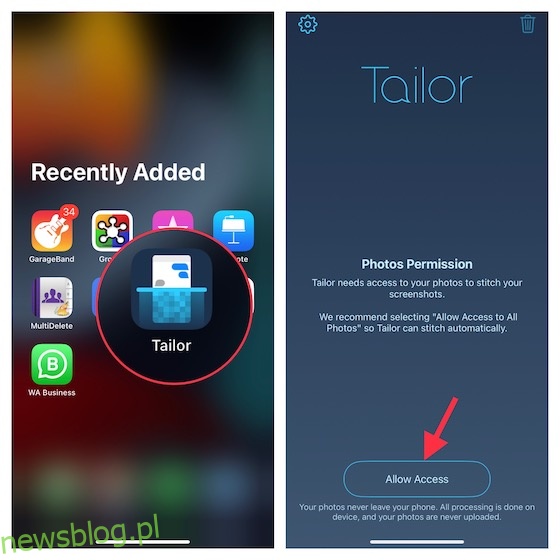
2. Bây giờ hãy điều hướng đến nội dung bạn muốn chia sẻ và sau đó chụp các ảnh chụp màn hình chồng chéo. Đối với ảnh chụp màn hình chồng chéo, ý tôi là giữ phần cuối của ảnh chụp màn hình đầu tiên ở đầu ảnh chụp màn hình thứ hai để giúp ứng dụng hợp nhất chúng.
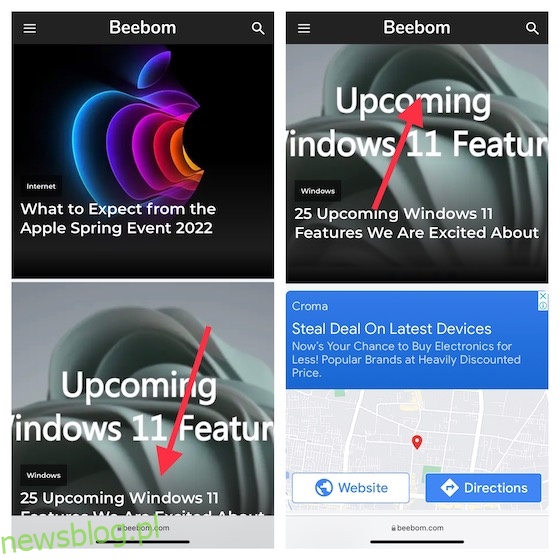
3. Sau đó khởi chạy Tailor và ứng dụng sẽ tự động nhận dạng ảnh chụp màn hình của bạn và kết hợp chúng thành một ảnh chụp màn hình dài. Sau đó chạm vào nút Chia sẻ rồi lưu nó vào vị trí bạn chọn hoặc chia sẻ nó với bạn bè bằng ứng dụng ưa thích của bạn.
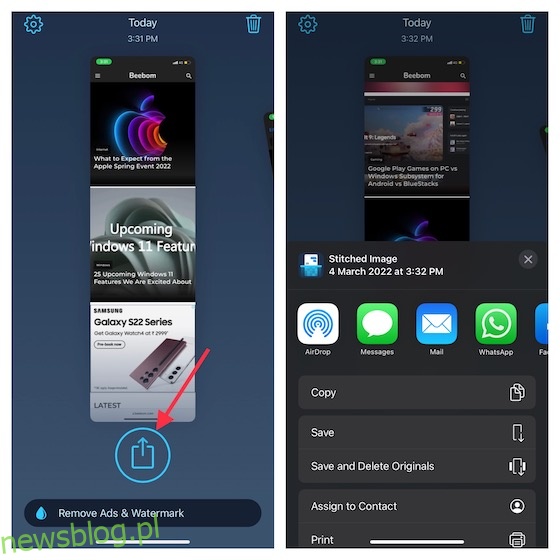
Cách chỉnh sửa ảnh chụp màn hình trên iPhone
iOS đi kèm với rất nhiều công cụ hữu ích cho phép bạn chỉnh sửa ảnh chụp màn hình. Ví dụ: bạn có thể thêm chú thích, sử dụng kính lúp để đánh dấu các phần cụ thể, điều chỉnh độ mờ và thậm chí viết nguệch ngoạc trên ảnh chụp màn hình.
1. Sau khi chụp ảnh màn hình, hãy nhấn vào hình thu nhỏ để truy cập các công cụ chỉnh sửa. Ngoài ra, hãy vào ứng dụng Ảnh -> Album -> Ảnh chụp màn hình để tìm ảnh chụp màn hình bạn muốn chỉnh sửa. Sau đó chạm vào nút Chỉnh sửa ở góc trên bên phải và nhấp vào biểu tượng thẻ.
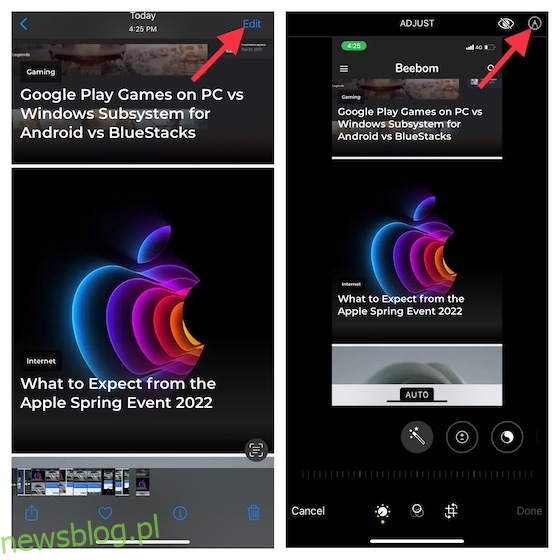
2. Bây giờ bạn sử dụng các loại bút chì khác nhau để viết nguệch ngoạc trên ảnh chụp màn hình của mình. Để thêm mô tả, văn bản, chú thích hoặc để phóng to các phần cụ thể, hãy nhấn vào nút “+” ở góc dưới bên phải của màn hình, sau đó chọn tùy chọn ưa thích của bạn.
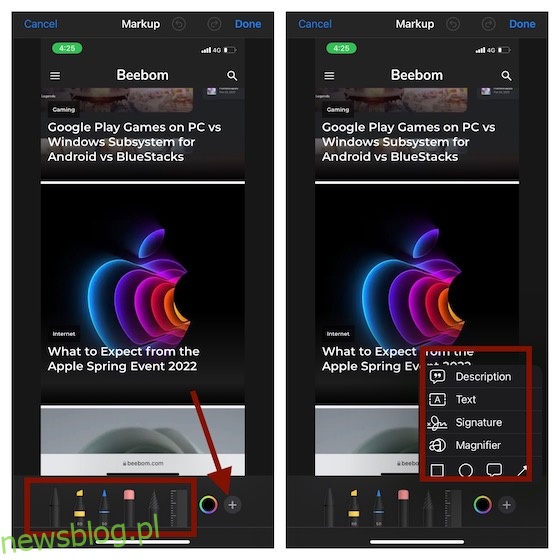
3. Để tinh chỉnh màu, hãy chạm vào biểu tượng màu ở dưới cùng, sau đó điều chỉnh lưới, quang phổ hoặc thanh trượt cho phù hợp với nhu cầu của bạn. Cuối cùng, nhấp vào Xong ở góc trên bên phải để xác nhận các thay đổi của bạn.
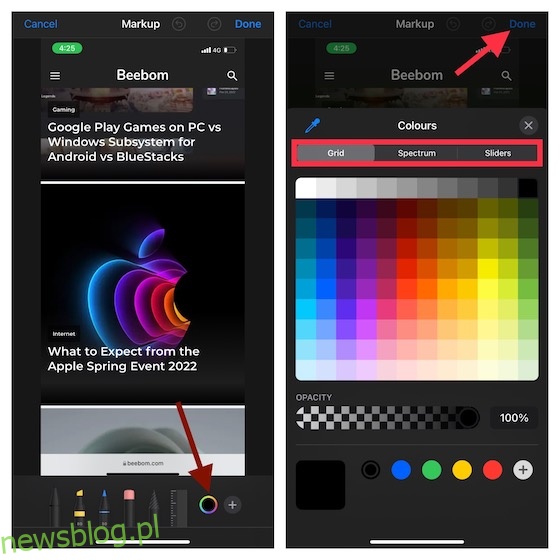
Kéo và thả ảnh chụp màn hình trên iPhone
Với iOS 15, bạn có thể kéo và thả hình ảnh và văn bản giữa các ứng dụng. Mặc dù tính năng kéo và thả giữa các ứng dụng đã xuất hiện trên iPad từ năm 2017, công ty Apple đã giới thiệu nó trong phiên bản iOS mới nhất để dễ dàng di chuyển tệp và hình ảnh từ nơi này sang nơi khác.
1. Sau khi chụp ảnh màn hình, hãy nhấn và giữ hình thu nhỏ của ảnh chụp màn hình ở góc dưới bên trái của màn hình.
2. Nhớ nhấn và giữ ảnh chụp màn hình cho đến khi khung màu trắng xung quanh biến mất. Sau đó, bằng một ngón tay khác, chạm vào ứng dụng mà bạn muốn thả ảnh chụp màn hình vào. Sau đó thả hình ảnh vào nơi bạn muốn.
Điều đáng chú ý là chúng tôi đã tạo một hướng dẫn riêng về cách hoạt động của tính năng kéo và thả giữa các ứng dụng trong iOS 15. Hãy xem hướng dẫn này nếu bạn muốn tận dụng tối đa bản hack tiện lợi này.
Dễ dàng chụp ảnh màn hình trên iPhone
Của bạn đây! Dưới đây là những cách nhanh chóng để chụp ảnh màn hình trên thiết bị iOS. Với rất nhiều thủ thuật phần cứng và phần mềm sẵn có, bạn có thể chọn phương pháp ưa thích dựa trên nhu cầu của mình. Cá nhân tôi thích thủ thuật chụp ảnh màn hình AssistiveTouch một chạm hơn. Nó nhanh hơn và thuận tiện hơn. Vì tính năng trợ năng này khả dụng ngay cả trong các phiên bản iOS cũ hơn, bao gồm cả iOS 15 nên bạn có thể sử dụng tính năng này trên hầu hết mọi mẫu iPhone và iPad. Nhân tiện, cách yêu thích của bạn để chụp ảnh màn hình là gì? Chia sẻ ý kiến của bạn trong phần bình luận bên dưới.
