
Có thể chụp các ảnh chụp màn hình khác nhau từ máy Mac của bạn. Ví dụ: bạn có thể chụp toàn bộ màn hình, chỉ một cửa sổ hoặc thậm chí một khu vực được xác định trước. Cũng có thể chụp ảnh màn hình video từ máy tính của bạn Applemà không cần phải tải xuống phần mềm bổ sung.
Khám phá danh sách các phím tắt để chụp ảnh và quay video màn hình, cũng như các mẹo khác nhau cần biết!
Chụp ảnh màn hình trên Mac
Để chụp toàn bộ màn hình của bạn, đồng thời nhấn 3 các phím cụ thể là: Shift + Command (⌘) + 3.
Sau khi nhấn, ảnh chụp màn hình sẽ được kích hoạt tự động. Sau đó, một hình thu nhỏ xuất hiện ở góc dưới bên phải màn hình của bạn. Sau đó, bạn có một số tùy chọn:
Nhấp vào hình thu nhỏ: điều này cho phép sửa đổi ảnh chụp màn hình bằng cách mở cửa sổ chỉnh sửa,
Nhấp vào hình thu nhỏ và di chuyển nó: điều này cho phép bạn kéo ảnh chụp màn hình đến đích bạn chọn (thư mục, ứng dụng Thư hoặc Tin nhắn, v.v.)
Vuốt sang phải: điều này cung cấp khả năng xóa hình thu nhỏ nhanh chóng và lưu ảnh chụp màn hình vào màn hình nền.
Nếu bạn không thực hiện hành động nào, hình thu nhỏ sẽ biến mất sau vài giây và ảnh chụp màn hình sẽ tự động được lưu vào màn hình của bạn.
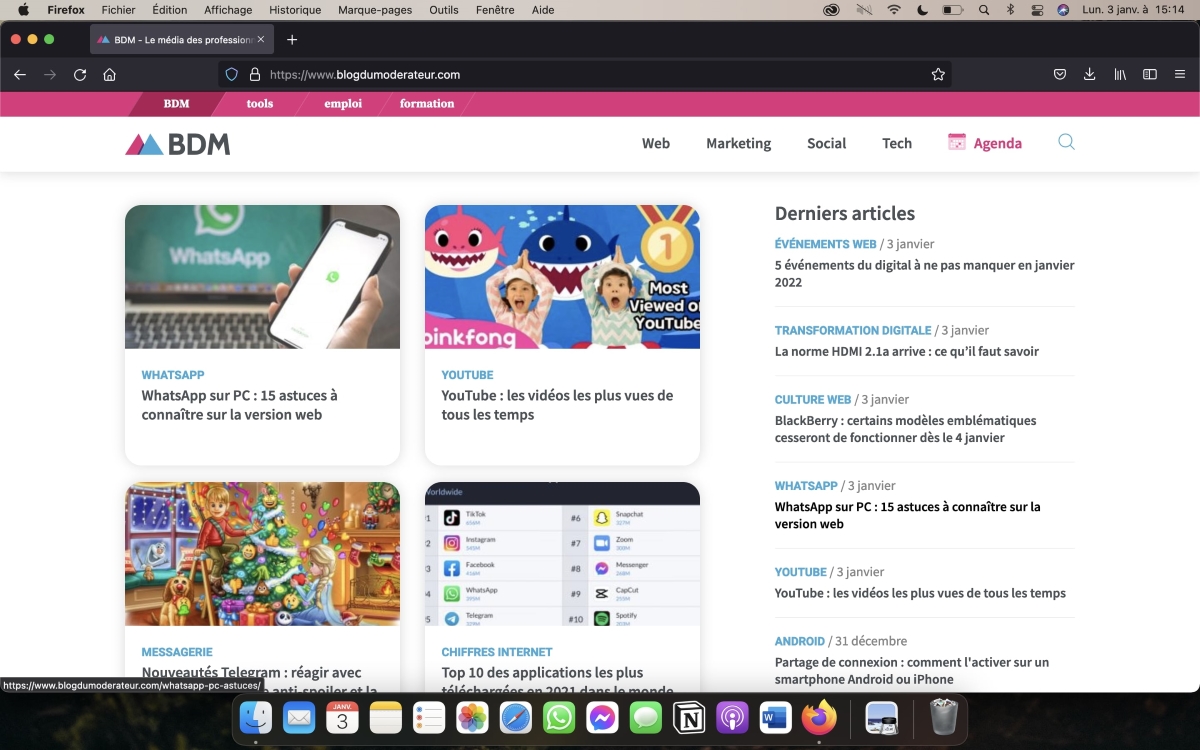 Việc chụp ảnh bao gồm toàn bộ màn hình. © CaptureBDM
Việc chụp ảnh bao gồm toàn bộ màn hình. © CaptureBDMChụp một phần màn hình trên Mac
Chỉ có thể chụp một phần màn hình của bạn. Một phím tắt thiết thực, cho phép bạn chụp ảnh màn hình chính xác hơn, tùy thuộc vào yếu tố được đánh dấu. Để chụp ảnh màn hình này, chỉ cần nhấn Shift + Command (⌘) + 4.
Sau khi thực hiện xong thao tác này, con trỏ sẽ biến thành hình chữ thập. Chỉ cần nhấn nút chuột hoặc bàn di chuột, sau đó kéo con trỏ để chọn phần màn hình bạn muốn chụp. Sau khi khu vực được lấy nét, hãy thả nút chuột hoặc bàn di chuột để chụp ảnh màn hình.
Hai mẹo cần biết:
bạn có thể di chuyển vùng chụp, bằng cách nhấn phím khoảng trắng, bạn có thể hủy ảnh chụp màn hình bằng cách nhấn phím thoát.
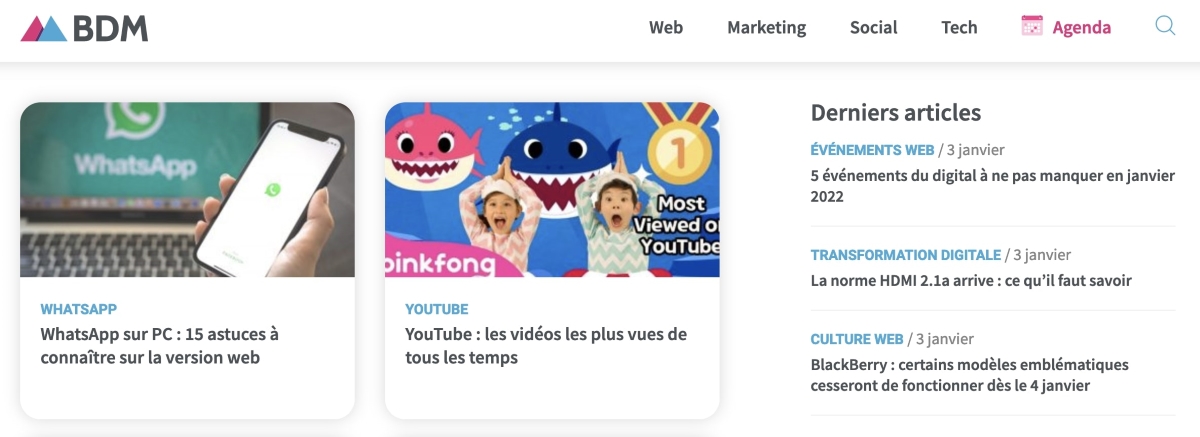 Ở đây, chúng tôi đã chụp một khu vực cụ thể của tab. © CaptureBDM
Ở đây, chúng tôi đã chụp một khu vực cụ thể của tab. © CaptureBDMChụp ảnh màn hình cửa sổ hoặc menu trên máy Mac
Để chụp ảnh màn hình của một cửa sổ hoặc menu cụ thể trên máy tính của bạn, phím tắt cần thực hiện là: Shift + Command (⌘) + 3 + Không gian.
Khi bạn thực hiện sự kết hợp này, con trỏ chuột của bạn có dạng một máy ảnh. Có thể di chuyển nó trên màn hình để chụp ảnh bạn chọn (tab, menu, thanh tác vụ, v.v.). Lưu ý: khi bạn di chuyển con trỏ, vùng được xác định sẽ thay đổi màu sắc, để giúp bạn hình dung phần tử được ghi lại sẽ là gì.
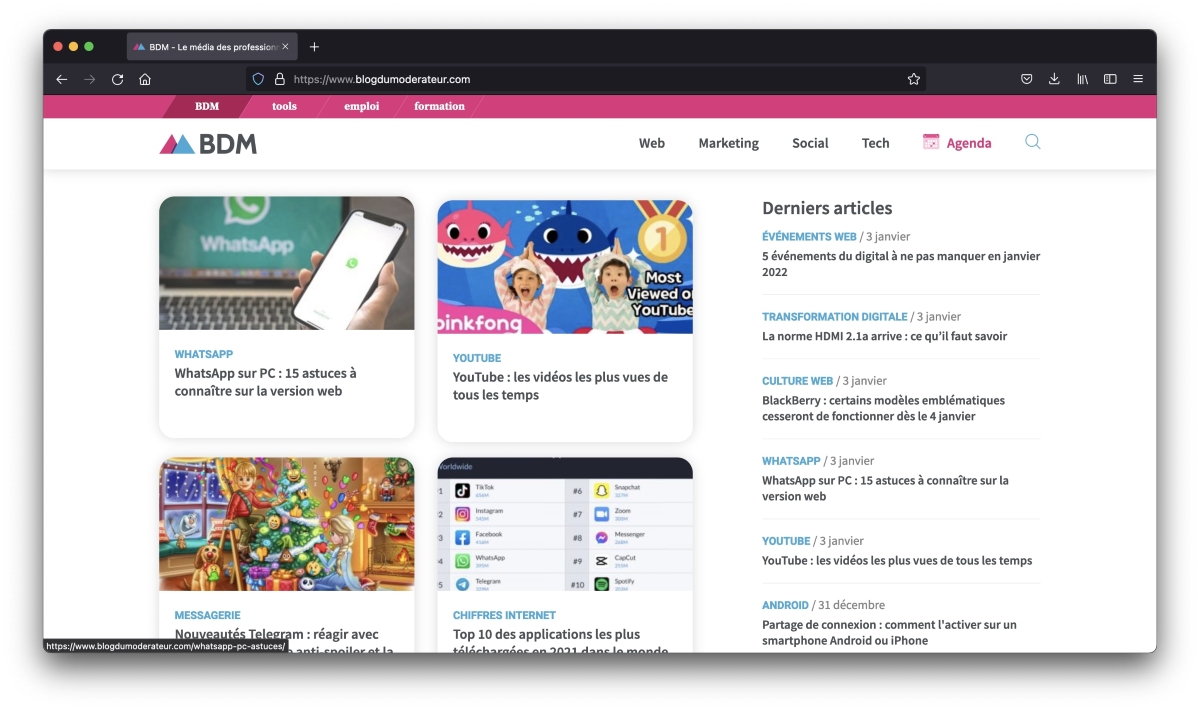 Ở đây, chỉ có tab đã được lưu, thanh menu không xuất hiện. © CaptureBDM
Ở đây, chỉ có tab đã được lưu, thanh menu không xuất hiện. © CaptureBDMQuay video chụp màn hình trên máy Mac
Để chụp ảnh màn hình video trên Mac, bạn phải thực hiện phím tắt sau: Shift + Command (⌘) + 5.
Thao tác này sẽ mở ra công cụ Ảnh chụp màn hình. Sau đó, bạn có thể chọn từ hai kiểu quay video: Quay toàn màn hình hoặc Quay phần đã chọn. Sau đó bấm Lưu để bắt đầu chụp. Để kết thúc quá trình ghi, tất cả những gì bạn phải làm là nhấn vào biểu tượng có dạng hình tròn màu đen với hình vuông màu trắng bên trong, nằm trong thanh menu ở đầu màn hình.
Bạn cũng có thể sử dụng ứng dụng QuickTime Player gốc để quay video màn hình. Để làm điều này :
mở ứng dụng QuickTime Player, trong thanh menu, nhấp vào Tệp, sau đó nhấp vào Ghi màn hình mới và Lưu.
Chỉnh sửa ảnh chụp màn hình dễ dàng trên Mac
Khi bạn chụp ảnh màn hình trên máy tính của mình Apple, có thể sửa đổi nó một cách dễ dàng, bằng cách nhấp vào hình thu nhỏ xuất hiện ở cuối màn hình của bạn. Ví dụ, có thể:
vẽ, thêm hình (khung, hình chữ nhật, hình tròn, v.v.), chèn hộp văn bản, thêm chữ ký, xoay hình ảnh, cắt ảnh chụp màn hình, nhanh chóng đặt hình ảnh vào thùng rác, chia sẻ ảnh chụp màn hình (Thư, Tin nhắn, AirDrop , Ghi chú…).
Trong bối cảnh quay video màn hình, có thể nhanh chóng cắt video bằng cách nhấp vào hình thu nhỏ.
Sử dụng Snipping Tool trên Mac
Nếu bạn không cảm thấy thoải mái với các phím tắt trên Mac, bạn có thể sử dụng công cụ Chụp ảnh màn hình, được tích hợp trực tiếp vào máy tính của bạn và công cụ này nhóm các kiểu ảnh và video khác nhau lại với nhau. Để mở công cụ này, bạn có thể nhập “Screen Capture” vào thanh tìm kiếm của máy Mac. Bạn cũng có thể sử dụng phím tắt Shift + Command (⌘) + 5.
Giao diện này cũng cung cấp một số tùy chọn cho ảnh chụp màn hình của bạn:
Thay đổi nơi lưu ảnh chụp màn hình: bạn có thể chọn từ Máy tính để bàn, Tài liệu, Bảng tạm, Thư, Tin nhắn, Xem trước hoặc bất kỳ vị trí nào khác mà bạn muốn,
Định cấu hình hẹn giờ: để làm cho công việc của bạn dễ dàng hơn, có thể thêm một bộ làm chậm nhiệt 5 hoặc 10 giây trước khi chụp ảnh hoặc video.
Tắt hình thu nhỏ: bằng cách chọn tùy chọn này, sẽ không có hình thu nhỏ nào xuất hiện sau ảnh chụp màn hình.
