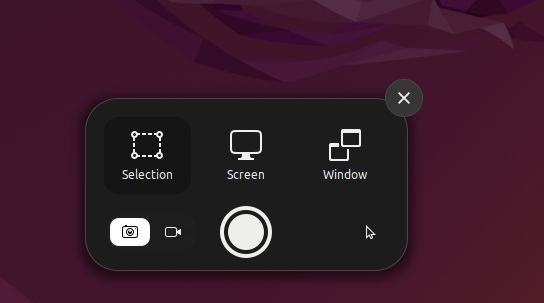
Nếu bạn chưa quen với Ubuntu và đang tìm cách chụp ảnh màn hình, hướng dẫn này sẽ hướng dẫn bạn các bước và các cách khác nhau để thực hiện. Trước đây, chúng tôi đã biên soạn các hướng dẫn về các ứng dụng ghi màn hình tốt nhất cho Ubuntu và giải thích cách ghi lại màn hình trong Ubuntu. Chúng tôi đã tính đến điều tương tự 5 các phương pháp chụp ảnh màn hình trong Ubuntu, bao gồm các phím tắt gốc, cũng như các ứng dụng của bên thứ ba như Flameshot và Shutter. Về ghi chú này, hãy tiếp tục và xem cách chụp ảnh màn hình trong Ubuntu.
Chụp ảnh màn hình trong Ubuntu (2022)
Chụp ảnh màn hình trong Ubuntu bằng phím tắt
Nếu bạn không biết, Ubuntu hiện có một công cụ chụp màn hình tích hợp cho phép bạn chụp màn hình của mình bằng phím tắt. Có nhiều phím tắt, bao gồm cả những phím tắt cho phép bạn chụp toàn màn hình, cửa sổ và một phần ảnh chụp màn hình. Điều đó nói rằng, phím tắt để chụp một phần ảnh chụp màn hình không hoạt động trong các thử nghiệm của tôi. Tuy nhiên, tôi đã đề cập đến tất cả các cách để chụp màn hình trong Ubuntu.
Khởi chạy công cụ chụp màn hình
Để chụp ảnh màn hình trong Ubuntu, bạn cần chạy công cụ chụp màn hình. Chỉ cần nhấn phím “Print Screen” hoặc “PrntSc” trên bàn phím của bạn để mở công cụ chụp màn hình. Trên một số bàn phím, bạn cũng cần nhấn đồng thời phím “Fn” và “Print Screen”.
- Công cụ chụp màn hình Ubuntu: “Màn hình in” hoặc “Màn hình in + Fn”
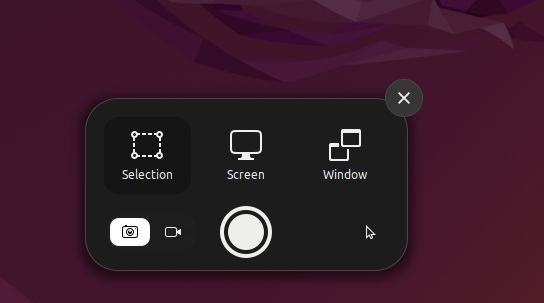
Chụp ảnh toàn màn hình
Bây giờ, để chụp ảnh toàn màn hình, bạn có thể khởi chạy công cụ chụp màn hình, chọn “Màn hình” ở dưới cùng và nhấn Enter. Bạn cũng có thể sử dụng phím tắt được liệt kê bên dưới để chụp toàn bộ màn hình.
- Ảnh chụp toàn màn hình: “Shift + Print Screen” hoặc “Fn + Shift + Print Screen”

Chụp ảnh màn hình của cửa sổ
Để chụp ảnh màn hình của một cửa sổ trong Ubuntu, trước tiên bạn phải nhấp vào cửa sổ để kích hoạt nó. Sau đó khởi chạy công cụ chụp màn hình và chọn “Cửa sổ” ở dưới cùng. Sau đó chọn cửa sổ bạn muốn chụp và nhấn Enter. Ngoài ra, bạn có thể sử dụng phím tắt bên dưới để chụp nhanh ảnh màn hình của một cửa sổ.
- Ảnh chụp màn hình cửa sổ: “Alt + Print Screen” hoặc “Fn + Alt + Print Screen”

Chụp ảnh màn hình một phần
Để chụp ảnh màn hình một phần của một khu vực trong Ubuntu, trước tiên bạn phải khởi chạy công cụ chụp màn hình bằng cách nhấn phím “Print Screen” hoặc “Fn + Print Screen”. Sau đó, đi đến “Lựa chọn” ở dưới cùng, chọn một khu vực và nhấn Enter. Đó là nó.
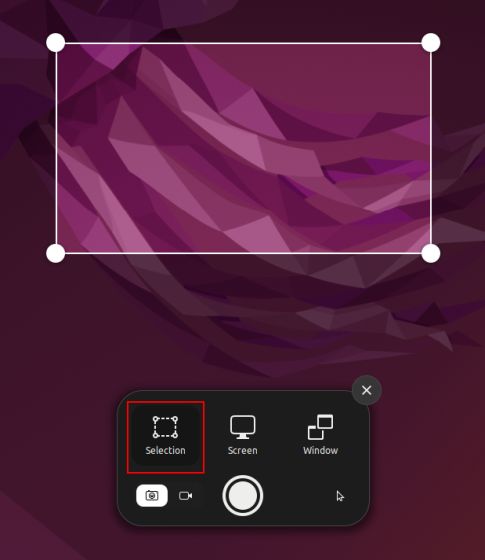
Vị trí mặc định để lưu ảnh chụp màn hình trong Ubuntu
1. Ảnh chụp màn hình sẽ được lưu trong thư mục Home/Pictures/Screenshots.
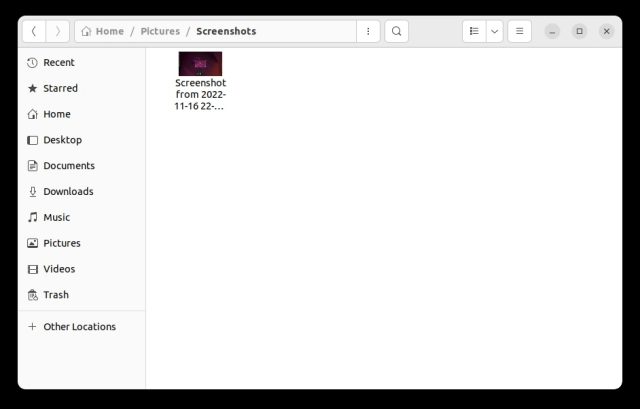
2. Khi bạn chụp ảnh màn hình, nó sẽ tự động được sao chép vào khay nhớ tạm. Vì vậy, nếu bạn muốn dán nhanh ảnh chụp màn hình, hãy nhấn “Ctrl + V” trong bất kỳ hộp phương tiện hoặc trình chỉnh sửa hình ảnh nào.
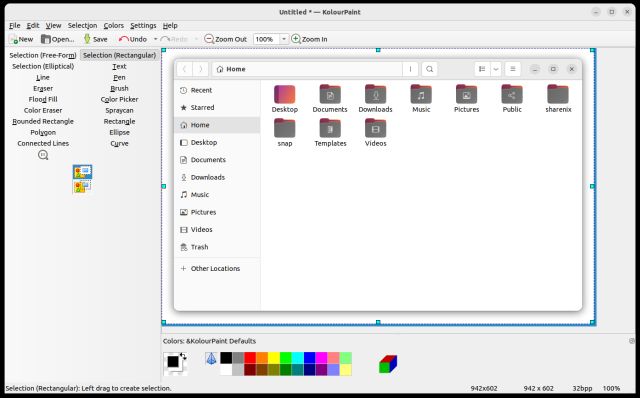
Chụp ảnh màn hình trong Ubuntu bằng công cụ chụp màn hình Gnome
Công cụ chụp màn hình Gnome là một trong những ứng dụng cơ bản và thân thiện với người dùng nhất mà bạn có thể sử dụng để chụp ảnh màn hình trên Ubuntu. Nó cũng cho phép bạn chụp ảnh màn hình đăng nhập. Đây là cách bạn có thể sử dụng nó.
1. Công cụ chụp ảnh màn hình Gnome thường được cài đặt sẵn trên Ubuntu. Nhưng nếu nó chưa được cài đặt, hãy mở Terminal và cài đặt công cụ Ảnh chụp màn hình Gnome bằng lệnh bên dưới.
sudo apt install gnome-screenshot

2. Bây giờ hãy mở trình khởi chạy ứng dụng và tìm kiếm ứng dụng “Ảnh chụp màn hình”.
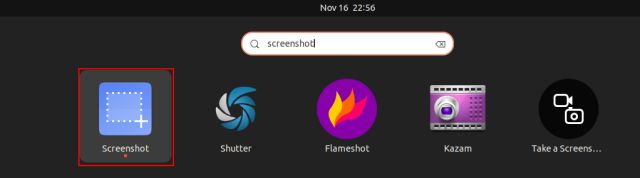
3. Như bạn có thể thấy, bạn có thể chọn “Màn hình” để chụp ảnh toàn màn hình, “Cửa sổ” để chụp ảnh màn hình của một cửa sổ cụ thể và “Lựa chọn” để chụp ảnh màn hình một phần. Nhấp vào “Chụp ảnh màn hình” để chụp.
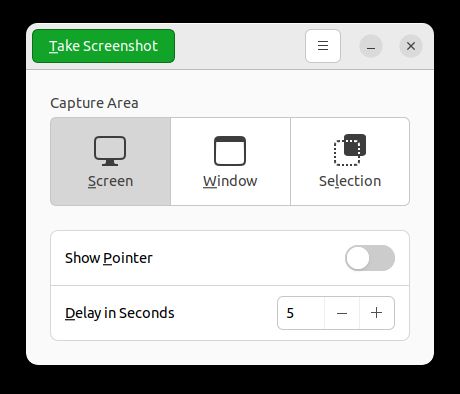
4. Bây giờ hãy lưu ảnh đã chụp vào thư mục “Pictures”.
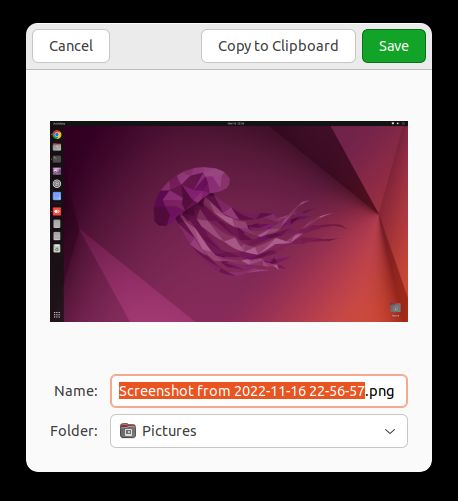
5. Điều tốt nhất về Công cụ chụp ảnh màn hình Gnome là bạn cũng có thể chụp ảnh màn hình bị trì hoãn. Điều này có nghĩa là bạn cũng có thể chụp ảnh màn hình khóa. Đặt bộ hẹn giờ trong 10 giây và nhấp vào “Chụp ảnh màn hình” ở góc trên bên trái.
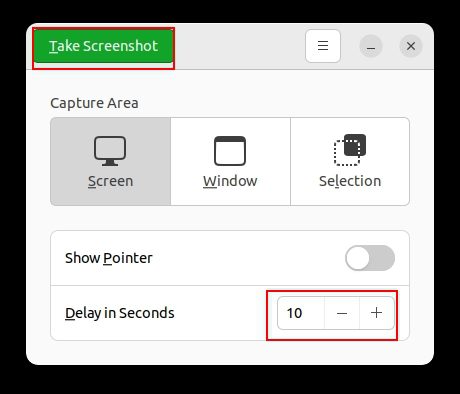
6. Bây giờ hãy khóa màn hình nếu bạn muốn chụp ảnh màn hình và nó sẽ diễn ra sau 10 giây. Khi đăng nhập, bạn sẽ được nhắc lưu ảnh chụp màn hình đăng nhập.
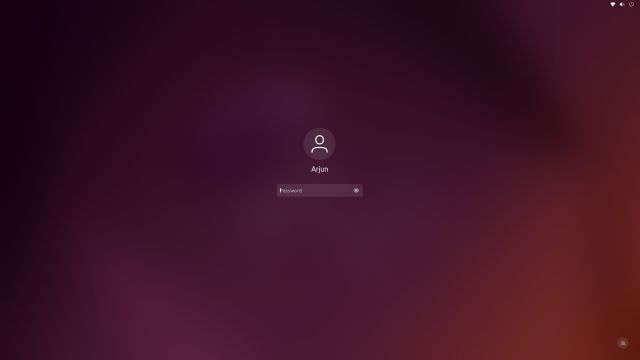
Chụp ảnh màn hình trong Ubuntu bằng ứng dụng Flameshot
Nếu bạn đang tìm kiếm một ứng dụng chụp màn hình nâng cao cho Ubuntu, thì Flameshot là công cụ tốt nhất mà bạn có thể sử dụng. Bên cạnh việc chụp ảnh màn hình, nó còn cho phép bạn chỉnh sửa, chú thích và đánh dấu ảnh chụp màn hình. Chưa kể bạn có thể sử dụng công cụ này để tải ảnh chụp màn hình lên các trang như Imgur. Dưới đây là các bước để làm theo.
1. Mở ứng dụng Terminal và cài đặt ứng dụng Flameshot bằng cách chạy lệnh bên dưới.
sudo apt install flameshot
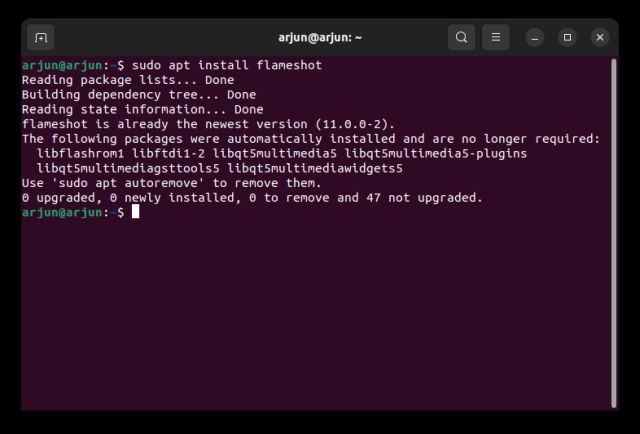
2. Sau khi cài đặt, hãy mở nó trong trình khởi chạy ứng dụng của bạn và bạn sẽ tìm thấy nó dưới khay hệ thống ở góc trên bên phải. Nhấp vào biểu tượng của nó trong khay hệ thống và chọn tùy chọn “Chụp ảnh màn hình”.
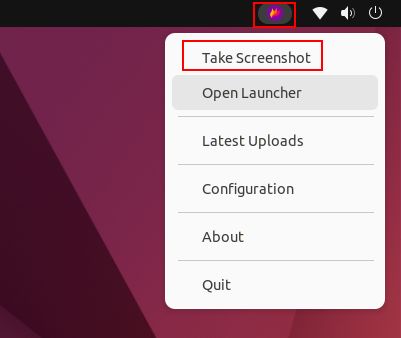
3. Bây giờ, hãy sử dụng chuột để chọn một cửa sổ, chọn một phần của vùng hoặc chọn toàn màn hình.
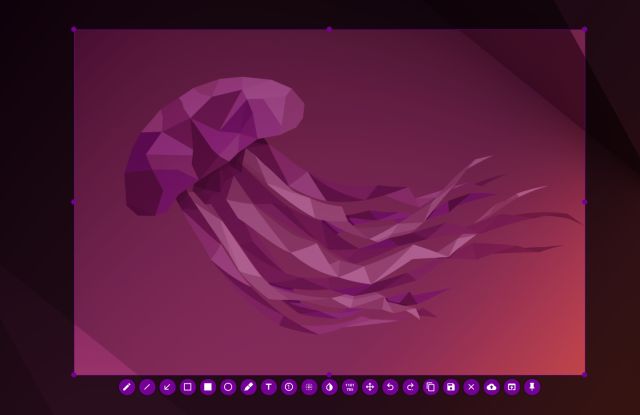
4. Sau đó, bạn có thể nhấn “Ctrl + S” để lưu tệp vào vị trí ưa thích của mình. Theo mặc định, nó lưu ảnh chụp màn hình trong thư mục “Ảnh”.
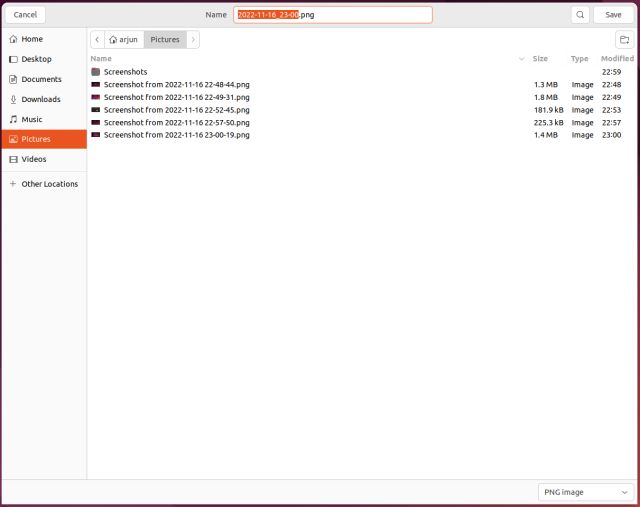
5. Điều tuyệt vời nhất về Flameshot là bạn có thể chỉnh sửa và chú thích ảnh chụp màn hình của mình ngay lập tức. Bạn có thể thêm khung, chọn văn bản cụ thể và làm nhiều việc khác.
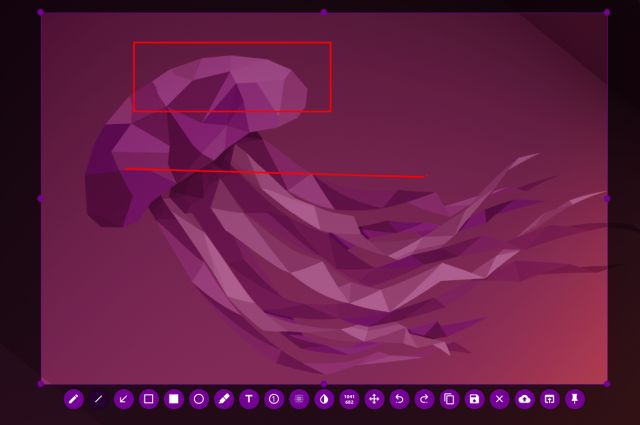
Chụp ảnh màn hình trên Ubuntu bằng ảnh chụp nhanh ứng dụng của bên thứ ba
Shutter là một công cụ chụp màn hình tuyệt vời khác trong Ubuntu. Thoạt nhìn có vẻ hơi phức tạp, nhưng tin tôi đi, nó rất dễ sử dụng. Nó đi kèm với một trình chỉnh sửa hình ảnh cơ bản được tích hợp vào ứng dụng. Và nếu bạn là người dùng nâng cao, bạn có thể nhanh chóng tải ảnh chụp màn hình lên Dropbox và Imgur. Chưa kể còn có một tùy chọn để chụp ảnh màn hình bị trì hoãn. Đã nói rằng, đây là cách bạn có thể sử dụng nó.
1. Để cài đặt Shutter trên Ubuntu, hãy chạy lần lượt các lệnh bên dưới.
sudo add-apt-repository universe sudo apt update sudo apt install shutter
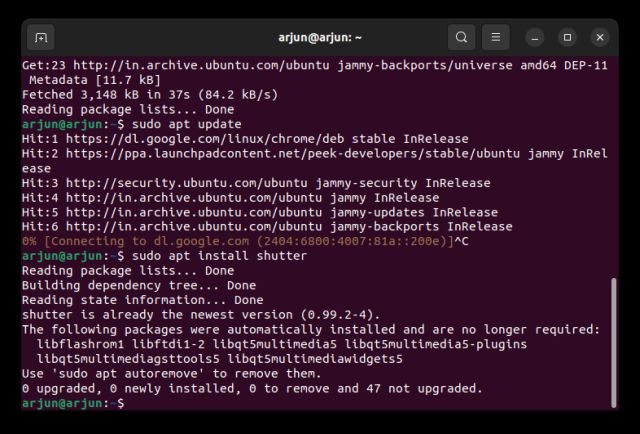
2. Sau khi ứng dụng được cài đặt, hãy mở nó trong trình khởi chạy ứng dụng. Sau đó, nó sẽ nằm dưới khu vực khay hệ thống ở góc trên bên phải mà bạn có thể nhấp để truy cập bất cứ lúc nào.

3. Sau khi mở ứng dụng, hãy nhấp vào “Lựa chọn” để chụp ảnh màn hình một phần, nhấp vào “Màn hình nền” để chụp ảnh toàn màn hình và cuối cùng nhấp vào “Cửa sổ” để chụp ảnh màn hình của một cửa sổ ứng dụng cụ thể. Sau đó nhấn “Enter”.

4. Ảnh chụp màn hình sẽ tự động được lưu trong thư mục “Pictures”. Không cần phải lưu thủ công.
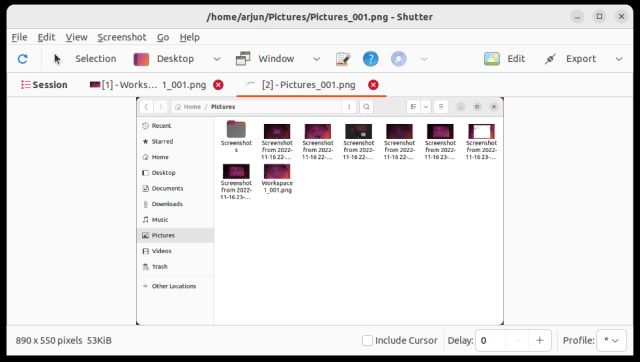
5. Ảnh chụp màn hình cũng sẽ xuất hiện bên dưới cửa sổ Ảnh chụp nhanh trong giao diện theo thẻ (nếu nhiều ảnh chụp màn hình đã được chụp). Bạn có thể chỉnh sửa thêm và xuất ảnh chụp màn hình ở bất cứ đâu bạn muốn.
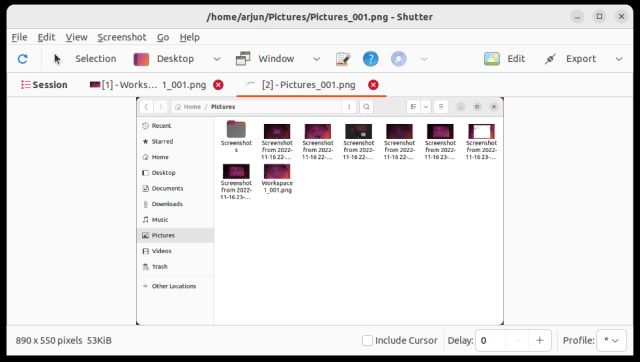
Chụp ảnh màn hình trong Ubuntu bằng Terminal
Nếu bạn không muốn thoát khỏi thiết bị đầu cuối để chụp ảnh màn hình, bạn có thể chụp toàn bộ màn hình, một phần của màn hình hoặc thậm chí chụp ảnh màn hình của một cửa sổ bằng một lệnh đơn giản. Đây là cách nó hoạt động.
1. Đảm bảo rằng bạn đã cài đặt công cụ chụp màn hình Gnome. Nếu không, hãy chạy lệnh bên dưới trong Terminal để lấy.
sudo apt install gnome-screenshot

2. Sau khi cài đặt, nếu bạn muốn chụp ảnh toàn bộ màn hình thì chạy lệnh bên dưới.
gnome-screenshot
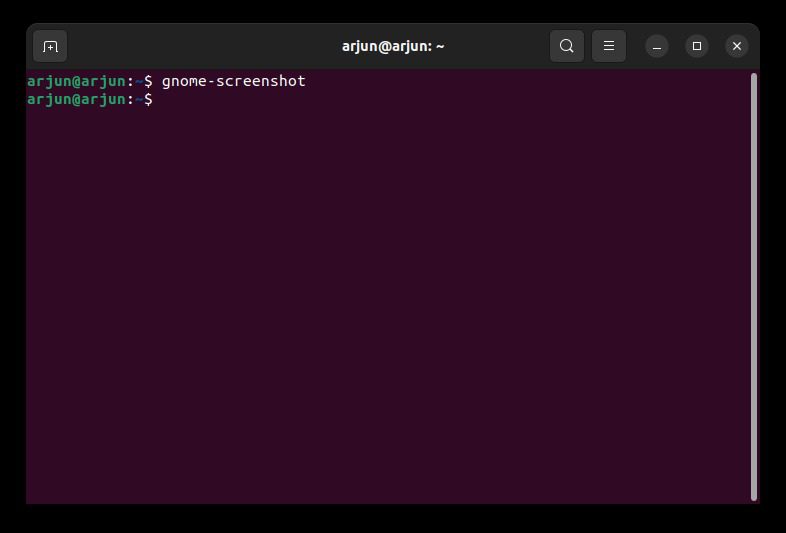
3. Để chụp ảnh màn hình của cửa sổ hiện tại, hãy chạy lệnh bên dưới.
gnome-screenshot -w
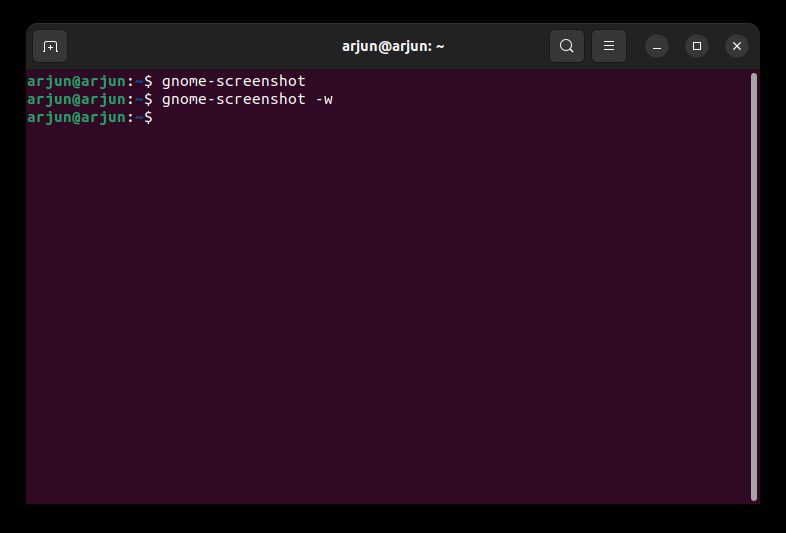
4. Để chụp ảnh màn hình của một khu vực cụ thể, hãy chạy lệnh bên dưới.
gnome-screenshot -a
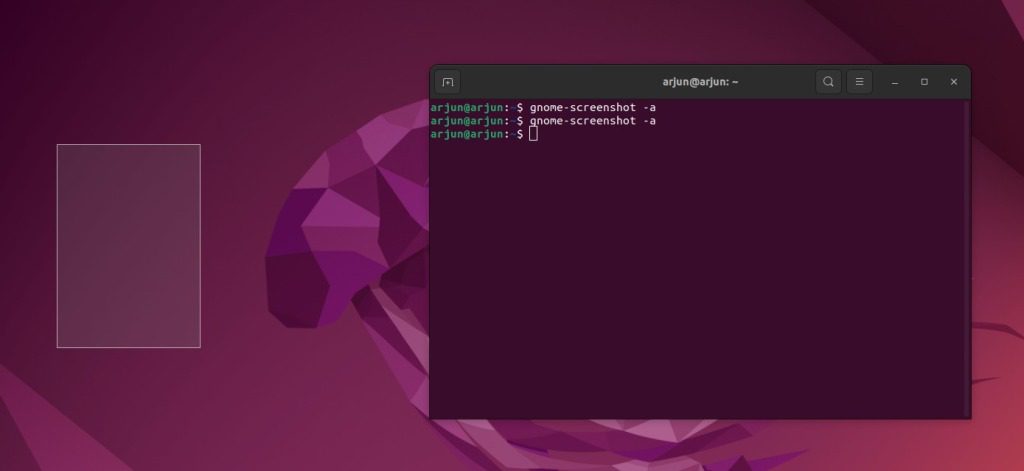
5. Để chụp ảnh màn hình bị trì hoãn, hãy chạy lệnh bên dưới. Ở đây “10” có nghĩa là độ trễ 10 giây, nhưng bạn có thể đặt giá trị của riêng mình.
gnome-screenshot -d -10
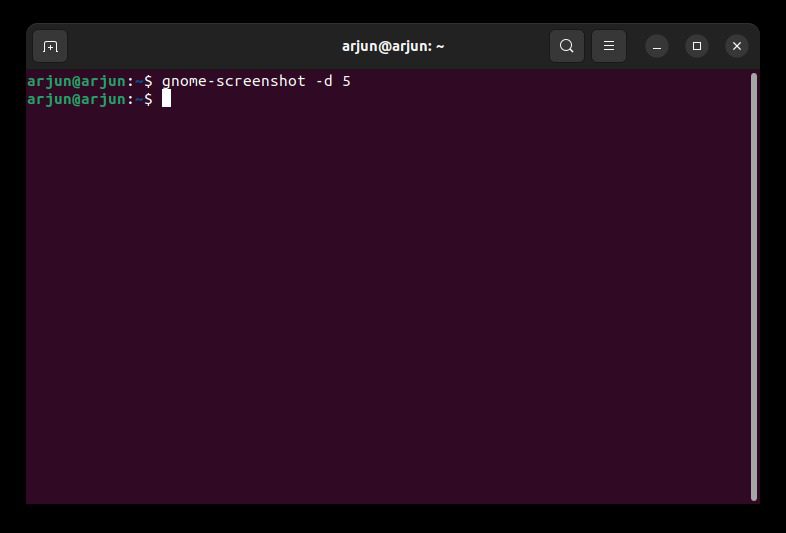
6. Tất cả các ảnh chụp màn hình sẽ được lưu trong thư mục Ảnh.
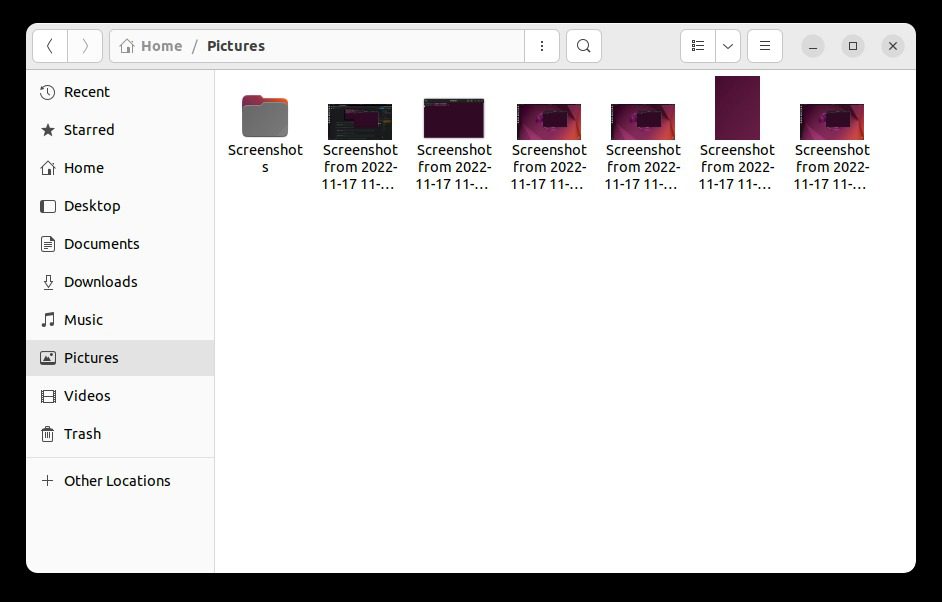
Dễ dàng chụp màn hình của bạn trên Ubuntu
Dưới đây là năm phương pháp cho phép bạn chụp ảnh màn hình trong Ubuntu. Tôi đã cố gắng tìm giải pháp thay thế phù hợp cho ShareX và Lightshot cho Ubuntu nhưng không tìm được. Tuy nhiên, Flameshot và Shutter rất giàu tính năng và xứng đáng. Nếu muốn, bạn có thể dùng thử Sharenix (Liên kết tới GitHub), đây là bản sao ShareX dành cho Linux. Nhưng đó là một công cụ dòng lệnh và nó không hoạt động tốt trong các thử nghiệm của tôi. Ngoài ra, nếu bạn muốn chuyển đổi giữa máy chủ hiển thị Wayland và Xorg trong Ubuntu, hãy làm theo hướng dẫn được liên kết của chúng tôi. Và nếu bạn có bất kỳ vấn đề nào, hãy cho chúng tôi biết trong phần bình luận bên dưới.
