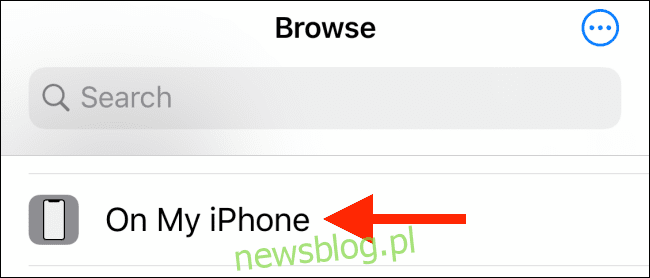
Bắt đầu với iOS 11, iPhone và iPad đã chuyển sang định dạng HEIC/HEIF hiệu suất cao mới cho ảnh. Bạn có thể đã nhận ra điều này khi cố gắng xuất ảnh. Dưới đây là hai cách dễ dàng để chuyển đổi ảnh HEIC sang JPG.
Bạn có cần một chuyển đổi?
iOS và iPadOS khá thông minh trong việc xử lý các chuyển đổi HEIC/HEIF và JPG/JPEG một cách nhanh chóng. Ví dụ: khi bạn đính kèm hình ảnh vào ứng dụng Thư hoặc gửi hình ảnh qua ứng dụng, hình ảnh đó sẽ được tải lên dưới dạng tệp JPG. Nhưng có những lúc nó không hoạt động, chẳng hạn như khi AirDrop chụp ảnh từ iPhone sang Mac.
Nhìn chung, định dạng HEIC tốt hơn định dạng JPEG. Chiếm ít không gian hơn và thay vào đó hỗ trợ chụp màu 16 bit 8-chút. Nhưng nó chỉ hoạt động tốt nếu bạn ở trong hệ sinh thái Apple.
Nếu bạn cũng sử dụng các thiết bị với hệ thống Windows hoặc Android hoặc bạn đang ở trong tình huống cần đảm bảo rằng ảnh của mình ở định dạng JPG, bạn có thể sử dụng các phương pháp sau. Nếu muốn quay lại JPEG làm mặc định cho ảnh mới, bạn có thể thay đổi định dạng chụp của máy ảnh trong ứng dụng Cài đặt.
Cách chuyển đổi ảnh HEIC sang JPG bằng ứng dụng Tệp
Bạn có thể thực hiện việc này trực tiếp từ ứng dụng Tệp – không yêu cầu ứng dụng của bên thứ ba.
Hành động đơn giản là sao chép ảnh từ ứng dụng Ảnh và dán chúng vào một thư mục trong ứng dụng Tệp sẽ chuyển đổi ảnh từ định dạng HEIC sang định dạng JPG.
Trước tiên, hãy mở ứng dụng Tệp trên iPhone hoặc iPad của bạn. Tại đây, chọn vị trí “Trên iPhone/iPad của tôi” hoặc tùy chọn lưu trữ đám mây. (Nếu bạn chọn vị trí lưu trữ trên đám mây, dữ liệu của bạn sẽ được tính vào gói lưu trữ trực tuyến và ảnh của bạn có thể không luôn khả dụng khi ngoại tuyến.)
Từ đó, chạm và giữ vào một vùng trống, sau đó chọn “Thư mục mới” từ cửa sổ bật lên.
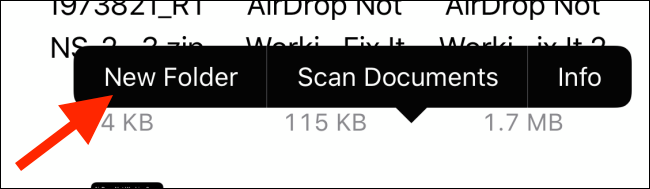
Đặt tên cho thư mục và nhấn nút “Xong”.

Bây giờ, hãy mở ứng dụng Ảnh và chuyển đến album chứa ảnh HEIC của bạn. Tại đây, nhấn vào nút “Chọn” trên thanh công cụ trên cùng.
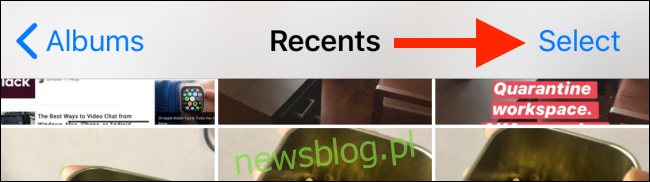
Bây giờ hãy chọn tất cả ảnh bạn muốn chuyển đổi.
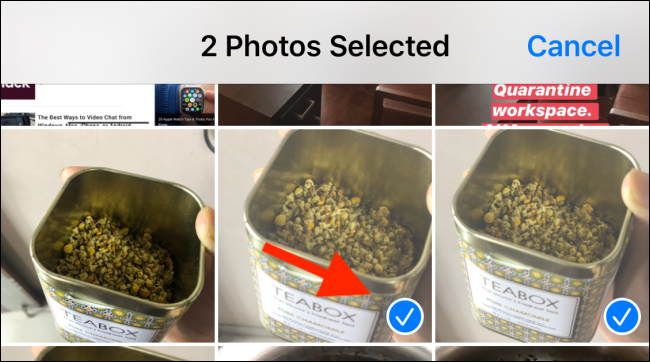
Nhấp vào nút “Chia sẻ” ở góc dưới bên trái.

Trong bảng Chia sẻ, chọn “Sao chép ảnh”.

Các bức ảnh hiện đang ở trong clipboard. Mở ứng dụng Tệp và điều hướng đến thư mục chúng tôi đã tạo ở các bước trên.
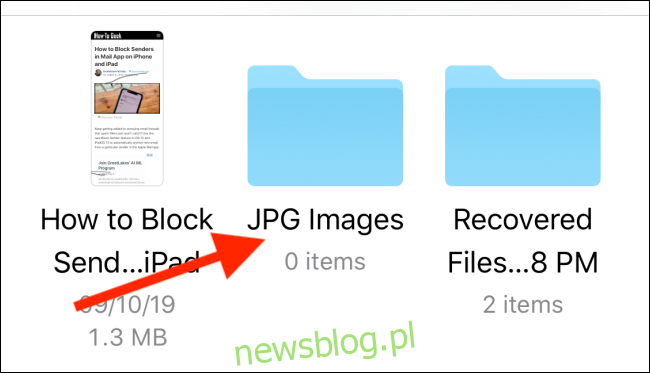
Tại đây, chỉ cần chạm và giữ vào một vùng trống và chọn “Dán” từ menu bật lên.
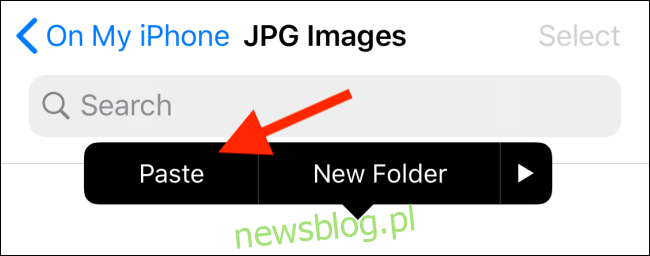
Bạn sẽ thấy ngay ảnh HEIC của mình ở định dạng JPG tại đây.
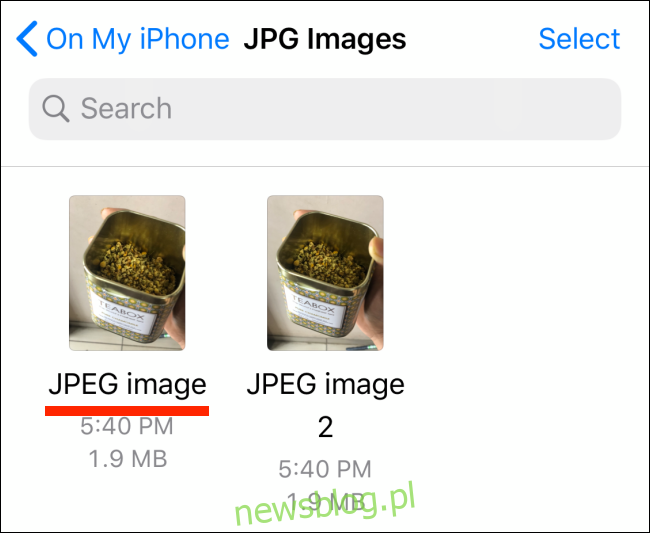
Nhiều ứng dụng khác có thể nhanh chóng chuyển đổi hình ảnh HEIC thành tệp JPEG trên App Store. Một số có thể chứa quảng cáo hoặc yêu cầu thanh toán. Tìm kiếm cửa hàng ứng dụng và bạn sẽ tìm thấy chúng.
Nếu bạn có nhiều ảnh HEIC được lưu trữ trên máy Mac, bạn có thể sử dụng tập lệnh Automator để nhanh chóng chuyển đổi chúng sang định dạng JPG.
