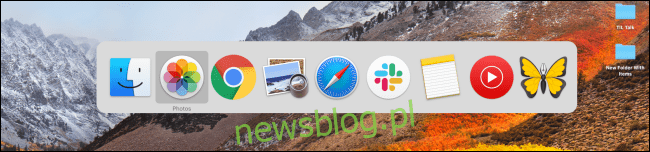
Khi bạn cài đặt nhiều ứng dụng hơn và mở các cửa sổ trình duyệt mới trên máy Mac, có thể khó chuyển đổi giữa tất cả các ứng dụng và cửa sổ đang mở của bạn chỉ bằng cách sử dụng Dock. May mắn thay, có nhiều cách tốt hơn và nhanh hơn để chuyển đổi giữa các ứng dụng đang mở.
Chuyển đổi các ứng dụng và hệ thống đang mở Windows sử dụng phím tắt
Giống như Windows.Mac được tích hợp sẵn trình chuyển đổi ứng dụng nhanh và đáng tin cậy. Bạn sẽ được biết ngay khi bắt đầu sử dụng.
Nhấn Command + Tab rồi giữ phím Command để hiển thị trình chuyển đổi ứng dụng nổi. Ở đây bạn sẽ thấy tất cả các ứng dụng đang mở.
Bây giờ, trong khi giữ phím Command, hãy nhấn phím Tab để di chuyển tiếp qua danh sách các ứng dụng đang mở, từng ứng dụng một.
Nếu bạn muốn quay lại (sang trái) trong danh sách, hãy nhấn phím Dấu ngã (`) trong khi giữ phím Command.
Khi bạn tìm thấy một ứng dụng đang mở mà bạn muốn chuyển sang, chỉ cần nhả phím Command và Tab, cửa sổ sẽ ngay lập tức xuất hiện.
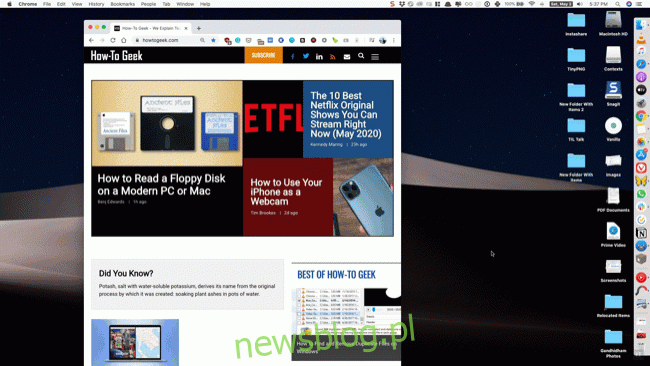
Bạn cũng có thể chuyển đến một cửa sổ cụ thể của một ứng dụng đang mở từ trình chuyển đổi ứng dụng. Khi bạn có một ứng dụng được tô sáng trong trình chuyển đổi nổi, hãy nhấn phím mũi tên lên hoặc xuống. Điều này sẽ hiển thị tất cả các cửa sổ đang mở cho ứng dụng đó.
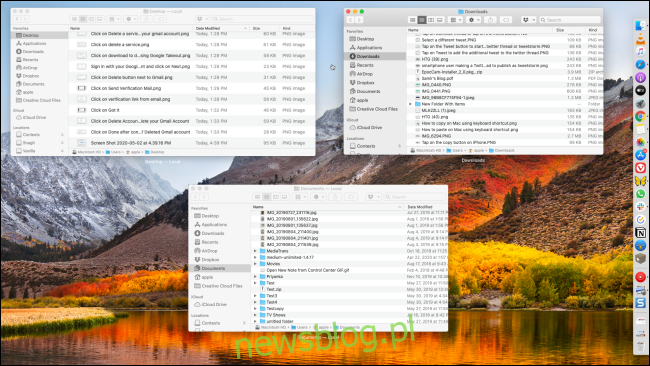
Sau đó nhấn phím mũi tên phải để di chuyển giữa các cửa sổ đang mở. Đánh dấu cửa sổ bạn muốn chuyển sang và nhấn Return để chuyển sang cửa sổ đó.
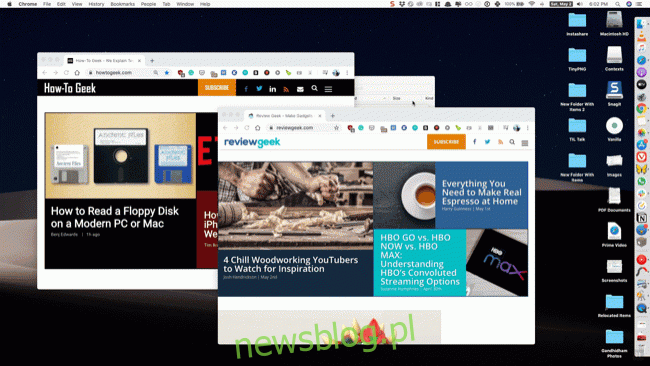
Bạn có thể thay đổi các phím tắt này bất kỳ lúc nào bằng cách đi tới Tùy chọn hệ thống > Bàn phím > Phím tắt. Từ đây, chọn tùy chọn “Bàn phím” ở thanh bên trái, sau đó nhấp vào hành động bạn muốn chỉ định. Sau đó nhấn phím tắt mới để gán nó.
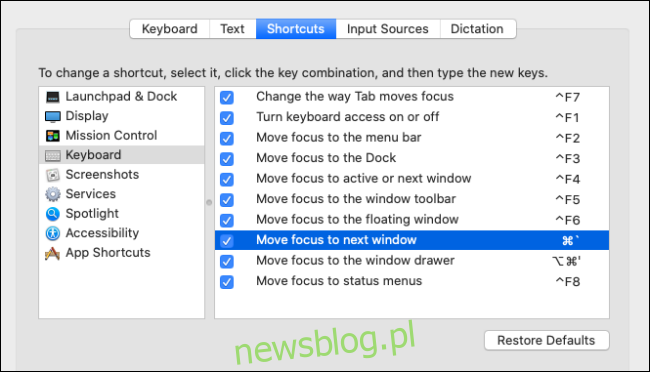
Chuyển đổi các ứng dụng và hệ thống đang mở Windows sử dụng cử chỉ trên bàn di chuột
Người dùng MacBook cũng có thể sử dụng các cử chỉ trên bàn di chuột để nhanh chóng chuyển đổi giữa các cửa sổ đang mở và Spaces.
Đầu tiên, vuốt lên trên bàn di chuột bằng ba ngón tay để mở Điều khiển nhiệm vụ.
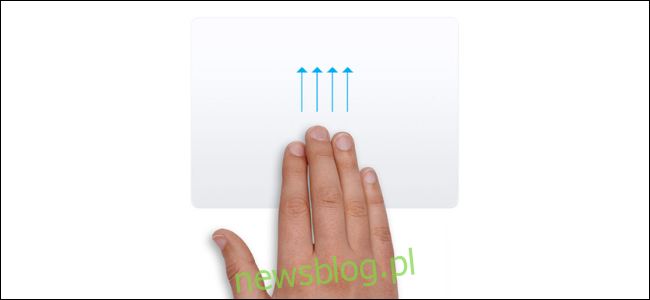
Bây giờ bạn sẽ thấy tất cả các cửa sổ đang mở của tất cả các ứng dụng (trên tất cả các máy tính). Di chuyển con trỏ đến ứng dụng bạn muốn chuyển sang và nhấp vào ứng dụng đó.
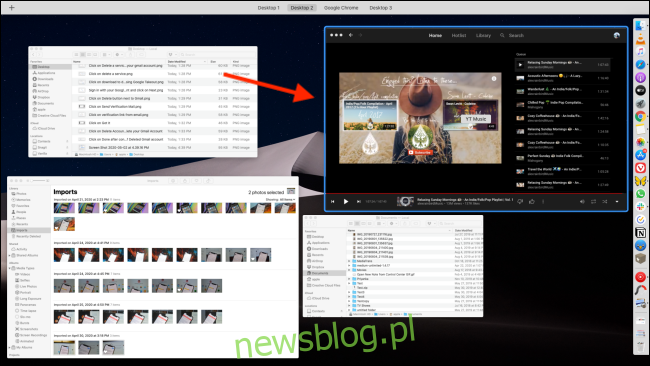
Nếu bạn sử dụng nhiều dấu cách, trước tiên hãy vuốt sang trái hoặc phải bằng ba ngón tay để đi tới chúng, sau đó vuốt lên bằng ba ngón tay để mở Mission Control.
Chuyển đổi giữa các cửa sổ đang mở của cùng một ứng dụng
Nếu bạn là kiểu người mở nhiều cửa sổ của cùng một ứng dụng (ứng dụng trình duyệt hoặc tài liệu như Microsoft Word là trường hợp tốt nhất), bạn sẽ muốn nhanh chóng chuyển đổi giữa chúng.
Bạn có thể sử dụng Split View để mở hai cửa sổ cạnh nhau, nhưng nếu bạn đang sử dụng MacBook có màn hình nhỏ, điều này có thể không phải lúc nào cũng khả thi.
Trong trường hợp này, chỉ cần sử dụng phím tắt Command + ` (Dấu ngã). Nó sẽ ngay lập tức chuyển sang cửa sổ tiếp theo cho ứng dụng nền trước.
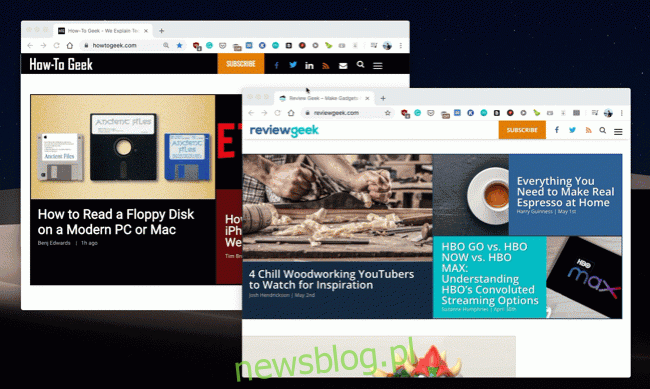
Nếu bạn chỉ mở hai cửa sổ, bạn cũng có thể tiếp tục sử dụng tổ hợp phím này để liên tục chuyển đổi giữa hai cửa sổ. Không giống như trình chuyển đổi ứng dụng mà chúng tôi đã đề cập ở đầu bài viết, không có giao diện người dùng hiển thị và nó diễn ra ngay lập tức.
Đối với người dùng nâng cao: sử dụng công tắc cửa sổ ngữ cảnh
Nếu bạn là người dùng thành thạo máy Mac, dành cả ngày để làm việc trên máy Mac và cảm thấy thất vọng với những hạn chế của trình chuyển đổi ứng dụng trên máy Mac, thì bạn nên xem qua ứng dụng Ngữ cảnh. Nó là một sự thay thế đầy đủ cho trình chuyển đổi ứng dụng Mac và bổ sung thêm nhiều tính năng hữu ích khác.
bối cảnh 3 bao gồm bản dùng thử miễn phí với giấy phép chi phí 90,99 đô la. bối cảnh 3 có thể thay thế phím tắt Command+Tab hoặc bạn có thể ánh xạ phím này tới Option+Tab (hoặc bất kỳ phím tắt nào khác) để tiếp tục sử dụng trình chuyển đổi ứng dụng Mac mặc định.
bối cảnh 3 thực hiện một cách tiếp cận theo chiều dọc đối với trình chuyển đổi cửa sổ. Khi nhấn tổ hợp phím, bạn sẽ thấy một danh sách dọc gồm tất cả các ứng dụng và cửa sổ đang mở. Bạn có thể sử dụng phím tắt Command + Tab / ` (Dấu ngã) để điều hướng qua các cửa sổ đang mở (hoặc các phím mũi tên).
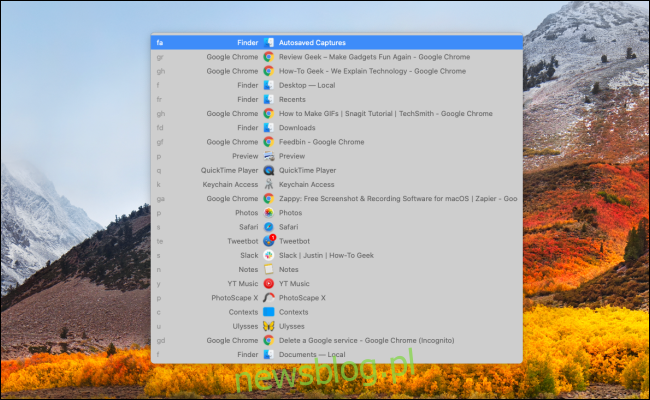
Ứng dụng này cũng đi kèm với một thanh bên tự động ẩn liệt kê tất cả các ứng dụng và cửa sổ đang mở từ tất cả các máy tính (nhưng có thể tắt tính năng này trong phần cài đặt của ứng dụng).
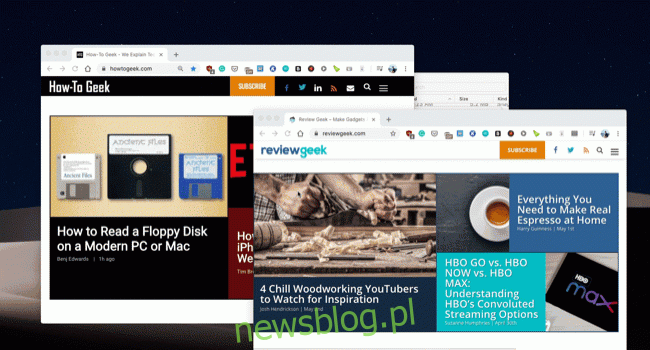
Trường hợp Bối cảnh thực sự tỏa sáng là tính năng Tìm kiếm. Khi trình chuyển đổi cửa sổ Ngữ cảnh được mở, hãy nhấn nút S để chuyển sang chế độ xem tìm kiếm (bạn cũng có thể tạo một phím tắt tùy chỉnh).
Từ đó, tìm kiếm một ứng dụng hoặc cửa sổ (giữ phím bổ trợ). Sau khi được đánh dấu, nhả phím để chuyển đến một ứng dụng hoặc cửa sổ.
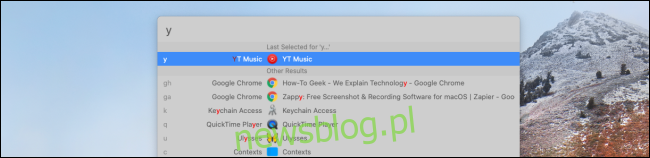
Điều thực sự thú vị là Ngữ cảnh gán một lối tắt cho từng ứng dụng hoặc cửa sổ. Bạn sẽ thấy nó ở phía bên trái của mỗi mục nhập. Nếu bạn chỉ cần nhập cú pháp này vào thanh tìm kiếm và nhấn quay lại để mở một ứng dụng hoặc cửa sổ một lần, nó sẽ được ánh xạ tới nó.
Bằng cách này, bạn chỉ cần gõ “S” vào thanh tìm kiếm để mở nhanh Safari (thay vì phải chọn giữa Slack hoặc Safari).
Bạn mới sử dụng máy Mac? Dưới đây là 14 ứng dụng cần thiết bạn nên cài đặt.
