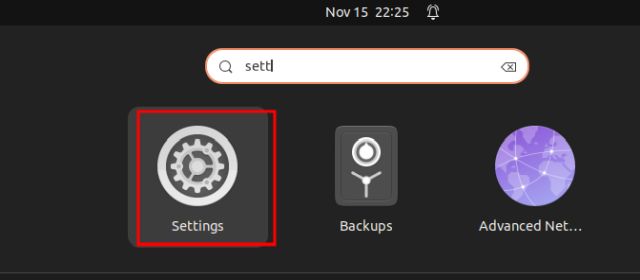
Nếu bạn nhận được bản xem trước tối sau khi ghi màn hình trên Ubuntu, rất có thể bạn đang sử dụng máy chủ hiển thị Wayland. Gần đây, chúng tôi đã thử một số trình ghi màn hình tốt nhất trên Linux, nhưng kết quả đều giống nhau. Chỉ sau khi chuyển từ Wayland sang Xorg (còn gọi là X11) trên Ubuntu, bộ ghi nhật ký mới bắt đầu hoạt động bình thường. Vì vậy, nếu bạn đang gặp sự cố với máy chủ hiển thị của mình và muốn chuyển đổi giữa Wayland và Xorg trong Ubuntu, thì chúng tôi đã tập hợp một hướng dẫn từng bước dễ dàng dành cho bạn. Chúng tôi đã bao gồm các bước để chuyển sang hệ thống cửa sổ Xorg trong Ubuntu.
Chuyển đổi giữa Wayland và Xorg trong Ubuntu (2022)
Wayland đã trở thành máy chủ hiển thị mặc định với việc phát hành Ubuntu 21.04 vào tháng 4 năm 2021. Điều đó nói rằng, Ubuntu vẫn hỗ trợ Xorg và bạn có thể chuyển đổi liền mạch giữa hai tùy chọn. Tôi đã thử chuyển đổi máy chủ hiển thị trên máy Ubuntu 22.04 của mình.1 LTS (11 tháng 8 năm 2022) và nó hoạt động mà không gặp bất kỳ sự cố nào. Trên lưu ý này, đây là các bước để làm theo.
1. Trước khi bạn chuyển đổi giữa Wayland và Xorg trong Ubuntu, trước tiên bạn cần tắt đăng nhập tự động. Nếu không, tùy chọn chuyên dụng sẽ không xuất hiện trên màn hình khóa. Trước tiên, bạn cần mở Cài đặt trong trình khởi chạy ứng dụng.
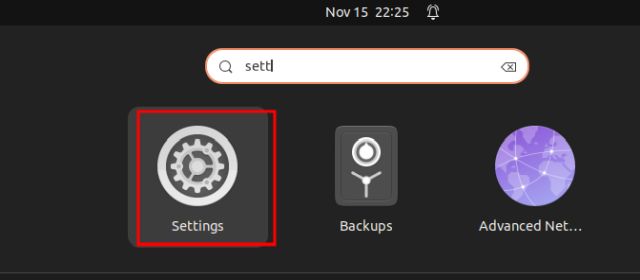
2. Sau đó, trong ngăn bên trái, cuộn xuống và chọn “Người dùng”. Sau đó nhấp vào “Mở khóa” ở góc trên bên phải và nhập mật khẩu của bạn để xác thực chính mình.
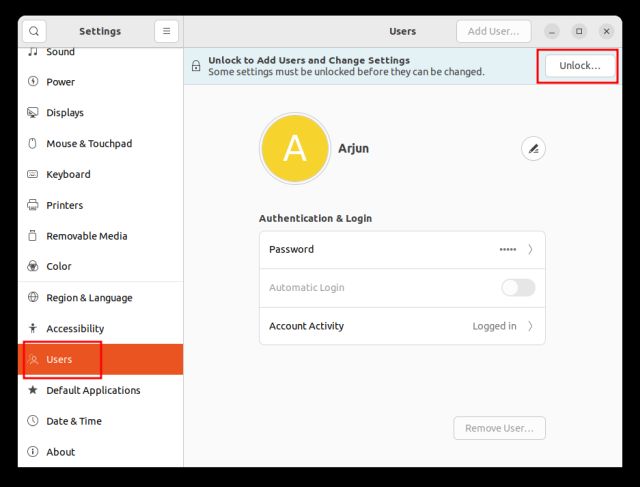
3. Khi bạn đã hoàn thành việc đó, hãy tắt khóa chuyển “Đăng nhập tự động”. Đây là một bước quan trọng. Hoặc bạn không thể chuyển sang Xorg hoặc Wayland trong Ubuntu.

4. Bây giờ hãy nhấp vào trên cùng bên phải (nút nguồn) trong khu vực khay hệ thống. Tại đây, nhấp vào “Tắt/Đăng xuất” trong menu thả xuống.
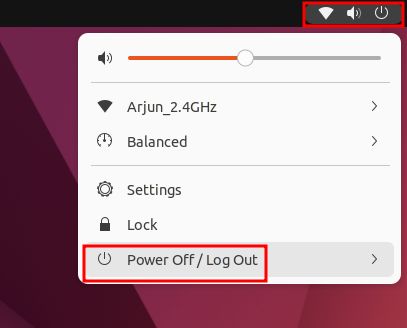
5. Sau đó chọn “Đăng xuất”. Điều này sẽ đăng xuất bạn khỏi phiên Ubuntu hiện tại của bạn.
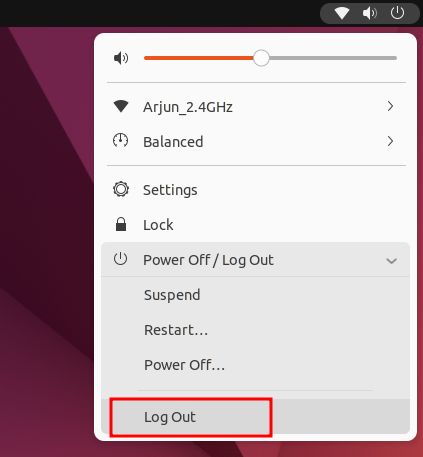
6. Bây giờ hãy nhấn bất kỳ phím nào trên bàn phím hoặc nhấp chuột và màn hình khóa Ubuntu sẽ xuất hiện. Tại đây, trước tiên hãy nhấp vào hồ sơ người dùng của bạn.
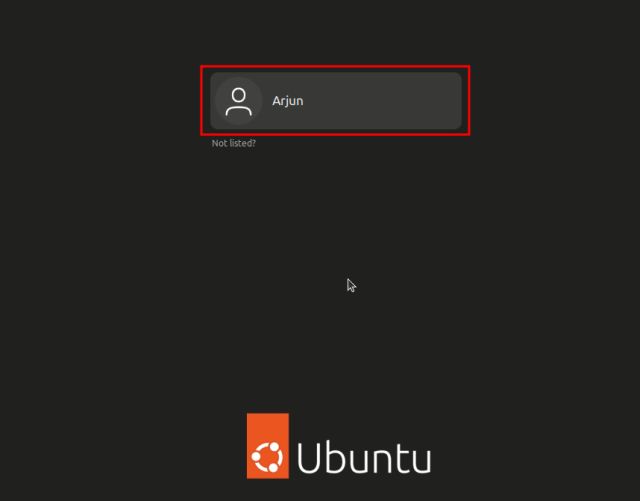
7. Trên màn hình mật khẩu, bạn sẽ tìm thấy biểu tượng bánh răng ở góc dưới bên phải. Nhấp vào bánh răng và chọn “Ubuntu” hoặc “Ubuntu to Xorg” để chuyển sang Xorg. Và nếu bạn muốn sử dụng Wayland, hãy chọn “Ubuntu on Wayland”.
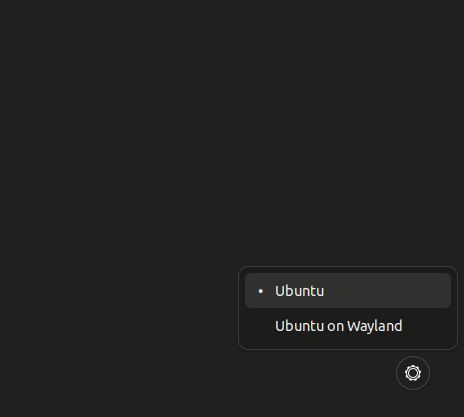
8. Bây giờ hãy nhập mật khẩu của bạn và bạn sẽ đăng nhập bằng máy chủ hiển thị mà bạn chọn – Xorg hoặc Wayland trên Ubuntu. Và đó là cách bạn chuyển đổi giữa Wayland và Xorg trong Ubuntu.
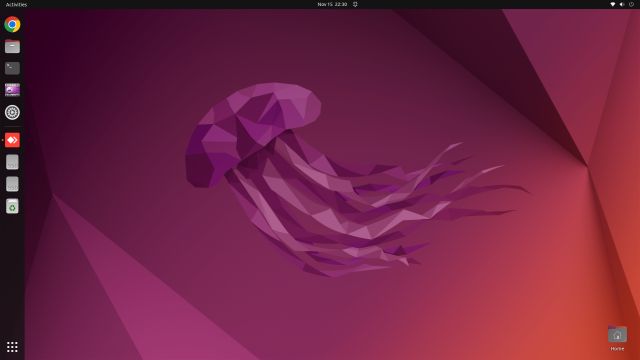
9. Để kiểm tra xem bạn có đang sử dụng Xorg hoặc Wayland trong Ubuntu hay không, hãy mở Cài đặt và chuyển đến “Giới thiệu”. Trong phần “Windowing System” ở khung bên phải, bạn sẽ tìm thấy Wayland hoặc X11 (Xorg).
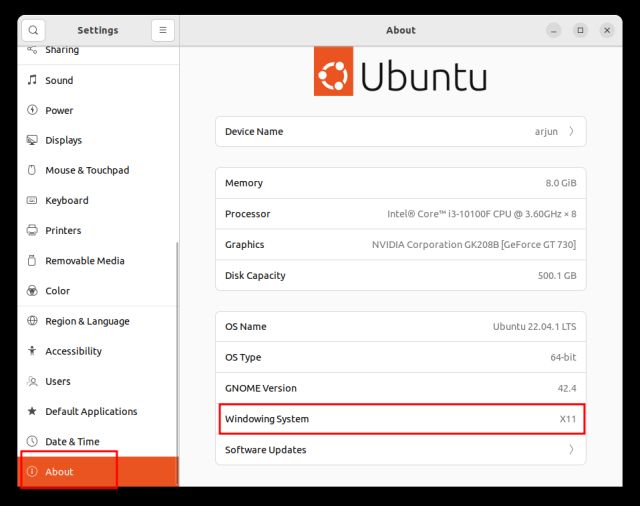
Bạn thích cái nào hơn trong Ubuntu – Wayland hay X11?
Sau đây là các bước thực hiện để chuyển đổi giữa Wayland và Xorg (X11) trong Ubuntu. Như chúng tôi đã nói ở trên, Wayland tỏ ra có lỗi trong các thử nghiệm ngắn của tôi, vì vậy chúng tôi đã chuyển sang Xorg để tương thích tốt hơn. Vì vậy, nếu bạn gặp vấn đề tương tự, hãy cho chúng tôi biết trong phần bình luận bên dưới. Trong khi đó, bạn có thể tìm hiểu ý nghĩa của lệnh Chmod 777 trong Linux và lý do tại sao nên tránh lệnh này. Và nếu bạn đang tìm cách chạy các ứng dụng Android trên Linux mà không cần trình giả lập, hãy xem hướng dẫn được liên kết của chúng tôi.
