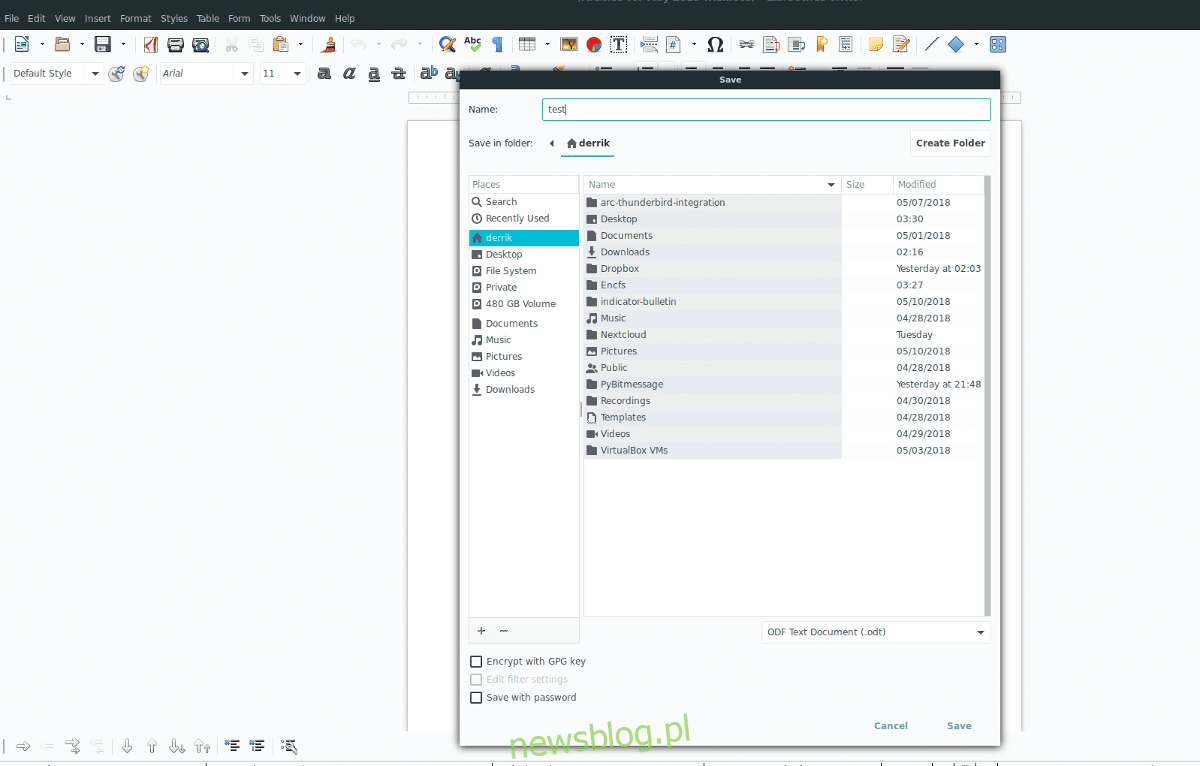
Google Docs là bộ ứng dụng văn phòng phổ biến nổi bật so với bộ ứng dụng Microsoft Office i Apple iWork vì về cơ bản nó là một bộ ứng dụng trực tuyến. Cả Microsoft và Apple họ có các phiên bản trực tuyến của bộ ứng dụng văn phòng, nhưng Google Docs dễ dàng đánh bại họ. Điều đó nói rằng, nếu bạn là một người hâm mộ mã nguồn mở muốn tránh sử dụng Gdocs, bạn nên tải xuống tất cả các tệp hiện có và chuyển đổi chúng sang định dạng mã nguồn mở tiêu chuẩn. Một trong những cách nhanh nhất để chuyển đổi định dạng tệp Google Tài liệu sang Libre Office là kết nối trực tiếp Libre Office với Google Drive
Tất cả các phiên bản đã phát hành của Libre Office trên Linux đều có thể kết nối trực tiếp với Google. Tuy nhiên, nếu bạn đang sử dụng phiên bản 5và không phải là phiên bản mới nhất, có thể xảy ra lỗi khiến bạn không thể sử dụng tính năng này. Để đảm bảo mọi thứ hoạt động tốt, chúng tôi khuyên bạn nên làm theo hướng dẫn của chúng tôi để cập nhật Libre Office lên phiên bản phần mềm mới nhất.
Sau khi nâng cấp Libre Office lên phiên bản 6 bước tiếp theo là kết nối Libre Office với tài khoản Google của bạn. Để tìm hiểu cách truy cập tài khoản Google của bạn trong Libre Office, hãy làm theo hướng dẫn của chúng tôi. Sau khi đăng nhập thành công vào Google trong Libre Office, bạn sẽ có thể chuyển đổi các tệp Gdoc sang định dạng Tài liệu mở trên Linux.
Xuất tài liệu dưới dạng ODT
Giờ đây, Libre Office có kết nối trực tiếp với tài khoản Google và tệp Google Drive của bạn, thật dễ dàng để bắt đầu chuyển đổi. Bước đầu tiên trong quy trình này là tải trực tiếp từ xa tệp Google Tài liệu từ tài khoản của bạn. Xin lưu ý rằng tệp này được truy cập trực tiếp thông qua Google API và không được lưu trên máy Linux của bạn.
Google Documents hỗ trợ nhiều loại tệp. Ví dụ: nếu bạn muốn chuyển đổi tài liệu văn bản Google Docs, bạn nên bắt đầu bằng cách mở Libre Office Writer. Bạn muốn lưu tệp bảng tính Google Tài liệu dưới dạng ODT? Thay vào đó, hãy mở Libre Office Calc, v.v. Sau khi chương trình Libre Office thực sự được mở, hãy chọn “mở điều khiển từ xa” và thực hiện quy trình truy cập trực tiếp vào tệp Google Doc trong Libre Office.
Sau khi nhập tệp, hãy chú ý đến định dạng. Nếu có gì đó không phù hợp, bạn có thể thử nhập lại hoặc ít nhất là sửa đổi định dạng và chỉnh sửa một chút nếu có lỗi xảy ra trong quá trình nhập. Nếu mọi thứ đều ổn, việc xuất dưới dạng ODT đã sẵn sàng.
Để xuất tệp Google Tài liệu từ xa, hãy nhấp vào menu “Tệp” và tìm nút Lưu. Khi tìm kiếm “Lưu”, không chọn “Lưu từ xa” hoặc “Lưu”. Nhấp vào một trong các tùy chọn này sẽ lưu tệp vào Google Drive và sẽ không hữu ích cho những gì chúng tôi đang cố gắng thực hiện.
Thay vào đó, trong menu “Tệp”, hãy nhấp vào tùy chọn “Lưu dưới dạng”. Chọn “Lưu dưới dạng” sẽ hiển thị hộp thoại trong đó người dùng có thể chọn vị trí đặt tệp mới. Trong hộp thoại “Lưu dưới dạng”, trước tiên bạn phải nhấp vào biểu tượng “Trang chủ” vì Libre Office sẽ cố gắng truy cập Google theo mặc định.
Khi bạn đang ở đúng thư mục, hãy nhìn vào cuối hộp thoại lưu để tìm trình đơn thả xuống. Theo mặc định, nó nói “Tất cả các định dạng”. Nhấp vào menu để mở bộ chọn và thay đổi nó thành ODT.
Sau khi thay đổi loại tệp, hãy nhập tên tệp mới. Đổi tên tệp là cần thiết vì sơ đồ đặt tên của Google không hoạt động tốt bên ngoài Google Tài liệu.
Nếu mọi thứ đều ổn, hãy nhấp vào “lưu” và tệp Google Tài liệu của bạn sẽ được xuất sang /home/username/ dưới dạng tài liệu ODT tương thích với Libre Office gốc!
Các cách khác của cConvert Google Docs bao gồm Libre Office
Bạn cảm thấy nhàm chán khi kết nối trực tiếp tài khoản Google của mình với Libre Office để xuất các tệp Gdoc sang Định dạng Tài liệu Mở? Nếu vậy, hãy xem xét thử thay thế này. Điều tuyệt vời của phương pháp này là rất dễ thực hiện ngay cả khi tính năng Libre Office “từ xa” không hoạt động.
Bắt đầu bằng cách đăng nhập vào tài khoản Google Drive của bạn. Từ đó, tìm tệp bạn muốn chuyển đổi. Xin lưu ý rằng các tệp GDoc không thể được chuyển đổi hàng loạt. Bạn phải lặp lại quy trình này cho từng tài liệu.
Đánh dấu tài liệu Gdoc và nhấp vào “Tải xuống”. Chuyển đổi tệp thành tệp tương thích với Microsoft Office. Ví dụ: nếu bạn tải xuống tài liệu văn bản Gdoc, tài liệu đó sẽ được xuất dưới dạng DOCX. Tải xuống Excel dưới dạng tệp tương thích với MS Office, v.v.
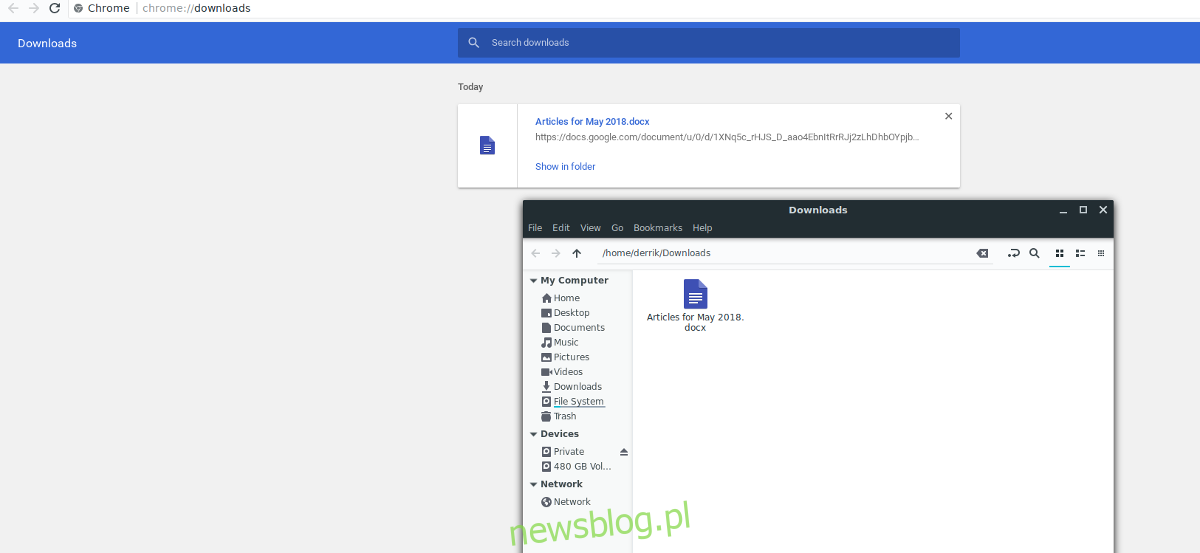
Mở trình quản lý tệp và nhấp vào “Tải xuống”. Trong thư mục “Tải xuống”, tìm thư mục tài liệu mới được chuyển đổi được tải xuống từ Google Drive và nhấp đúp vào thư mục đó để mở trong Libre Office. Libre Office có khả năng tương thích cao nhất với Microsoft Office, vì vậy tệp đã tải xuống phải được nhập chính xác.
Nhấp vào “Tệp” và sau đó “Lưu dưới dạng” để mở menu lưu. Thay đổi “Tất cả các định dạng” thành “ODT” và xuất tệp.
Khi Libre Office hoàn tất việc lưu tệp, nó sẽ được chuyển đổi thành công sang định dạng Tài liệu Mở!
