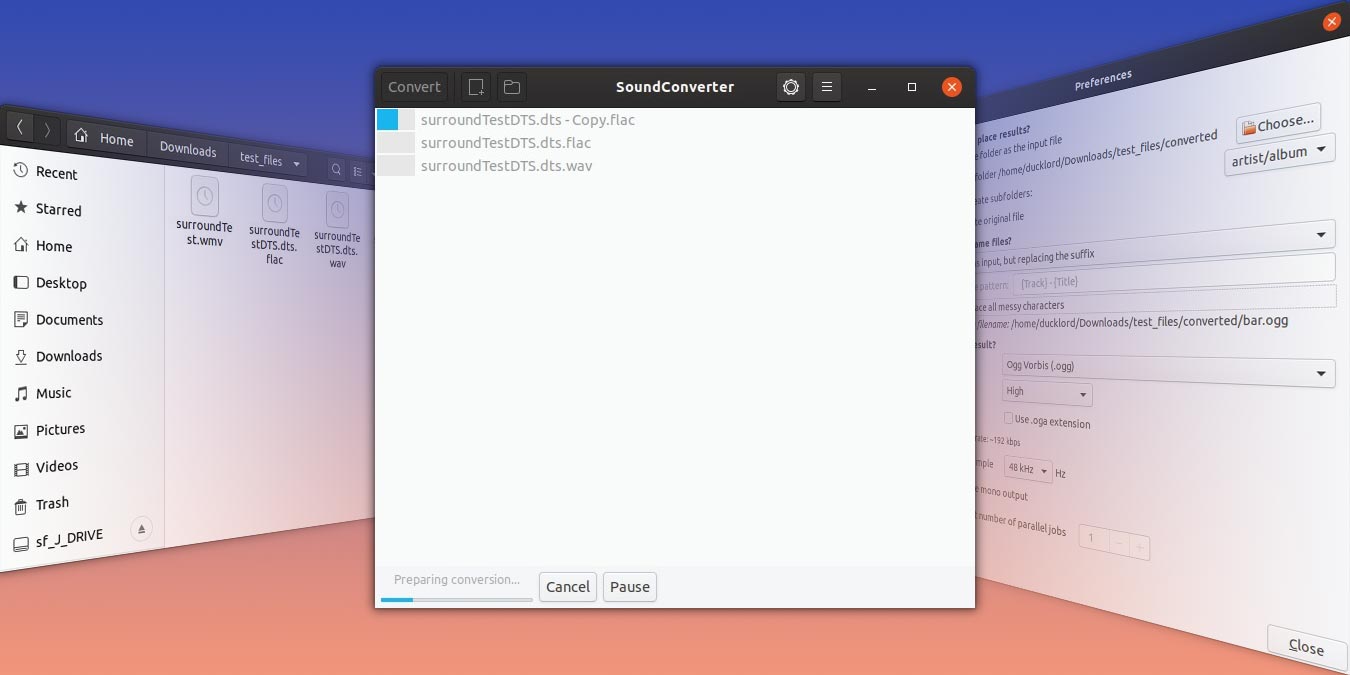
Cuối cùng bạn đã quyết định nâng cấp hệ thống âm thanh xe hơi cũ của bạn lên một hệ thống cũng hỗ trợ MP3. Nhưng là một người sành âm thanh, bạn có nhạc của mình ở định dạng FLAC và có thể một số tệp AAC hoặc AC3. Rất may, bạn không phải giải nén từng cái một hoặc lật đổ định dạng của chúng: SoundConverter hỗ trợ nhiều định dạng âm thanh làm đầu vào và có thể mã hóa lại tất cả chúng thành MP3, OGG hoặc AAC trong một lần! Hãy cùng xem cách bạn có thể dễ dàng chuyển đổi các tệp âm thanh trong Ubuntu.
Cài đặt
Sự phổ biến của SoundConverter Viking gần như đảm bảo cho bạn sẽ gặp nó trong trung tâm phần mềm phân phối của bạn.
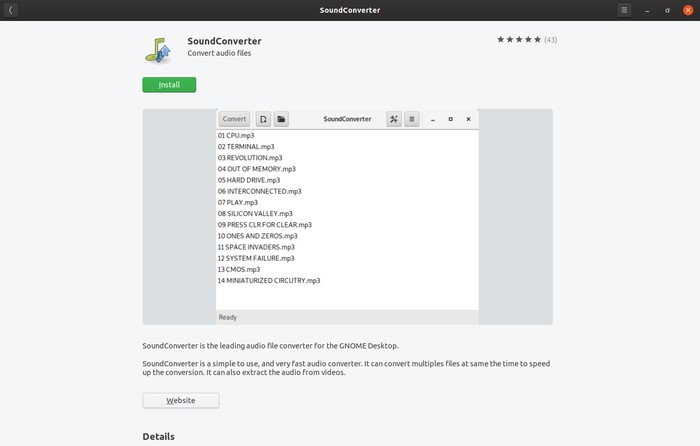
Tìm kiếm nó với tên của nó và cài đặt nó từ đó, hoặc nhảy đến một thiết bị đầu cuối và nhập:
sudo apt install soundconverter
Sau khi cài đặt, khởi chạy nó và để nó ở chế độ chờ trên máy tính để bàn của bạn trong khi bạn tiến hành bước tiếp theo.
Chuyển đổi tập tin âm thanh của bạn
1. Chạy trình quản lý tập tin yêu thích của bạn. Nó dễ dàng hơn khi sử dụng kéo và thả với SoundConverter để chuyển đổi hàng loạt. Trỏ nó vào thư mục với các tập tin mã nguồn của bạn – các tệp bạn muốn chuyển đổi thành MP3 (hoặc một số định dạng khác được SoundConverter hỗ trợ).
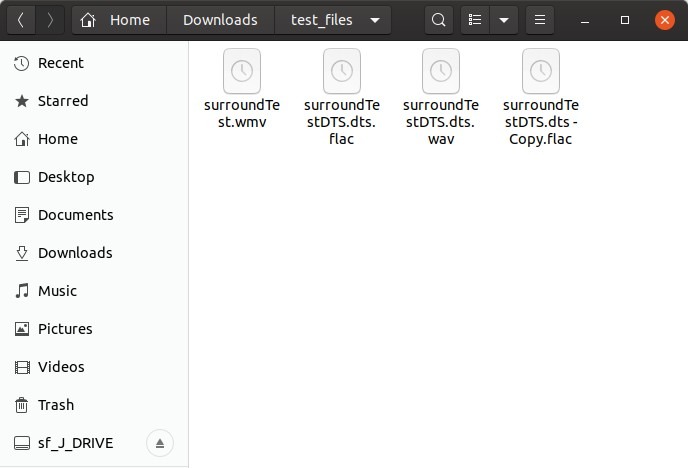
2. Chọn tất cả các tệp từ thư mục nguồn của bạn và thả chúng vào cửa sổ SoundConverter.
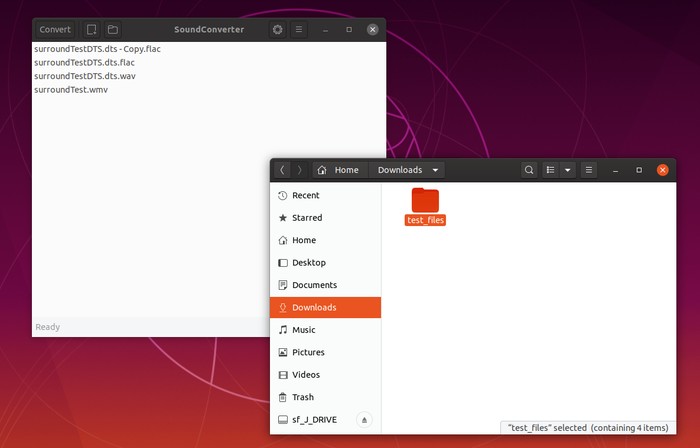
Bạn cũng có thể kéo và thả các thư mục – SoundConverter sẽ phân tích cú pháp và thêm nội dung của chúng vào hàng đợi của nó. Và bạn có thể lặp lại thủ tục với nhiều thư mục và tệp theo các đường dẫn khác nhau. Bạn có thể bao gồm bao nhiêu tệp sẽ được chuyển đổi tùy ý vào hàng đợi chương trình.
3. Nhấp vào nút có biểu tượng bánh răng trên thanh tiêu đề SoundConverter Nhật để định cấu hình chi tiết cụ thể về chuyển đổi của bạn.
Bắt đầu bằng cách chọn thư mục đầu ra của bạn từ đầu. Nó có thể là cùng một thư mục với tệp đầu vào, nhưng điều đó có thể dẫn đến xung đột nếu bạn có các tệp có tên giống nhau nhưng các phần mở rộng khác nhau trong đó. Thích sửa đổi điều này thành thư mục thành một thư mục tên lửa và chọn một thư mục đầu ra bằng cách nhấp vào Chọn Chọn.
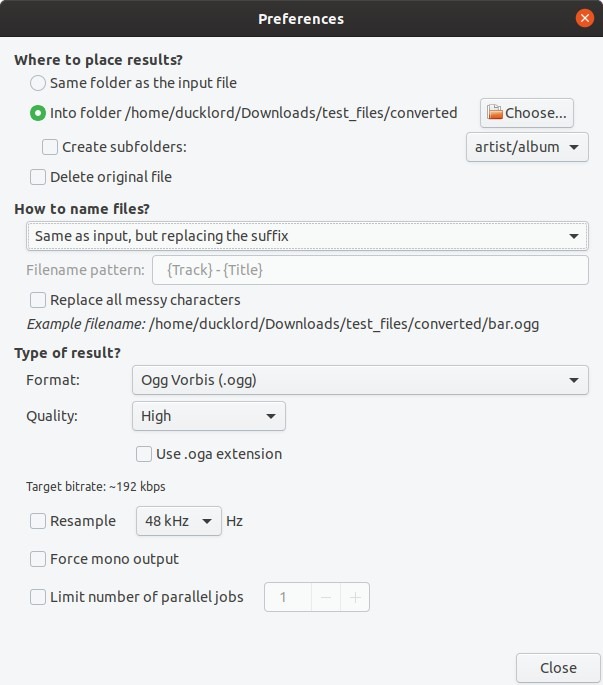
4. Các tùy chọn trong tên Làm thế nào để đặt tên tập tin? Menu kéo xuống cung cấp một số chức năng đổi tên cơ bản.
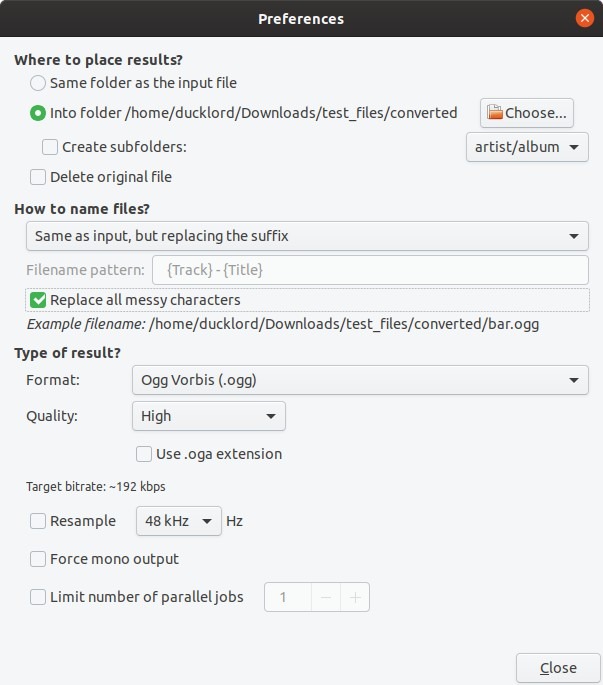
Ví dụ: nếu xử lý số lượng lớn tệp và không phải là một album từ một nghệ sĩ cụ thể, chúng tôi khuyên bạn nên sử dụng các chế độ tương tự như đầu vào, nhưng thay thế hậu tố. Cách này sẽ dễ dàng xác định tệp đến từ đâu nguồn nào.
Nếu các tệp của bạn chứa các ký tự lạ ngoài chữ số, hãy bật Thay thế tất cả các ký tự lộn xộn, để tăng cường khả năng tương thích với các thiết bị độc lập, như hệ thống âm thanh xe hơi của phần giới thiệu của chúng tôi. Một số người chơi độc lập có thể thậm chí đọc các ký tự bên ngoài những gì bạn sử dụng trong tên tệp DOS cũ.
5. Sử dụng trình đơn kéo xuống Định dạng của Khác trong phần Loại kết quả? Để chọn các tệp đầu ra Mã hóa của bạn.
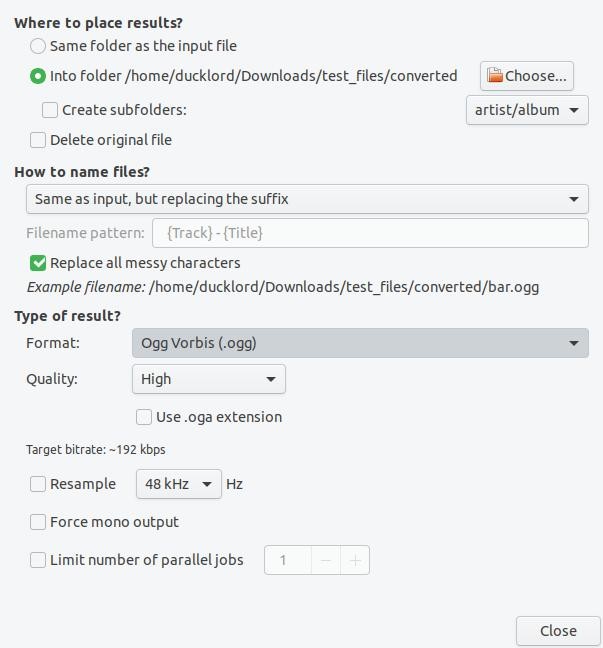
Chúng tôi đặt cược rằng đối với đại đa số mọi người và hầu hết các nhu cầu, đây sẽ là định dạng MP3 phổ biến, nhưng nếu bạn muốn, SoundConverter cho phép chuyển đổi sang các định dạng khác, mặc dù ít nổi bật hơn. Ví dụ: nếu bạn biết trình phát âm thanh của mình hỗ trợ nó, hãy chọn định dạng AAC, vì nó dẫn đến chất lượng tốt hơn ở kích thước tệp nhỏ hơn MP3.
6. Mỗi định dạng đi kèm với một số cài đặt cơ bản bạn có thể điều chỉnh. Đối với tất cả, bạn sẽ có một tùy chọn chất lượng cũng ảnh hưởng đến kích thước tệp của họ: chất lượng cao hơn bằng với kích thước tệp lớn hơn.
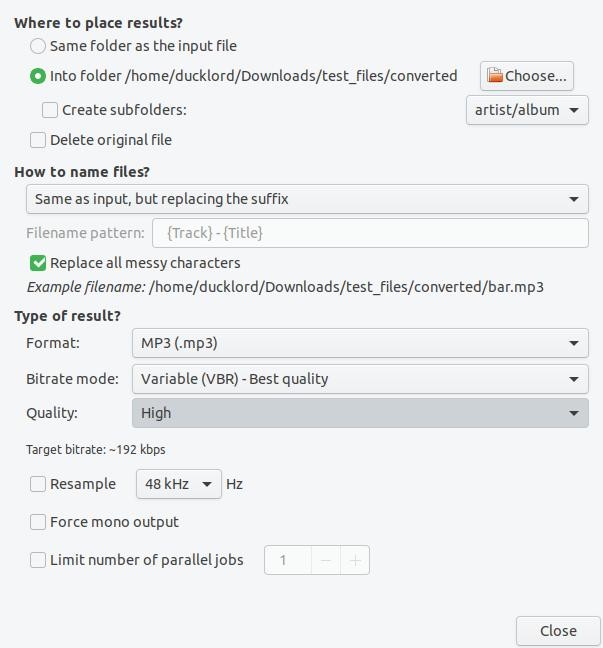
Một số định dạng có thể đi kèm với các tùy chọn bổ sung mà bạn có thể điều chỉnh. Ví dụ: đối với các tệp Ogg Vorbis, bạn có thể sử dụng tiện ích mở rộng của Wap oga Thay vì cài đặt mặc định. “MP3 MP3 cho phép bạn chọn tốc độ bit thay đổi hoặc không đổi, v.v. Nếu bạn không biết mỗi tùy chọn làm gì, chúng tôi khuyên bạn chỉ nên điều chỉnh chất lượng theo những gì bạn thích và để lại tất cả những thứ khác.
7. Bạn có thể giảm thiểu kích thước của các tệp được nén lại và tiết kiệm thêm dung lượng lưu trữ bằng cách lấy lại chúng.
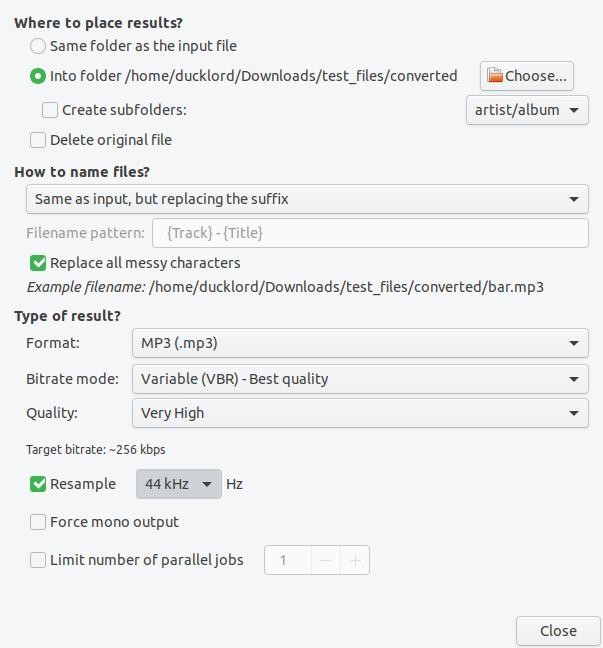
Hầu hết các thiết bị âm thanh tiêu dùng có 44kHz làm trần. Vậy tại sao lại để các tệp của bạn ở 48kHz và lãng phí thêm dung lượng khi mã hóa lại chúng? Các tệp được sản xuất sẽ có chất lượng kém hơn một chút, nhưng nó không giống như bạn có thể biết nếu bạn không sử dụng thiết bị cao cấp – và bao gồm thiết bị sẽ phát các tệp và loa hoặc tai nghe của bạn.
8. Nếu bạn có CPU cũ hơn và đang chuyển đổi rất nhiều tệp cùng một lúc, bạn sẽ muốn chuyển sự chú ý của mình sang Số lượng công việc song song Giới hạn, tùy chọn cuối cùng.
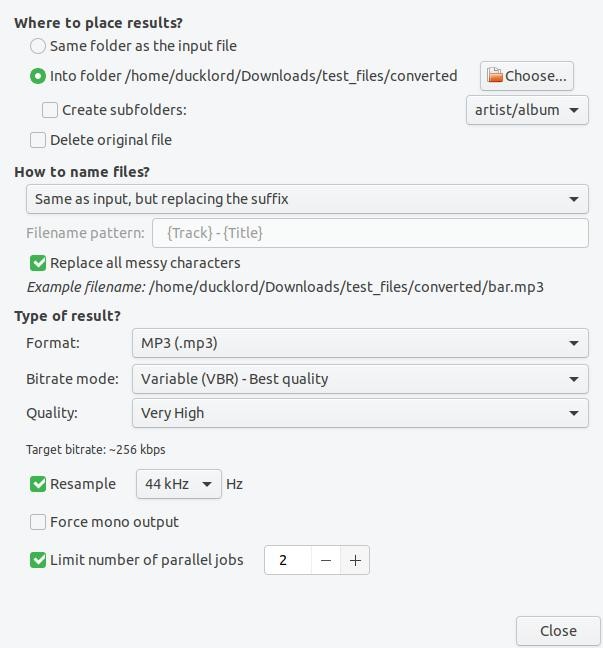
Kích hoạt và đặt nó vào số lõi của CPU trừ đi một hoặc hai. Bằng cách này, bạn đảm bảo rằng quy trình mã hóa đã giành được tất cả các tài nguyên, gây ra sự chậm trễ cho các phần mềm đang chạy khác – ngoại trừ nếu bạn không gặp vấn đề gì với điều đó và không có kế hoạch cho đa nhiệm trong khi các tệp của bạn được mã hóa lại.
9. Với mọi thứ đã được thiết lập, quay lại cửa sổ chính của chương trình và nhấp vào Chuyển đổi trực tuyến ở phía trên bên trái để bắt đầu quá trình mã hóa lại.
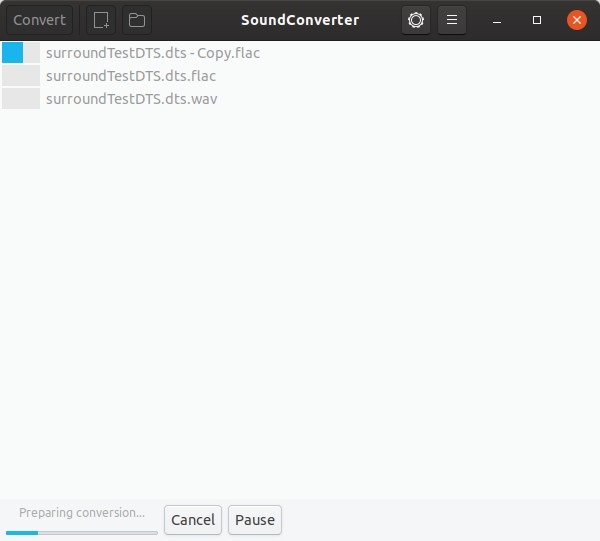
CPU đã rất tốt trong việc nén âm thanh, vì vậy nếu bạn đã mua CPU của mình trong thập kỷ qua và nó có nhiều lõi hơn, SoundConverter sẽ sẵn sàng cho kết quả của bạn chỉ trong vài phút, nếu không phải là vài giây.
Không phải cho tất cả
Là một điểm kết thúc, không có gì hoàn hảo, kể cả SoundConverter. Đôi khi một tệp không tương thích có thể phá vỡ một chuyển đổi.
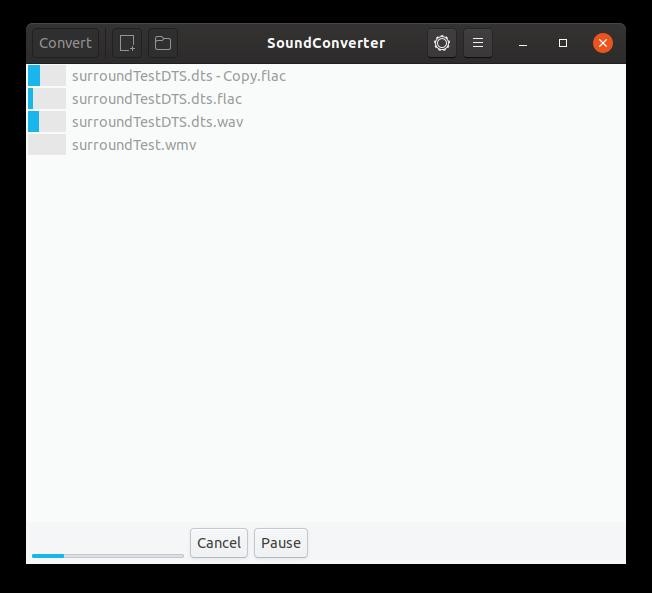
Trong trường hợp của chúng tôi, chúng tôi đã bao gồm một tệp video ở định dạng WMV để xem SoundConverter có thể trích xuất và mã hóa lại âm thanh của nó hay không. Nó không có. Toàn bộ quá trình thất bại, và chương trình bị sập.
Nếu bạn gặp các vấn đề tương tự, hãy kiểm tra các tệp gốc của bạn và mã hóa chúng theo nhóm cho đến khi bạn tìm ra thủ phạm phá vỡ chuyển đổi.
Liên quan:
Bài viết này có hữu ích không? Có không
