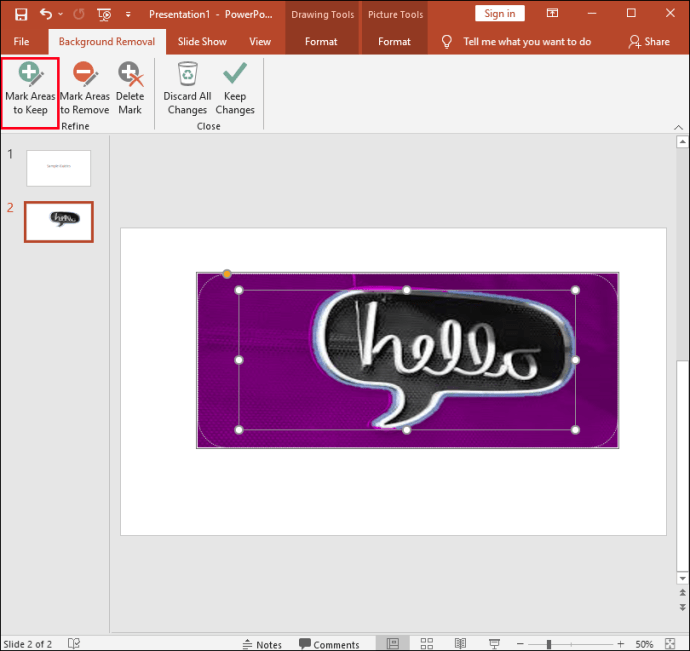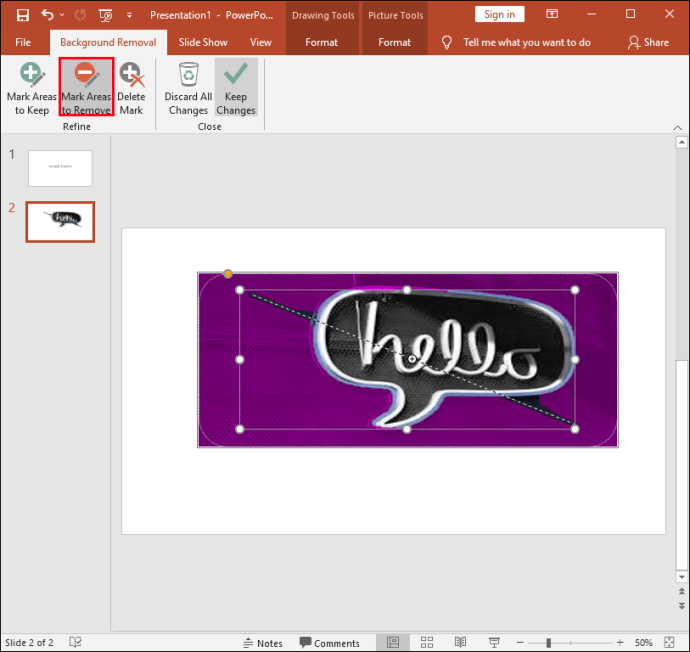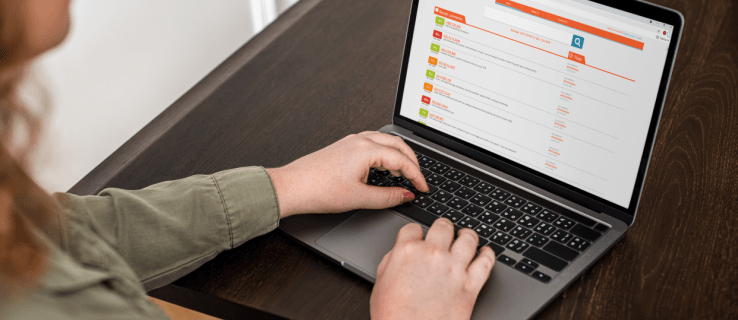
Trong một bài thuyết trình PowerPoint, hình ảnh đóng một vai trò thiết yếu trong việc truyền tải thông điệp của bạn. Đôi khi hình ảnh có thể cần chỉnh sửa một chút để phù hợp với mục đích của bài thuyết trình.
Bạn có thể đặt hình nền trong suốt để giảm cường độ của nó và khuyến khích người xem tập trung vào nội dung hiển thị ở nền trước.
Trong bài viết này, chúng tôi sẽ chỉ cho bạn cách dễ dàng làm cho nền hình ảnh trong suốt, cách làm cho các phần của hình nền trong suốt và cách xóa hình ảnh – nếu bạn muốn thử nghiệm với các hình ảnh khác nhau.
Làm cách nào để xóa nền của hình ảnh bằng công cụ trực tuyến?
Trước khi tìm hiểu về PowerPoint, chúng ta hãy nói về công cụ trực tuyến nhỏ miễn phí này có thể so sánh với bất kỳ phần mềm chỉnh sửa ảnh trả phí nào trên thị trường, đó là TinyWow. Một công cụ trực tuyến không phức tạp hoạt động như một cơ duyên trong việc xóa hình nền. Tại sao phải bận tâm với phần mềm trả phí khi bạn có thể làm điều đó miễn phí với TinyWow? Đây là cách:
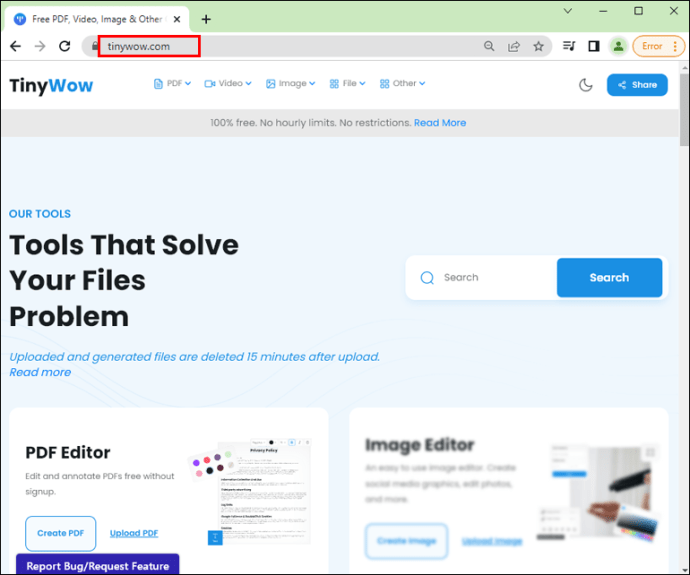

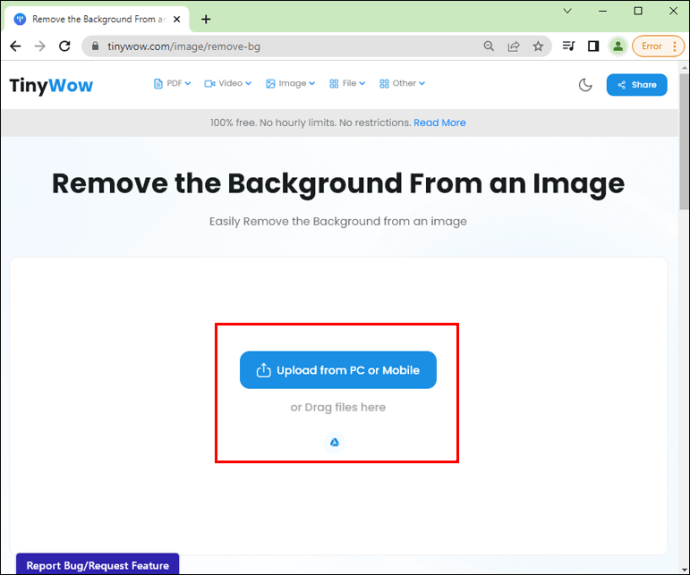
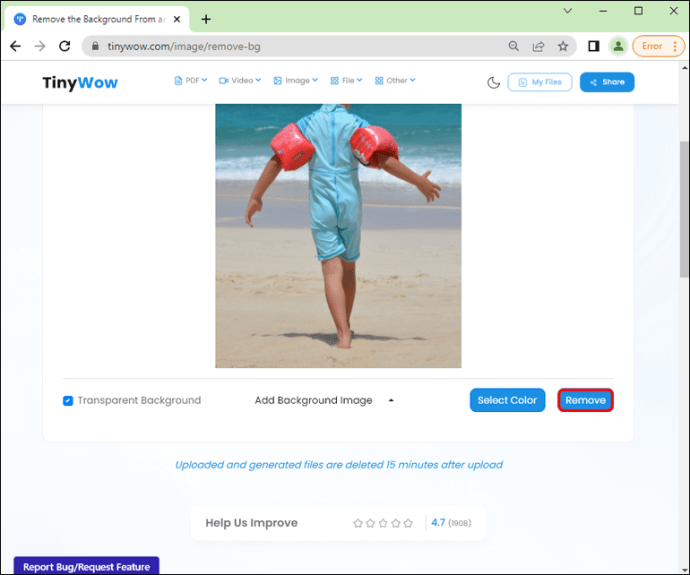
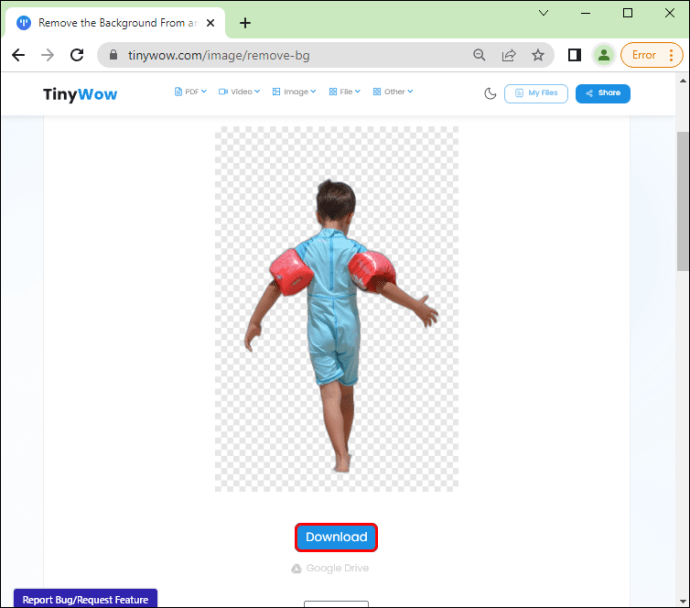
Cách chuyển nền ảnh sang trong suốt trong PowerPoint
Trong PowerPoint, bạn có thể thay đổi hình thức ban đầu của hình ảnh để phù hợp với thiết kế của bản trình bày bằng cách làm trong suốt các màu hoặc phần nhất định của hình nền. Điều này hữu ích khi dự án của bạn có bảng màu cụ thể hoặc bạn chỉ cần giảm độ sáng.
Làm trong suốt toàn bộ hình ảnh trong PowerPoint cho hệ thống Windows:
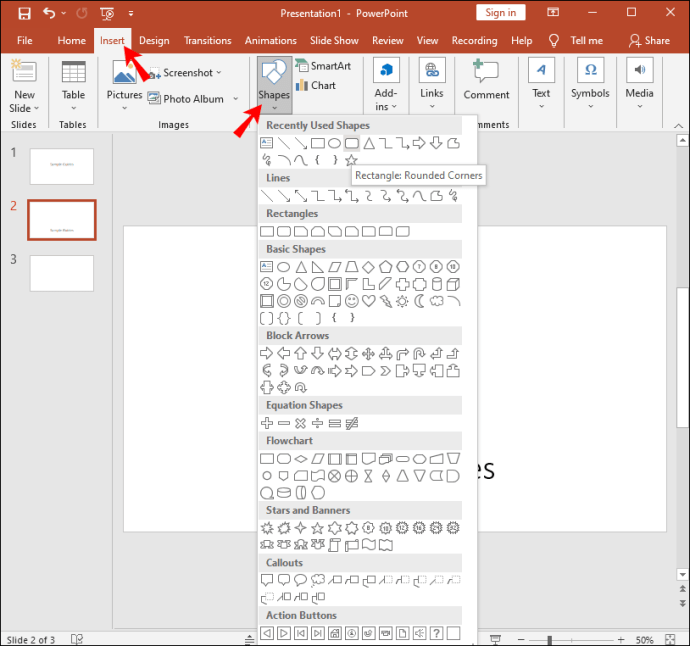
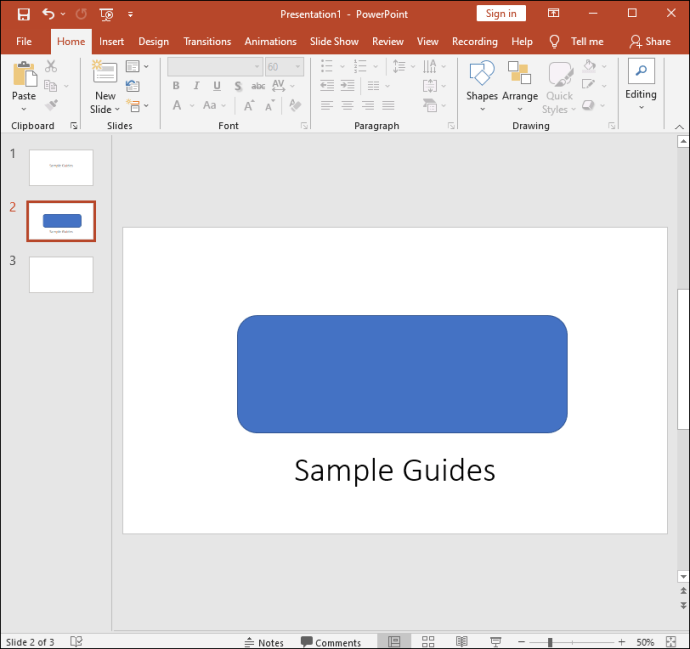
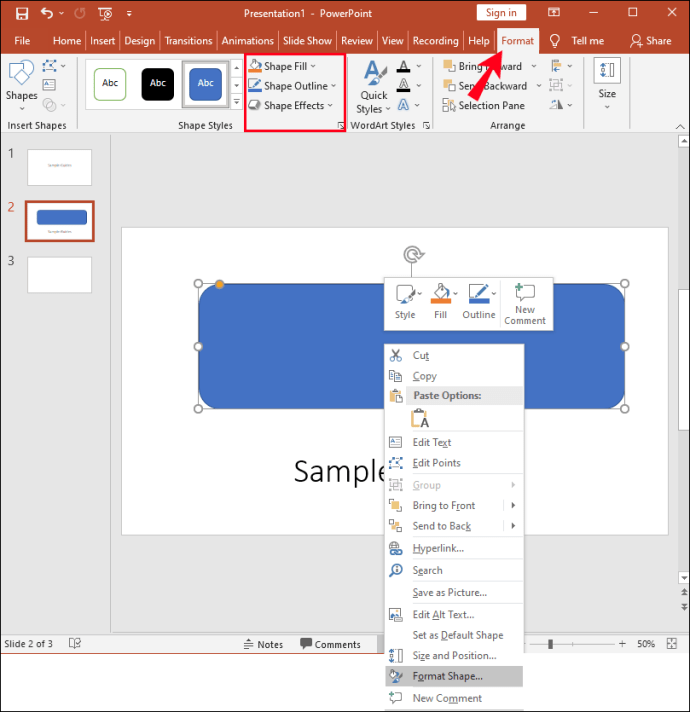
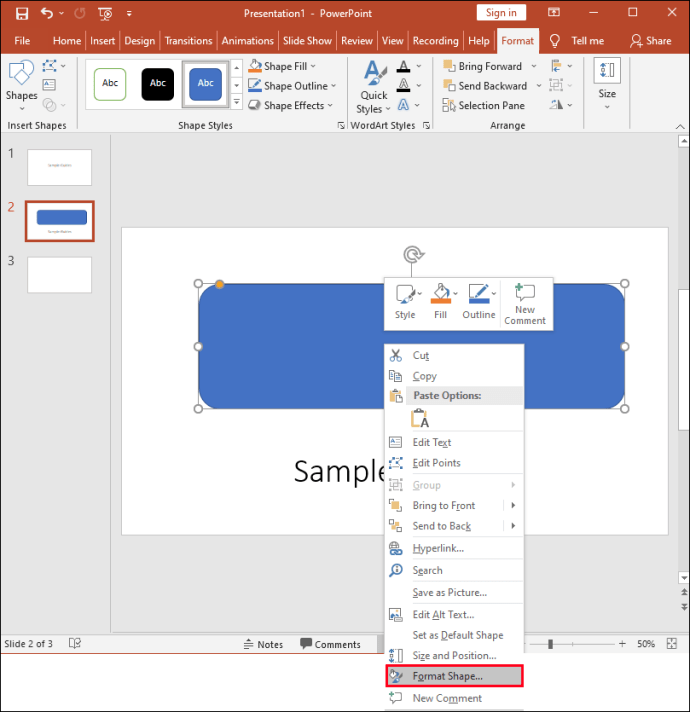
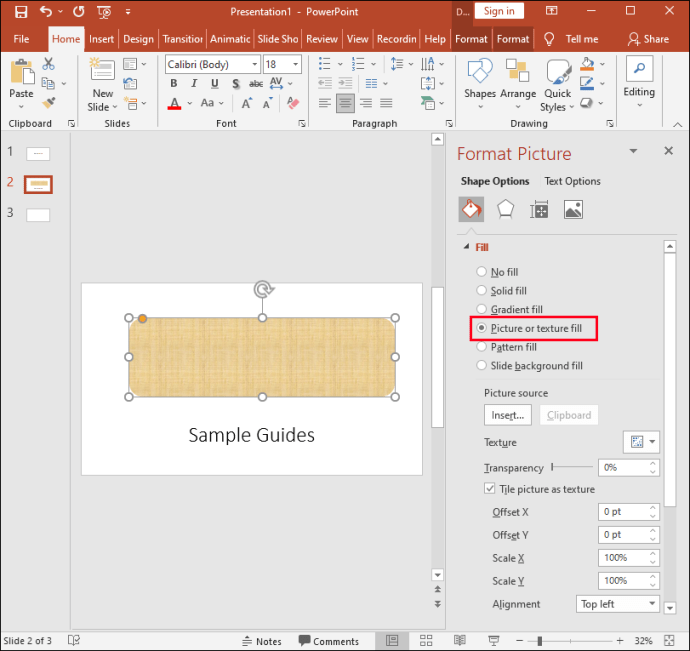
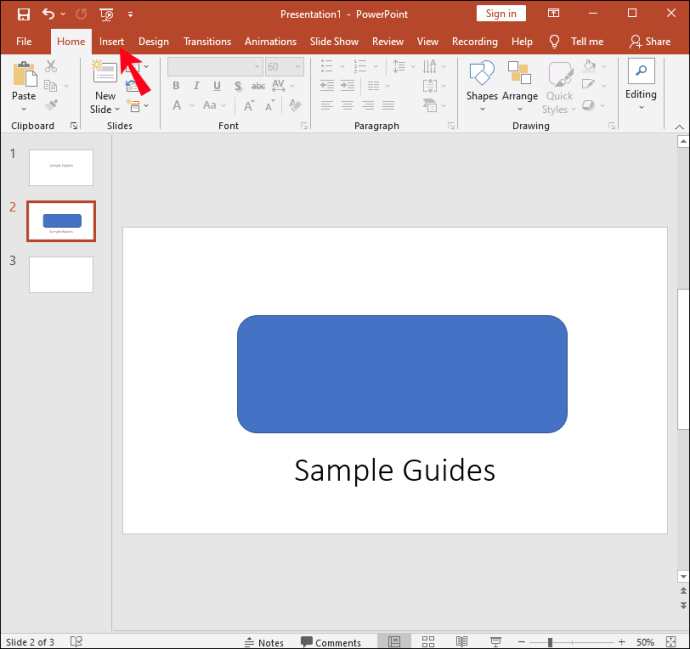
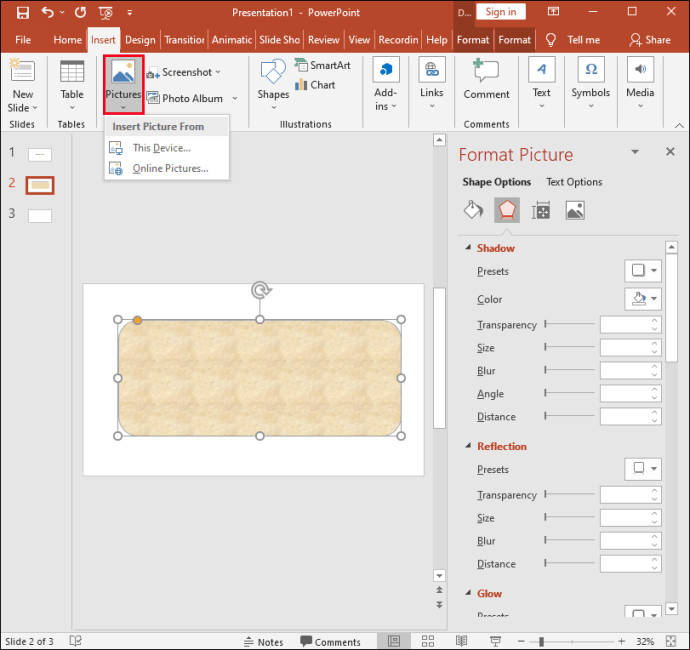
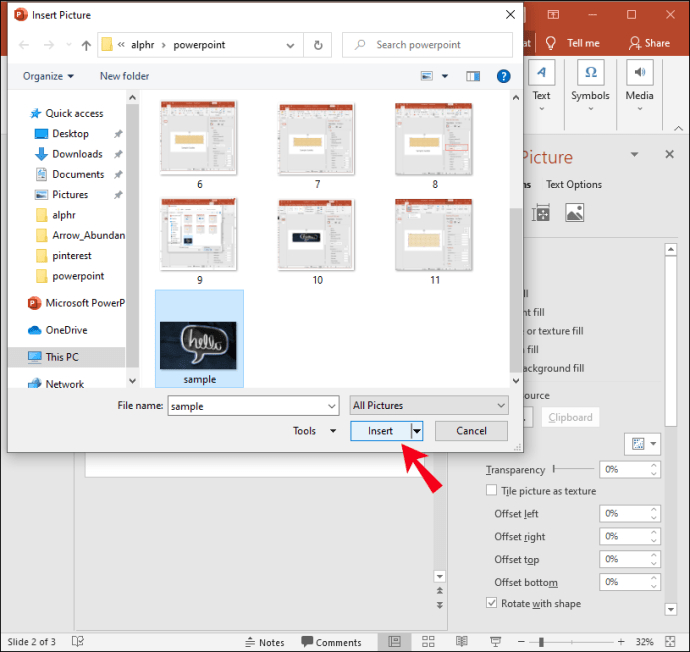
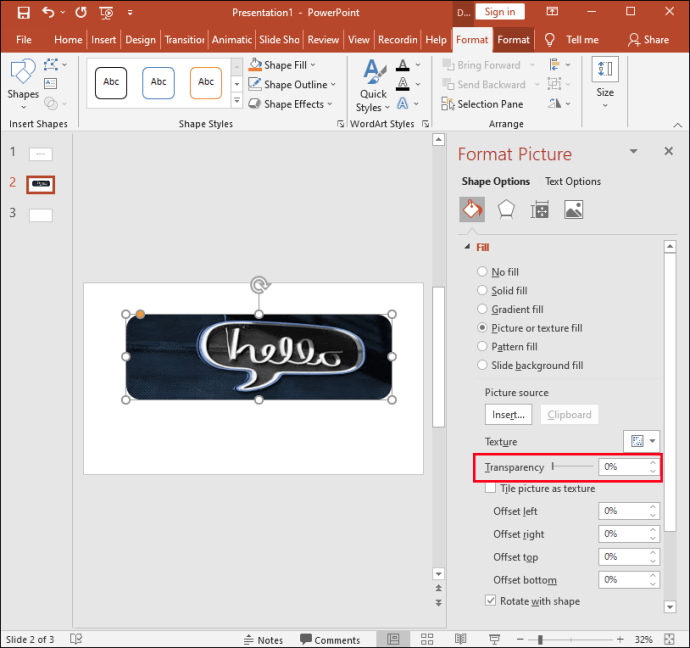
Lưu ý: Hình ảnh của bạn có thể bị lệch nếu bạn thay đổi tỷ lệ kích thước ban đầu của hình dạng bằng cách kéo nó. Nếu hình ảnh không khớp với hình dạng một cách hoàn hảo, hãy điều chỉnh giao diện của hình ảnh bằng cách thay đổi kích thước hình ảnh hoặc sử dụng cài đặt “Offset” bên dưới thanh trượt trong suốt.
Để làm cho vùng ảnh nền trong suốt:
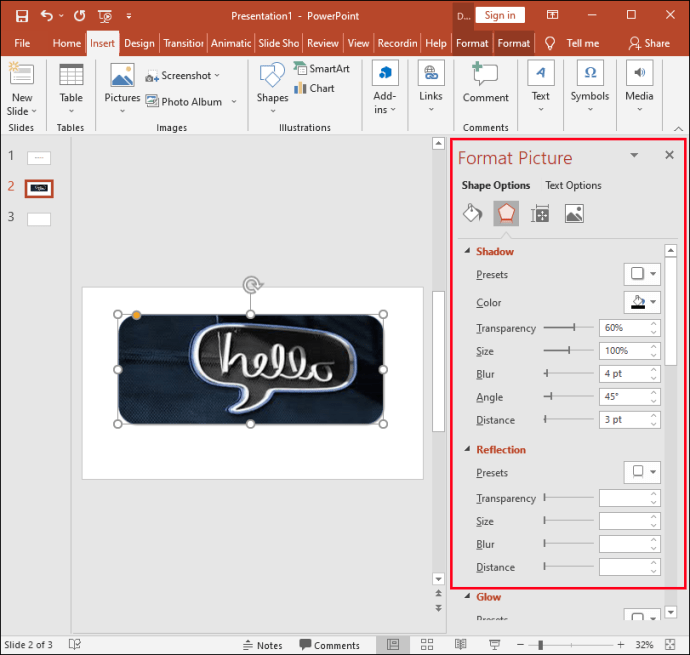
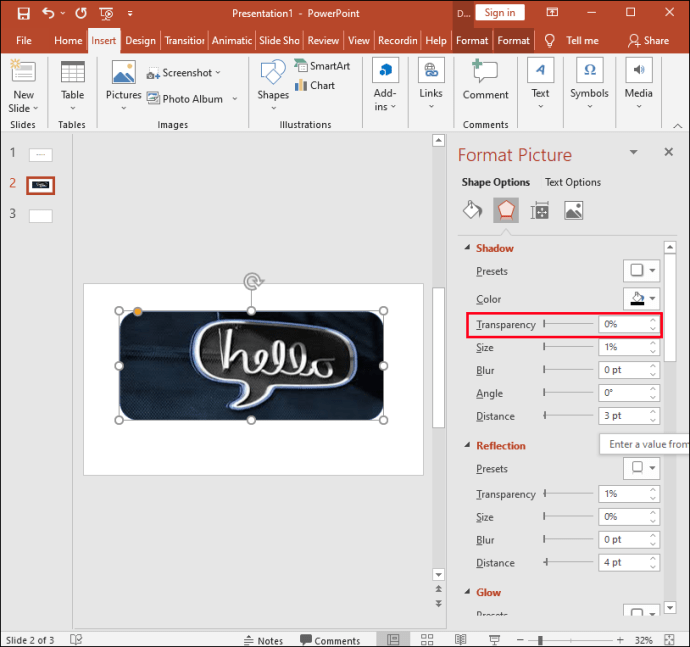
Để làm cho toàn bộ hình ảnh trở nên trong suốt trong PowerPoint for macOS:
- Phần trăm độ trong suốt khác với cài đặt mặc định 0% cho hoàn toàn mờ đục đến 100% cho hoàn toàn trong suốt.
Để làm cho vùng ảnh nền trong suốt:
Cách tạo hình trong suốt trong PowerPoint
Cách sử dụng công cụ xóa nền trong PowerPoint
Để xóa nền của ảnh bằng công cụ “Xóa nền”:

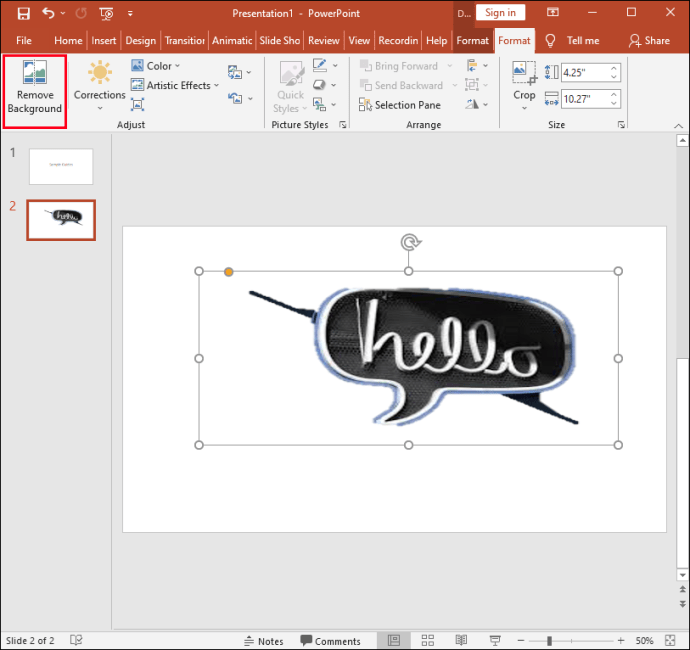
- Chọn “Đánh dấu các khu vực để giữ” để vẽ vào các phần bạn muốn lưu.

- Chọn “Đánh dấu khu vực cần xóa” để vẽ xung quanh các phần bạn muốn xóa.

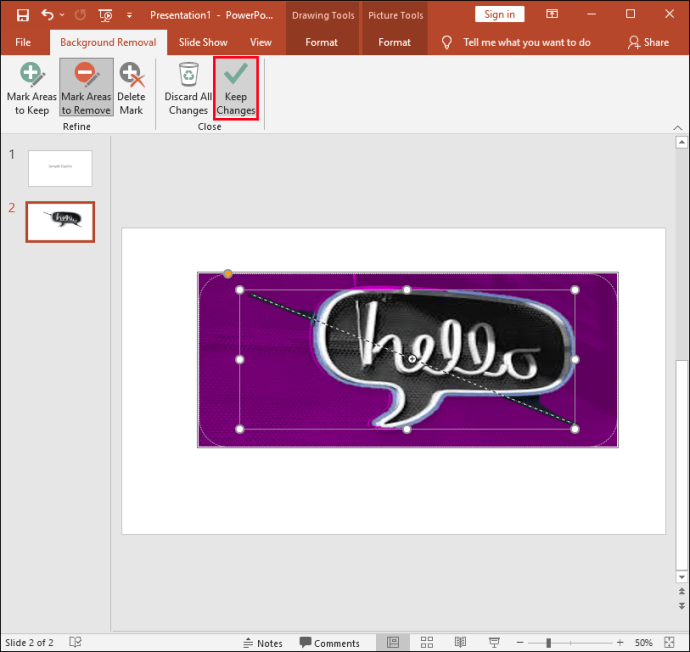
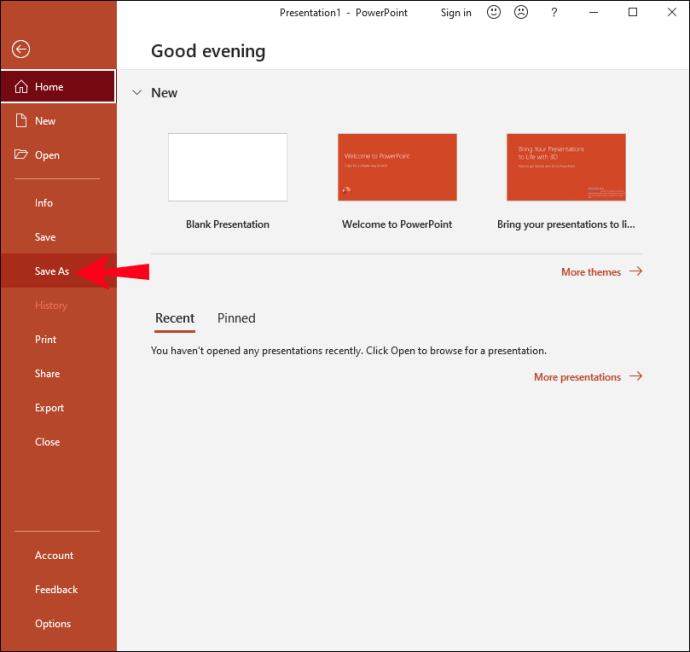
Trình bày rõ ràng trong PowerPoint
PowerPoint cung cấp nhiều tính năng chỉnh sửa hình ảnh để giúp bạn có được thiết kế bản trình bày mà bạn đang tìm kiếm. Sử dụng công cụ Đặt độ trong suốt, bạn có thể làm cho toàn bộ hình nền trong suốt để tạo sự tinh tế hoặc chỉ một phần của hình ảnh để tạo hiệu ứng phân lớp. Và để cá nhân hóa thêm, bạn thậm chí có thể đặt mức độ trong suốt.
Bây giờ chúng tôi đã chỉ cho bạn cách thay đổi độ trong suốt của hình nền và cách thực hiện một số sửa đổi thú vị khác, bạn có nghĩ rằng những thay đổi bạn thực hiện đối với hình ảnh đã giúp mang lại bài thuyết trình của bạn không? Bạn nghĩ bài thuyết trình của mình được đón nhận như thế nào? Chúng tôi muốn biết thiết kế slide thuyết trình của bạn trông tuyệt vời như thế nào, vì vậy hãy cho chúng tôi biết trong phần nhận xét bên dưới.