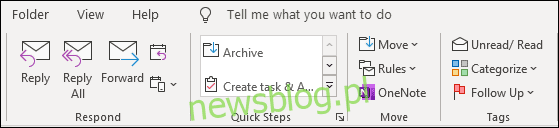
Nếu bạn chuyển giữa sử dụng chuột và màn hình cảm ứng trên PC đang chạy Windows 10 hoặc gặp sự cố khi sử dụng chuột, bạn có thể thay đổi chế độ nhập của ứng dụng khách Outlook cho phù hợp với nhu cầu của mình. Đây là cách tự do chuyển đổi chế độ đầu vào.
Máy khách Outlook có thể được chuyển đổi giữa chế độ chuột và chế độ cảm ứng. Sự khác biệt chính giữa hai chế độ là khoảng cách. Chế độ cảm ứng dành cho các ngón tay rộng hơn nhiều so với con trỏ trung bình.
Đây là một phần ribbon cho thấy sự khác biệt giữa hai chế độ.
chế độ chuột
chế độ cảm ứng
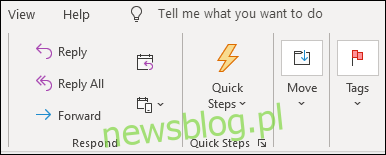
Như bạn có thể thấy, khoảng cách rộng hơn nhiều và dải băng ít lộn xộn hơn ở chế độ cảm ứng. Các thư mục trong ngăn điều hướng và thanh công cụ ở cuối Outlook cũng có khoảng cách tăng lên.
Điều này không chỉ hữu ích cho màn hình cảm ứng; Nếu bạn gặp khó khăn với khả năng điều khiển động cơ tinh cần thiết bằng chuột, chế độ cảm ứng có thể làm cho giao diện dễ sử dụng hơn nhiều. Bạn vẫn có thể sử dụng chế độ cảm ứng mà không cần màn hình cảm ứng, nó chỉ sắp xếp lại Outlook để tăng khoảng cách.
Nếu bạn đang sử dụng máy tính xách tay kiểu máy tính bảng có bàn phím có thể tháo rời, chẳng hạn như Surface Pro, thì Outlook sẽ phát hiện điều này và tự động thay đổi khi bạn gắn hoặc tháo bàn phím. Bạn cũng có thể tự mình chuyển đổi giữa các chế độ chỉ bằng một nút bấm trên các loại thiết bị này.
Trước tiên, bạn cần làm cho nút chuyển chế độ hiển thị. Ở trên cùng của ứng dụng khách Outlook, bấm vào mũi tên Tùy chỉnh Thanh công cụ Truy cập Nhanh, sau đó chọn “Chế độ Chạm/Chuột” từ menu thả xuống.
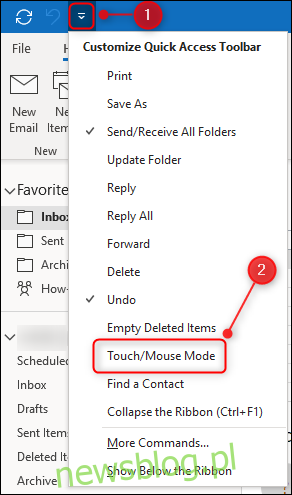
Thao tác này sẽ thêm nút chế độ cảm ứng/chuột vào thanh công cụ truy cập nhanh. Nhấp vào nút và sau đó chọn chế độ bạn muốn sử dụng.
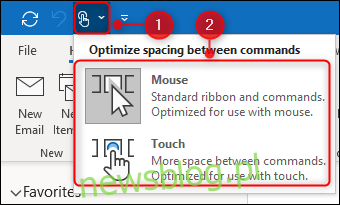
Nếu bạn thay đổi chế độ cảm ứng, một thanh công cụ bổ sung cũng sẽ xuất hiện ở phía bên phải của Outlook.

Thanh công cụ này cho phép bạn thực hiện các lệnh phổ biến như Xóa, Trả lời, v.v. Các lệnh sẽ thay đổi tùy thuộc vào việc bạn có chọn thư, tác vụ hay cuộc họp hay không. Nếu bạn thắc mắc tại sao thanh công cụ này lại xuất hiện ở bên phải, điều đó có nghĩa là bạn có thể sử dụng ngón tay cái của mình khi đang giữ máy tính bảng.
