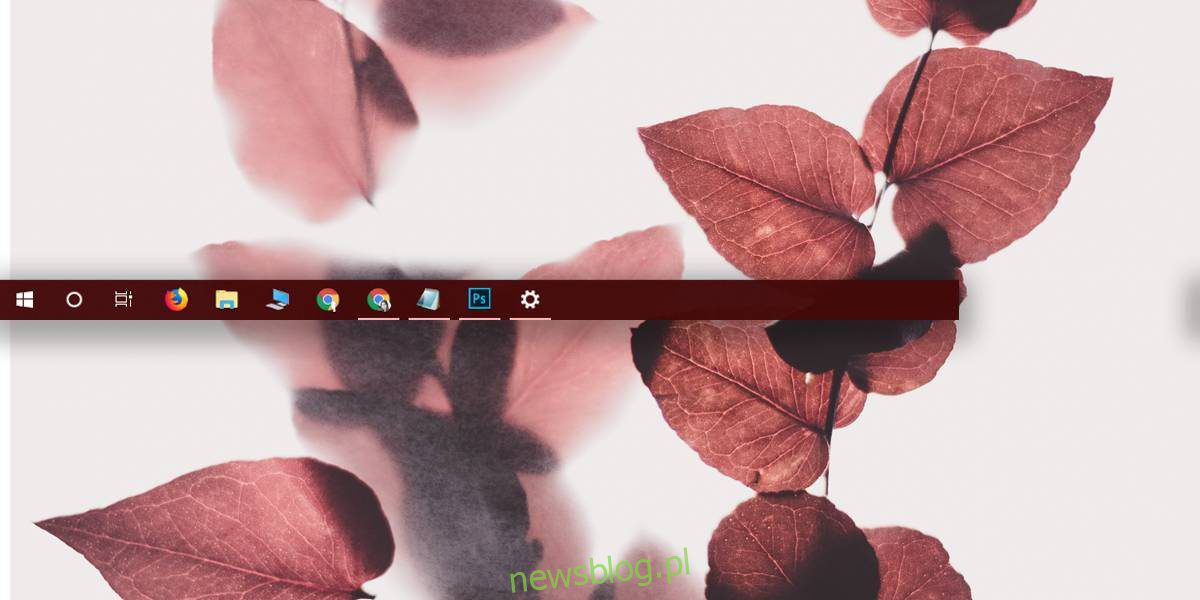
Windows 10 có cài đặt cho phép bạn ẩn thanh tác vụ khi không sử dụng. Khi cài đặt này được bật, thanh tác vụ vẫn bị ẩn cho đến khi bạn di chuột qua khu vực mà nó thường nằm. Nó xuất hiện hơi trễ để không “vô tình” xuất hiện khi không cần thiết. Đối với hầu hết người dùng, một cài đặt này là đủ, tuy nhiên, nếu bạn cần kiểm soát nhiều hơn đối với việc hiển thị/biến mất của thanh tác vụ, bạn có thể sử dụng tập lệnh AutoHotKey để chuyển đổi thanh tác vụ bằng phím tắt.
AutoHotKey
Vì chúng tôi đang sử dụng tập lệnh AHK nên bạn phải cài đặt ứng dụng AutoHotKey trên hệ thống của mình. Tải xuống miễn phí và mất rất ít thời gian và công sức để cài đặt.
Chuyển đổi tập lệnh trên thanh tác vụ
Mở một tệp Notepad mới và dán phần sau vào đó. Lưu nó với tên cho biết tập lệnh dùng để làm gì và lưu nó với phần mở rộng AHK.
Tập lệnh này cho phép bạn chuyển đổi thanh tác vụ bằng phím tắt Space+t.
VarSetCapacity(APPBARDATA, A_PtrSize=4 ? 36:48)
Space & t::
NumPut(DllCall("Shell32SHAppBarMessage", "UInt", 4 ; ABM_GETSTATE
, "Ptr", &APPBARDATA
, "Int")
? 2:1, APPBARDATA, A_PtrSize=4 ? 32:40) ; 2 - ABS_ALWAYSONTOP, 1 - ABS_AUTOHIDE
, DllCall("Shell32SHAppBarMessage", "UInt", 10 ; ABM_SETSTATE
, "Ptr", &APPBARDATA)
KeyWait, % A_ThisHotkey
Return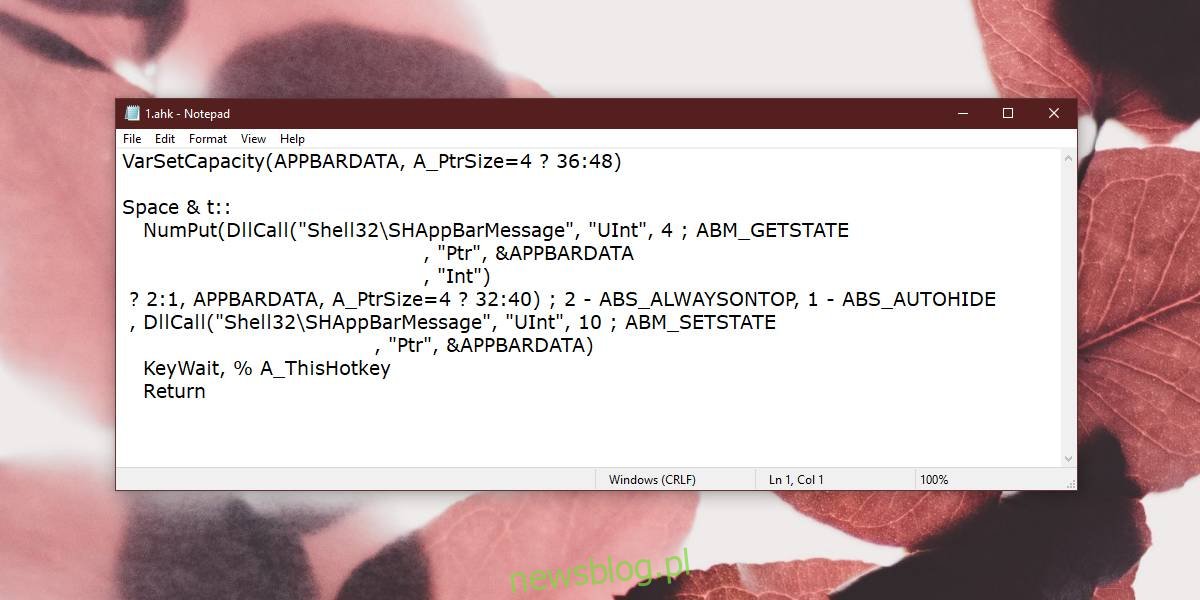
Nếu muốn, bạn có thể thay đổi phím tắt được sử dụng để chuyển đổi thanh tác vụ. Bạn sẽ cần chỉnh sửa tập lệnh để thực hiện việc này. Cụ thể, đây là dòng bạn cần chỉnh sửa;
Space & t::
Mọi thứ trước hai dấu hai chấm là phím tắt được sử dụng để chạy tập lệnh. Trong một số trường hợp, bạn có thể cần đọc cách đặt phím tắt. Với phím cách, bạn chỉ cần gõ dấu cách, tuy nhiên, đối với phím bổ trợ Ctrl, bạn phải sử dụng ký hiệu ^. Tài liệu mở rộng có sẵn, vì vậy nó sẽ không phải là một vấn đề lớn.
Tập lệnh và AutoHotKey phải luôn chạy để bạn có thể chuyển đổi thanh tác vụ bất kỳ lúc nào. Việc đảm bảo rằng phím tắt bạn đặt cho tập lệnh không xung đột với các ứng dụng khác là tùy thuộc vào bạn. Phím tắt Space + T an toàn nhưng bạn có thể chỉnh sửa nếu không thích.
Nếu bạn đang sử dụng tập lệnh này, chúng tôi thực sự khuyên bạn nên đặt thanh tác vụ thành “luôn hiển thị” trong ứng dụng Cài đặt. Mở ứng dụng Cài đặt và chuyển đến nhóm cài đặt Cá nhân hóa. Có một tab thanh tác vụ chuyên dụng nơi bạn có thể đặt thanh tác vụ luôn hiển thị.
