
Máy ảo cho phép bạn chạy một hệ điều hành khác trên máy tính của mình và VirtualBox là một trong những lựa chọn phổ biến nhất. Nếu bạn đang sử dụng nó, bạn có thể thấy rằng bạn không thể sao chép và dán các tệp từ VirtualBox vào máy chủ của mình. Mặc dù tùy chọn này không được bật theo mặc định, nhưng việc truyền tệp rất đơn giản và có thể được thực hiện theo nhiều cách.
Nếu bạn muốn tìm hiểu cách chuyển tệp từ VirtualBox sang máy chủ của mình, thì bạn đang ở đúng nơi. Trong bài viết này, chúng tôi sẽ thảo luận về một số cách để thực hiện việc này trên các máy chủ đang chạy Windows và Mac.
Truyền tệp từ VirtualBox sang máy chủ trên PC của bạn Windows
Bạn có thể chuyển tệp từ VirtualBox sang máy tính chủ đang chạy nó Windows theo nhiều cách. Hãy kiểm tra xem chúng ra:
Thư mục dùng chung
Thư mục dùng chung là thư mục khả dụng trên cả máy khách (VirtualBox) và máy chủ (Windows Windows). Tạo các thư mục dùng chung giúp truy cập và quản lý tệp dễ dàng hơn nhiều. Đây là những gì bạn cần làm để tạo các thư mục dùng chung:

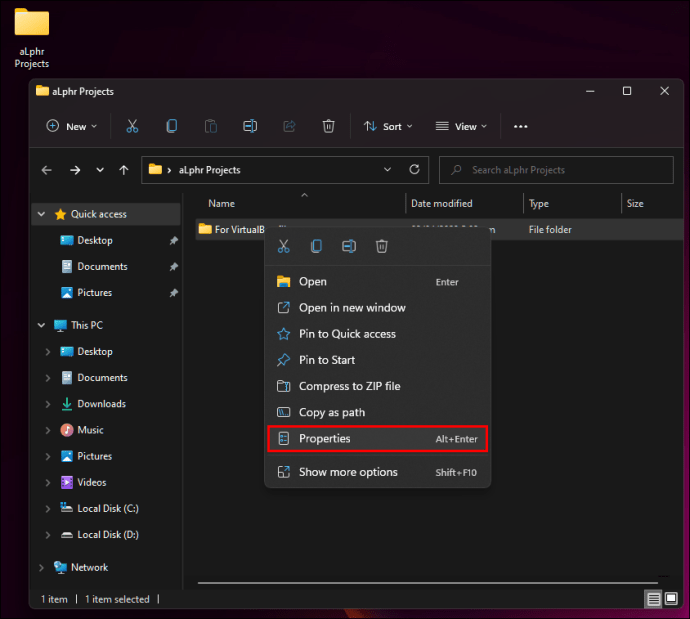
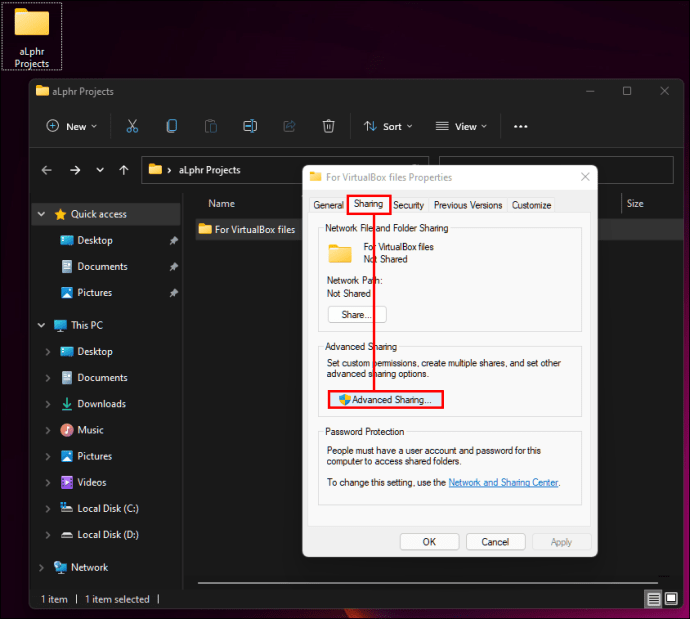
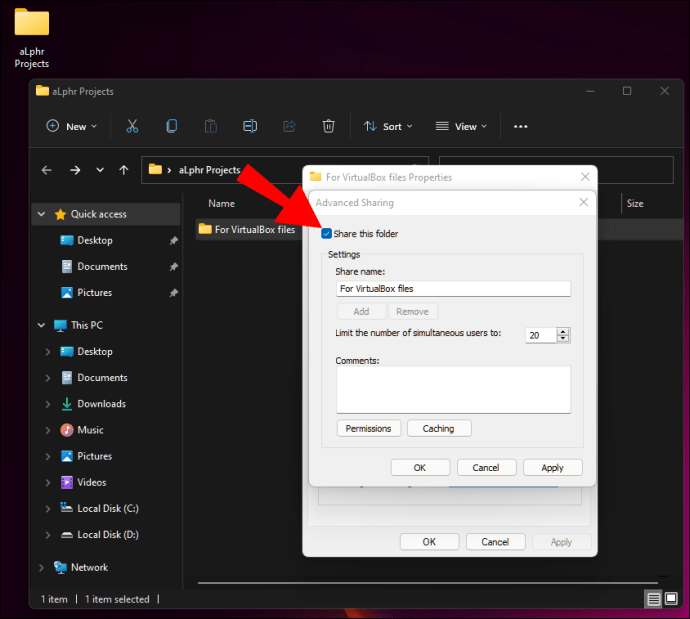
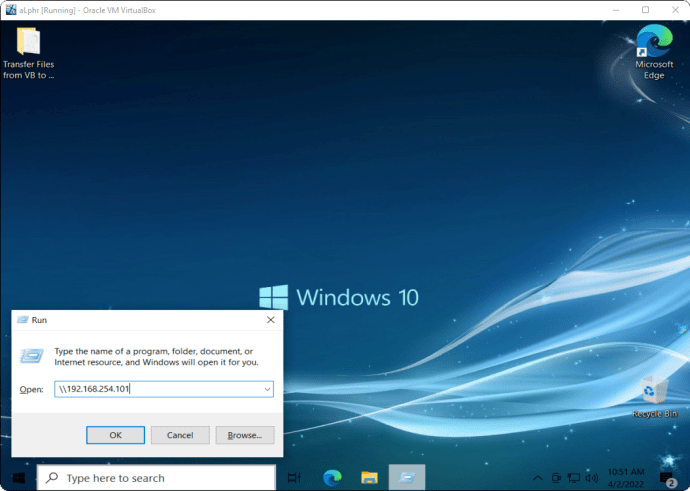
Bây giờ bạn có thể truy cập thư mục đã cho từ máy khách và máy chủ. Nếu bạn vẫn không có quyền truy cập vào nó, bạn có thể cần cài đặt Guest Additions. Đây là cách:
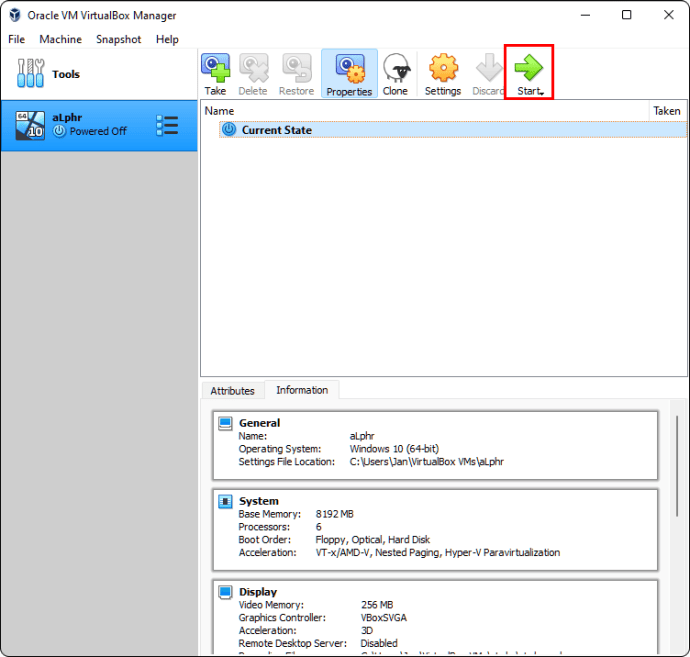
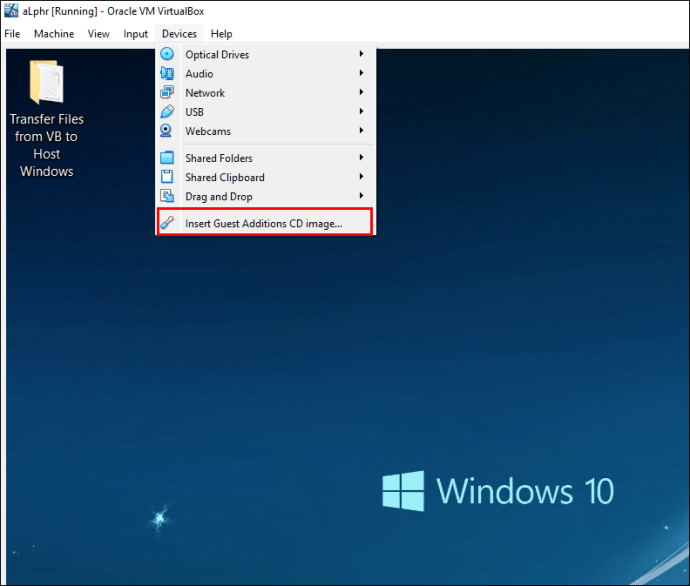
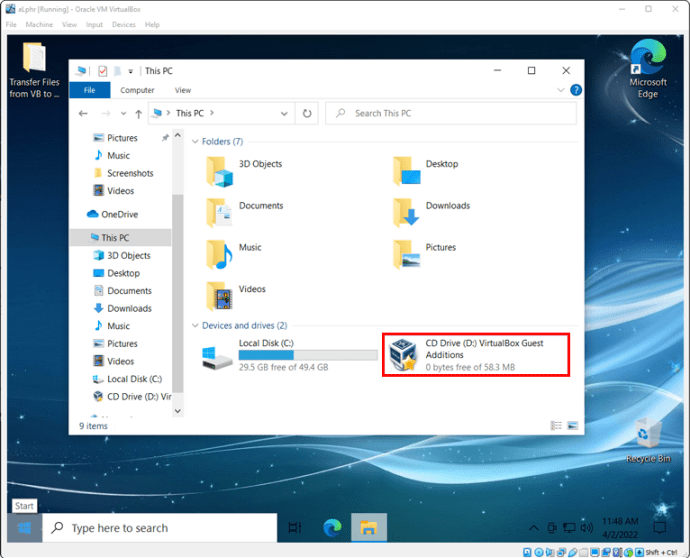
Bảng nhớ tạm được chia sẻ
Một cách để truyền tệp từ Virtual Box sang máy chủ đang chạy Windows là sử dụng khay nhớ tạm được chia sẻ. Chúng tôi đã chia các bước thành hai phần. Phần đầu tiên giải thích cách cài đặt Guest Additions và phần thứ hai giải thích cách bật chia sẻ tệp.
Làm theo các bước bên dưới để cài đặt Guest Additions:
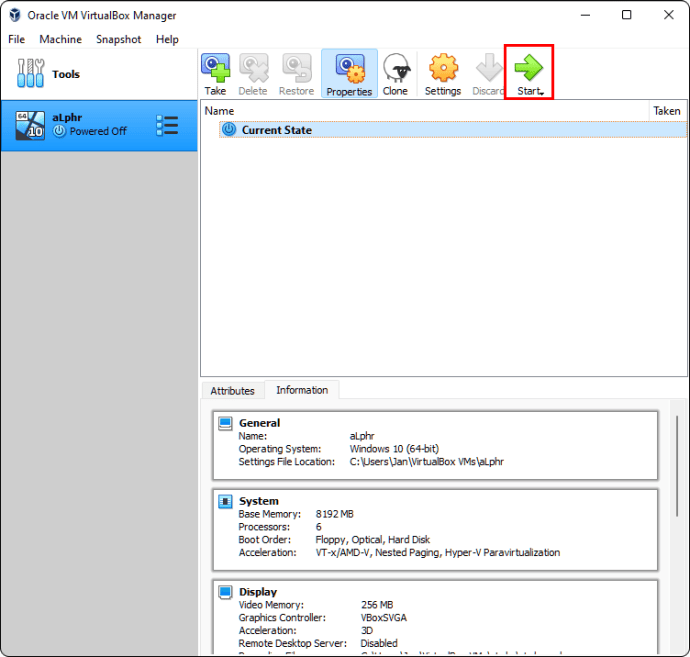
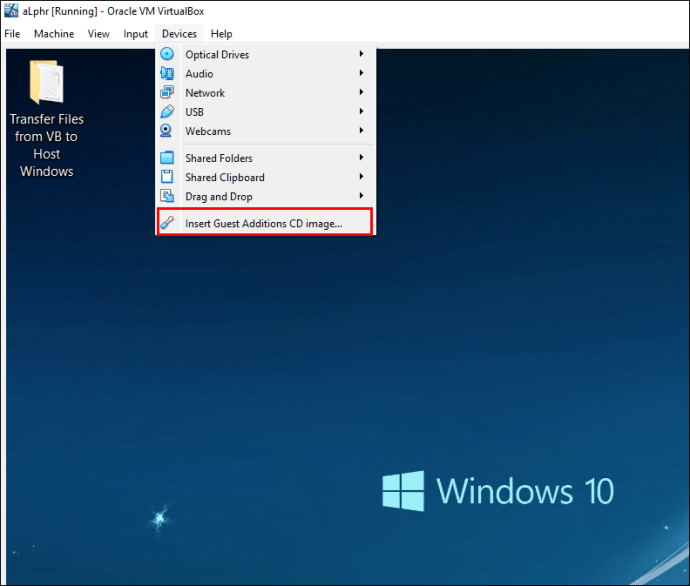
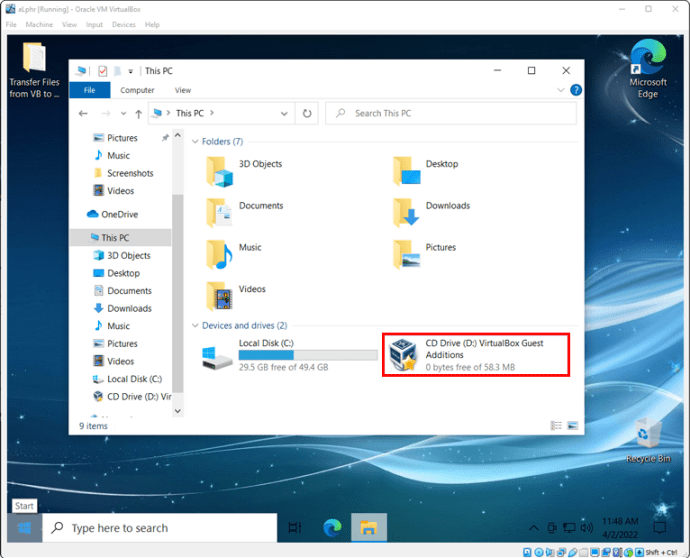
Bây giờ bạn đã cài đặt Bổ sung khách, đã đến lúc bật chia sẻ tệp:
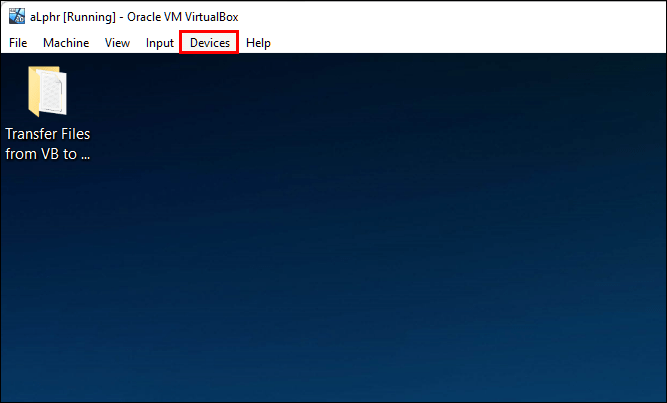
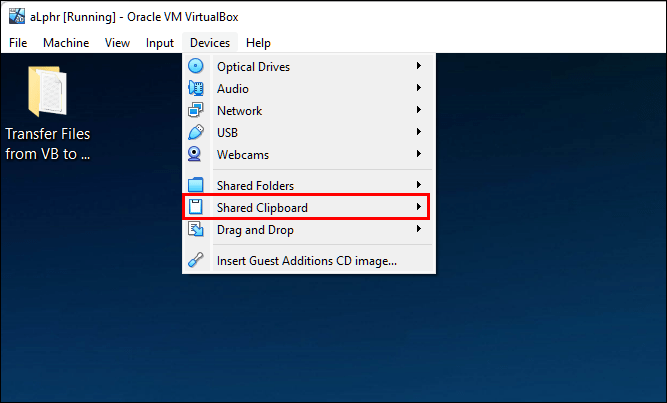
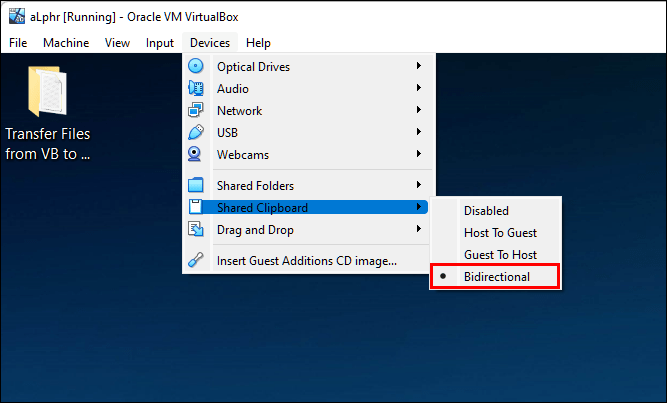
Kéo và thả
Kéo và thả có lẽ là phương pháp phổ biến nhất để truyền tệp từ VirtualBox sang máy chủ đang chạy nó Windows. Tuy nhiên, nếu bạn đã thử làm điều này, bạn có thể nhận ra rằng nó không hoạt động. Điều này là do trước tiên bạn cần định cấu hình cài đặt VirtualBox.
Thực hiện theo các hướng dẫn sau để thiết lập kéo và thả:
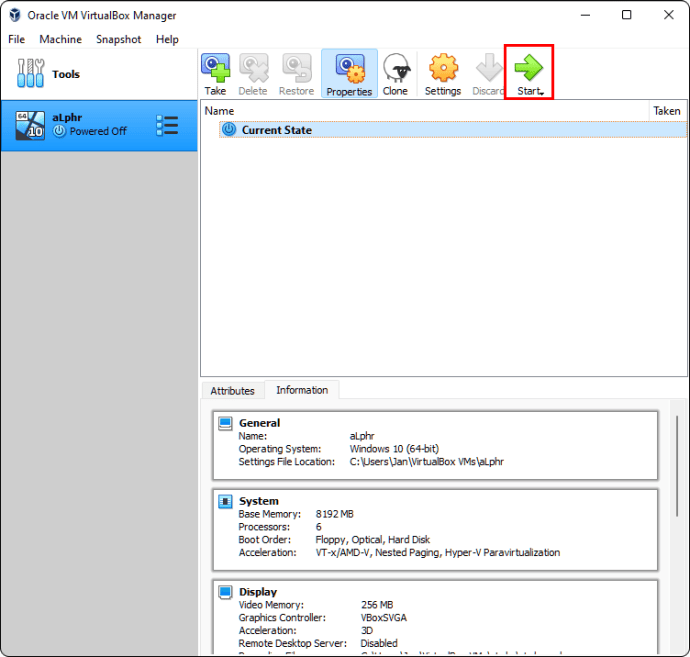
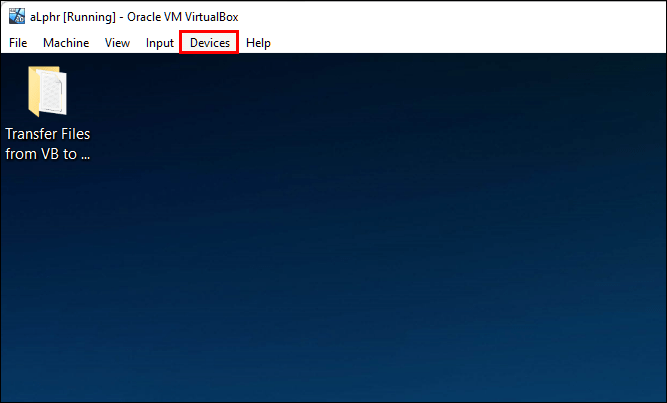
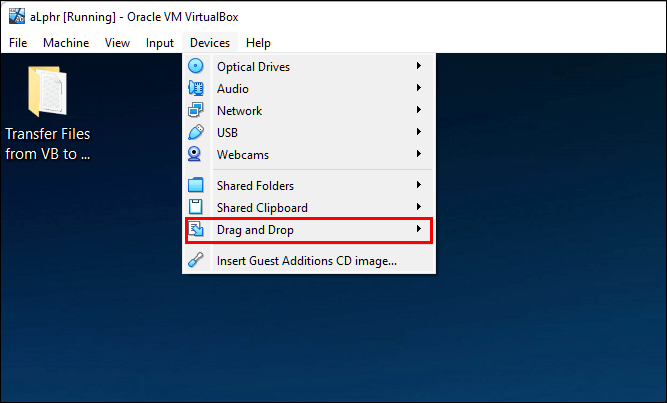
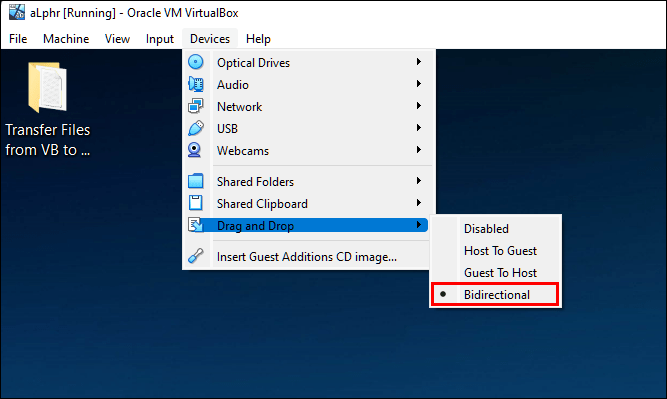
bộ nhớ USB
Di chuyển một số lượng lớn tệp dễ dàng hơn nhiều với thẻ nhớ USB. Trước khi bạn có thể truy cập nó, bạn cần kích hoạt quyền truy cập USB. Đây là những gì bạn cần làm:

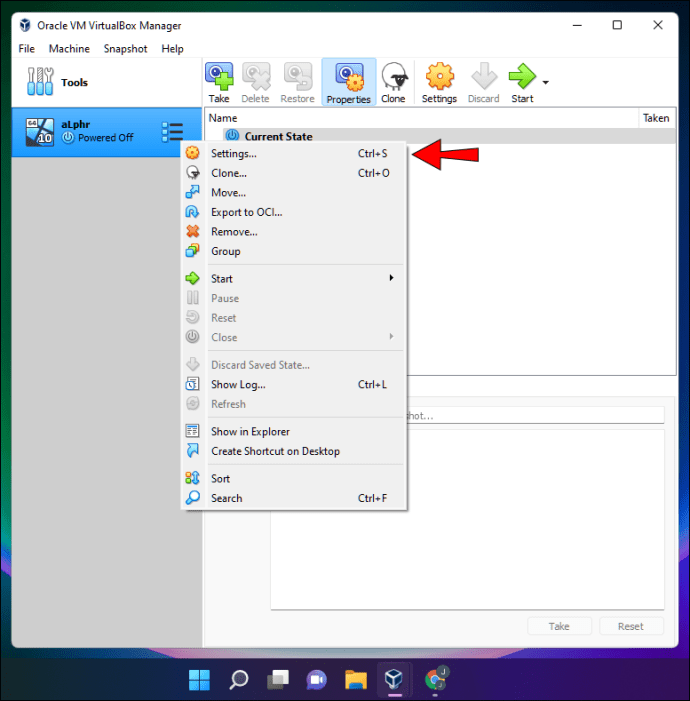
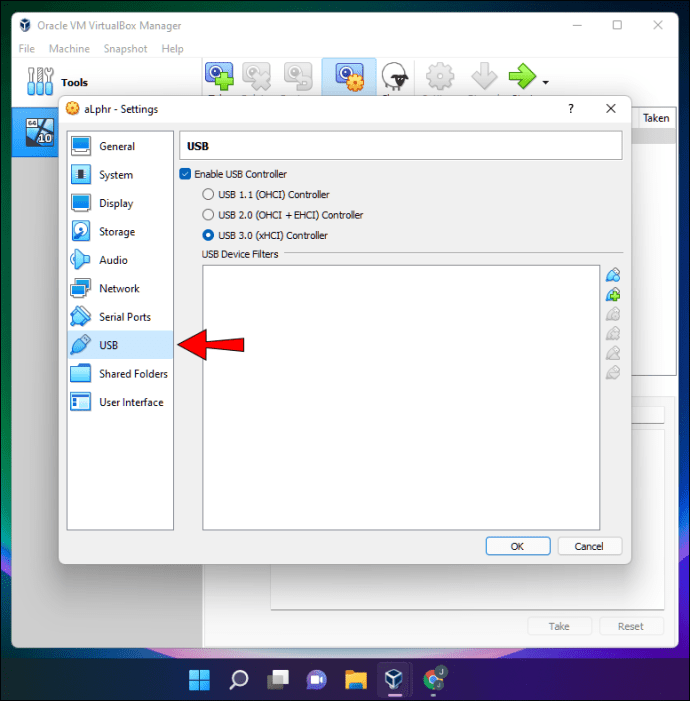
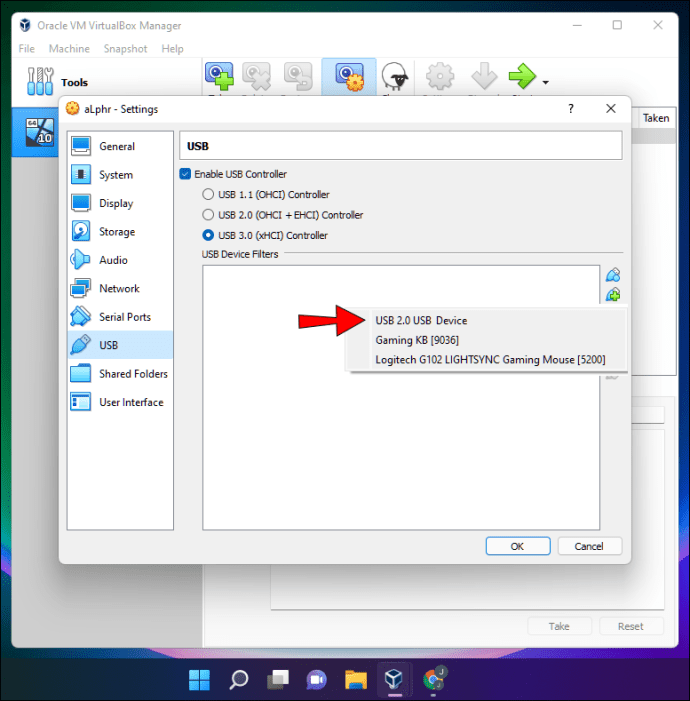
Chuyển tệp từ VirtualBox sang máy chủ trên máy Mac
Nhiều người dùng Mac chạy VirtualBox để sử dụng các hệ điều hành và chương trình phù hợp khác. Đây là cách chuyển tệp từ VirtualBox sang máy chủ Mac của bạn:
Thư mục dùng chung
Các thư mục được chia sẻ là các thư mục có thể được truy cập từ cả VirtualBox và Mac. Nếu bạn muốn chia sẻ tệp giữa máy khách và máy chủ, chỉ cần đặt chúng vào thư mục dùng chung. Đây là cách tạo thư mục này:
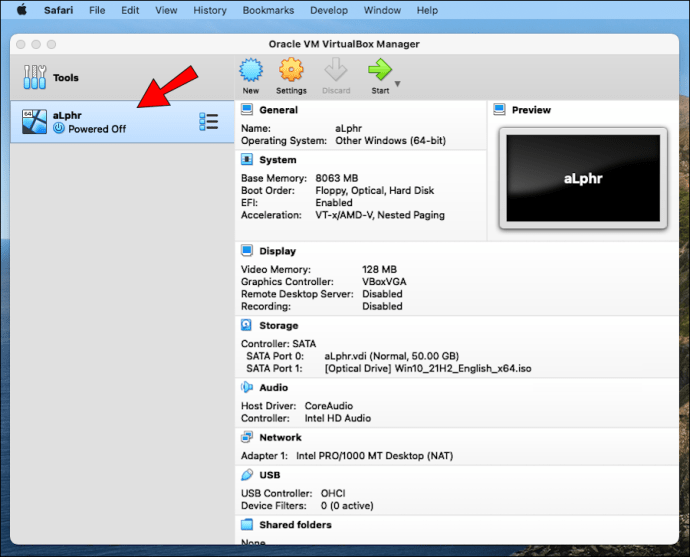

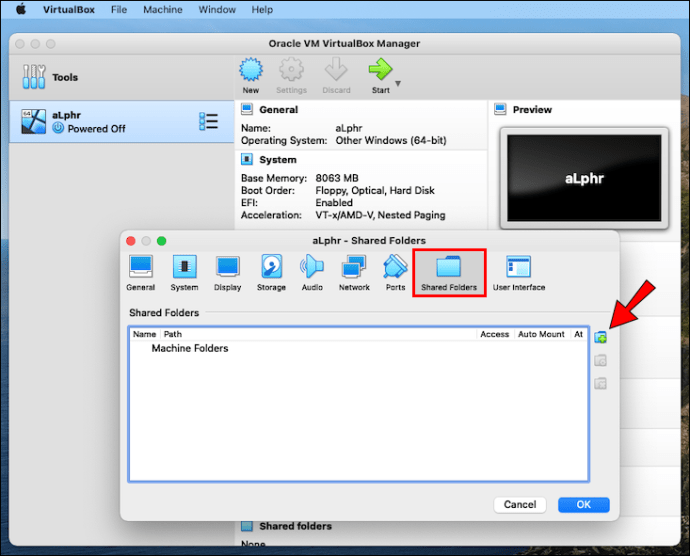
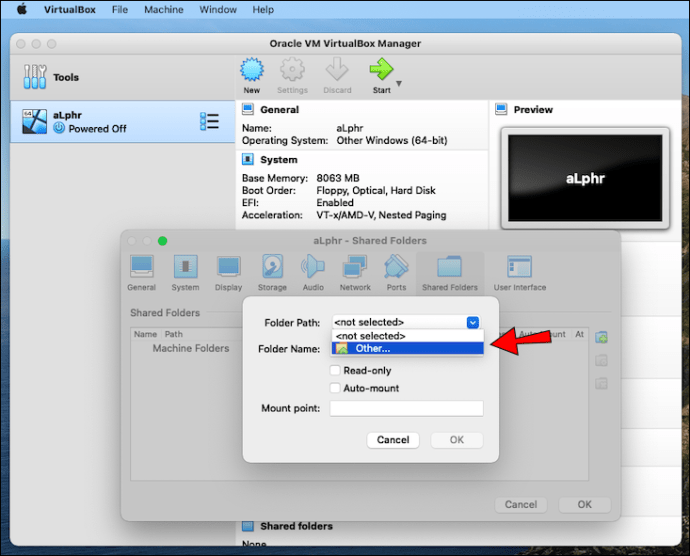
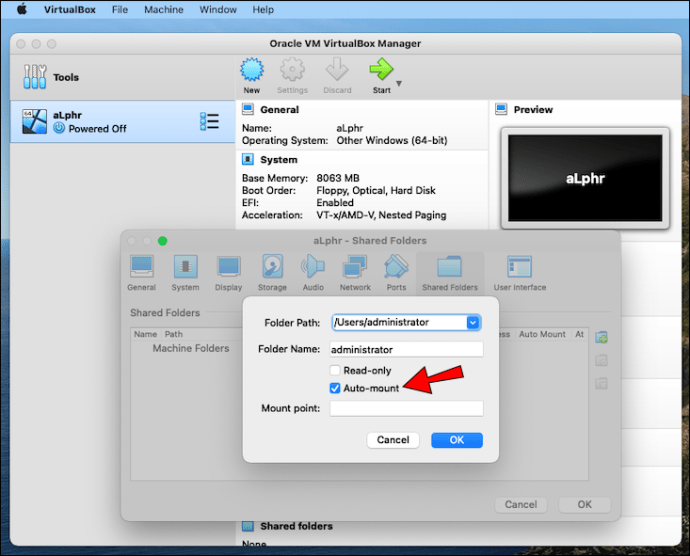

Bây giờ bạn cần cài đặt Guest Additions. Nếu bạn đã cài đặt chúng, bạn có thể bỏ qua các bước này. Đây là cách cài đặt tiện ích bổ sung:
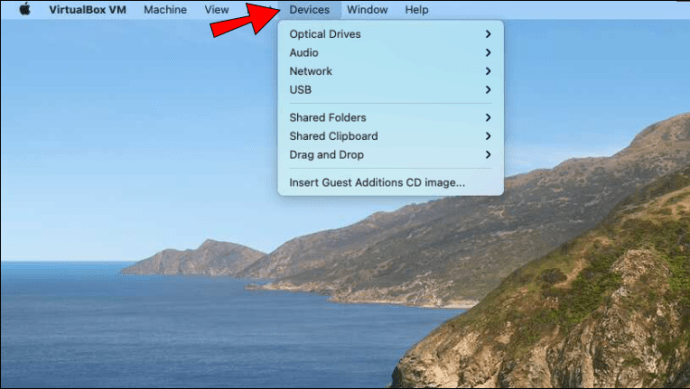
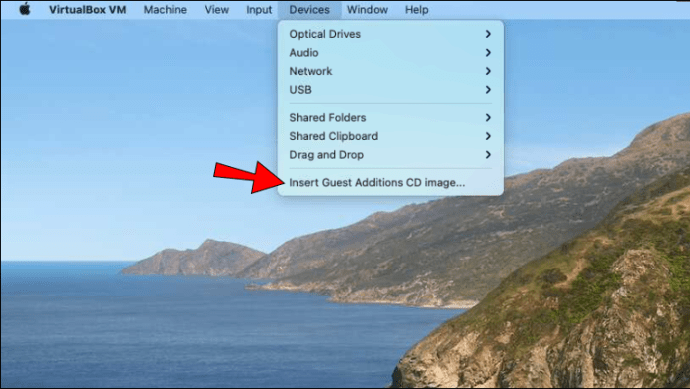
Bảng nhớ tạm được chia sẻ
VirtualBox cung cấp tùy chọn “Bảng tạm được chia sẻ” để truyền tệp từ máy khách sang máy tính chủ và ngược lại. Đây là cách thiết lập nó:
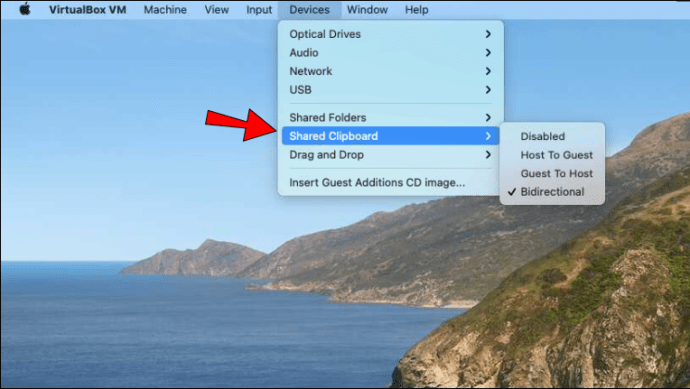
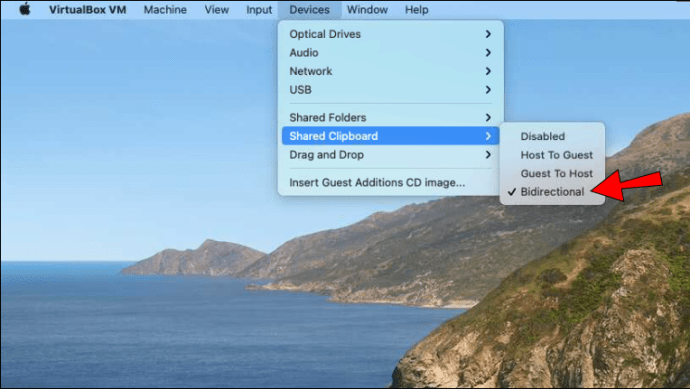
Tính năng này cho phép bạn sao chép và dán các tệp từ VirtualBox sang máy Mac của mình. Nếu bạn đã bật “Bảng nhớ tạm được chia sẻ” mà nó vẫn không hoạt động, bạn có thể cần phải cài đặt Bổ sung dành cho khách. Đây là cách:
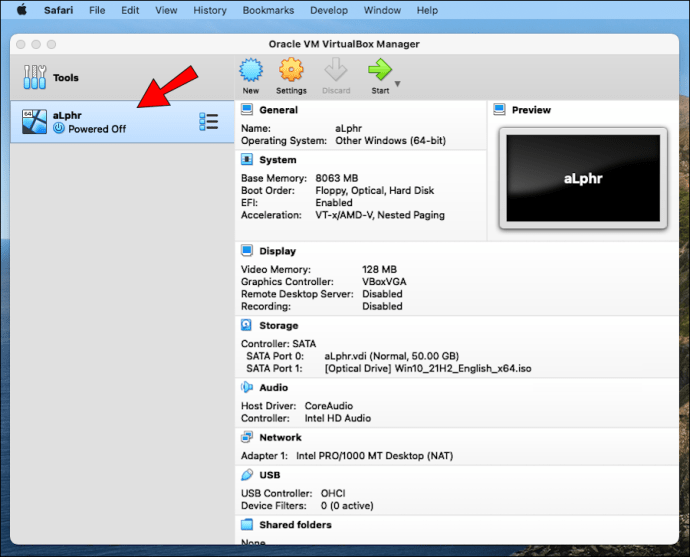
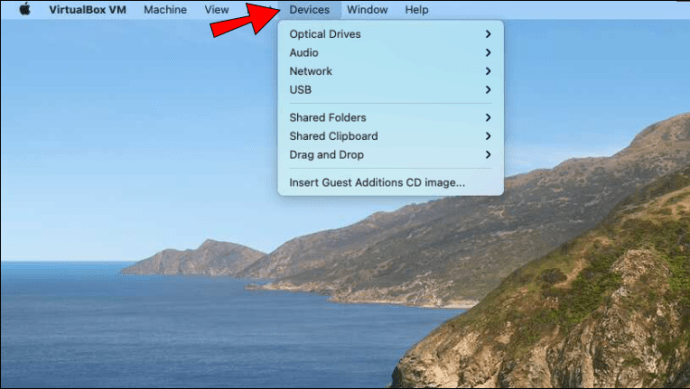
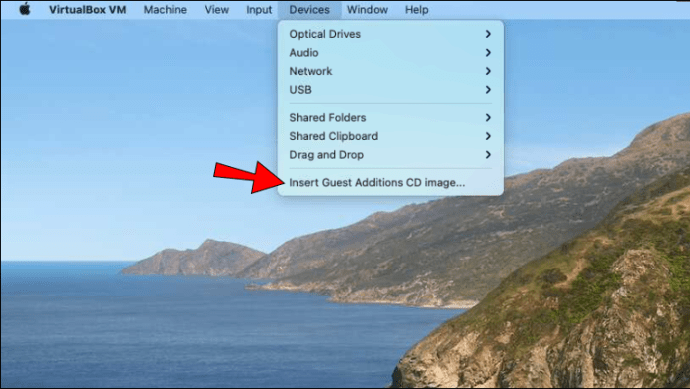
Kéo và thả
Kéo và thả có lẽ là cách thuận tiện nhất để truyền tệp từ máy khách sang máy chủ. Đây là cách kích hoạt nó:
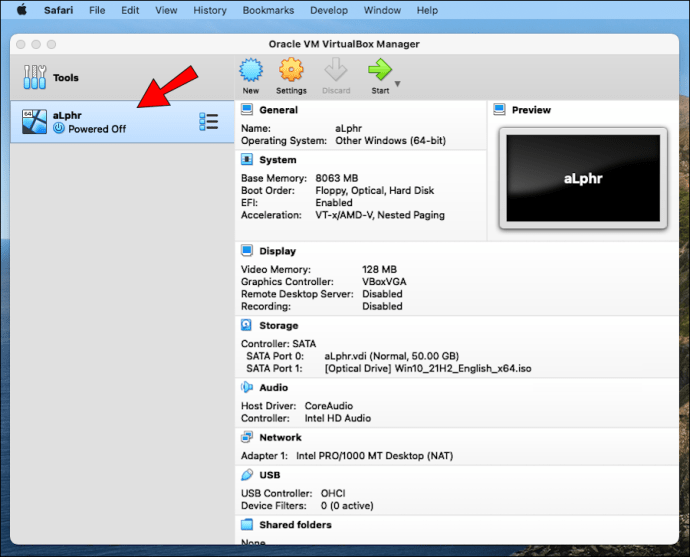
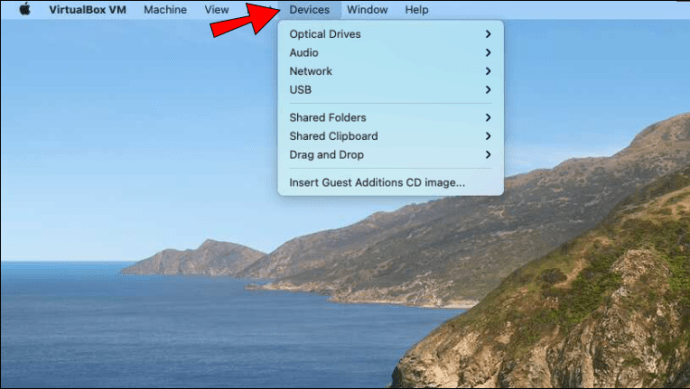
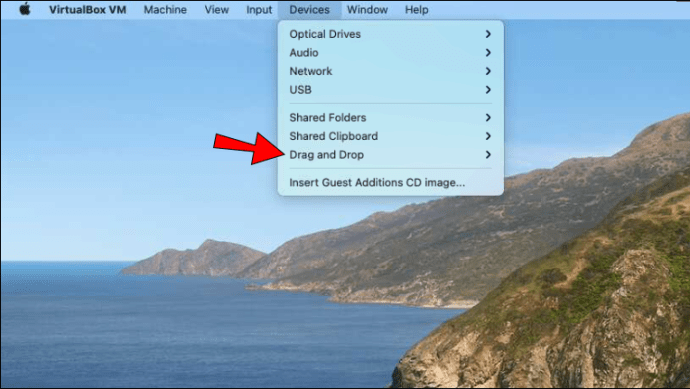

bộ nhớ USB
Hầu hết các máy Mac đều có cổng USB-A hoặc USB-C, vì vậy bạn có thể sử dụng thẻ nhớ USB để truyền tệp từ VirtualBox sang máy chủ của mình. Nếu bạn đã thử cách này và nó không hoạt động, rất có thể bạn đã bỏ lỡ một bước quan trọng: bật quyền truy cập USB trong VirtualBox. Đây là những gì bạn cần làm:
Chuyển tập tin của bạn một cách dễ dàng
Vì truyền tệp là một trong những tính năng cơ bản nhất nên nhiều người dùng ngạc nhiên khi VirtualBox không bật tính năng này theo mặc định. May mắn thay, bạn có thể kích hoạt nó chỉ trong vài bước. Hơn nữa, bạn có thể chọn cách thuận tiện nhất để truyền tệp, tùy thuộc vào số lượng và kích thước của chúng.
Chúng tôi hy vọng bài viết này đã làm rõ cách hoạt động của quá trình truyền tệp trong VirtualBox và bạn đã chuyển thành công các tệp của mình sang máy tính chủ.
Cách yêu thích của bạn để chuyển tập tin là gì? Bạn thích máy ảo nào hơn? Hãy cho chúng tôi biết trong phần bình luận bên dưới.
