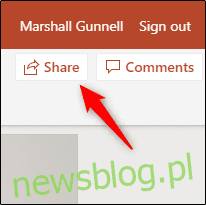
PowerPoint có một số tính năng hữu ích cho phép người khác thực hiện các thay đổi hoặc đưa ra phản hồi về bản trình bày của bạn. Bạn thậm chí có thể đồng tác giả một bản trình bày theo thời gian thực nếu bạn có đăng ký Microsoft 365 (trước đây là Office 365). Đây là cách cộng tác với những người khác trong PowerPoint.
Chia sẻ bài thuyết trình
Trước khi những người khác có thể làm việc trên bản trình bày của bạn với bạn, bạn phải chia sẻ nó với họ. Để thực hiện việc này, hãy mở bài thuyết trình mà bạn muốn chia sẻ, sau đó nhấp vào “Chia sẻ” ở góc trên bên phải.
Một biểu ngữ sẽ xuất hiện trước bài thuyết trình. Điều đầu tiên cần lưu ý là phần “Chia sẻ”. Tại đây, bạn sẽ thấy hai phương pháp chia sẻ bản trình bày của mình và bất kỳ ai mà bạn đã chia sẻ bản trình bày đó.
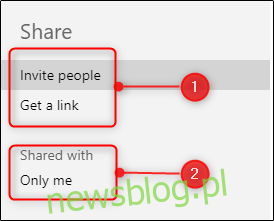
Với phương pháp chia sẻ “Mời mọi người”, bạn có thể làm như sau:
Nhập địa chỉ email của những người mà bạn muốn cộng tác.
Để lại lời nhắn cho người nhận.
Gán quyền đọc-ghi hoặc chỉ đọc.
Là một lớp bảo mật bổ sung, hãy chọn xem bạn có muốn người nhận có tài khoản Microsoft hay không.
Chia sẻ bản trình bày của bạn.
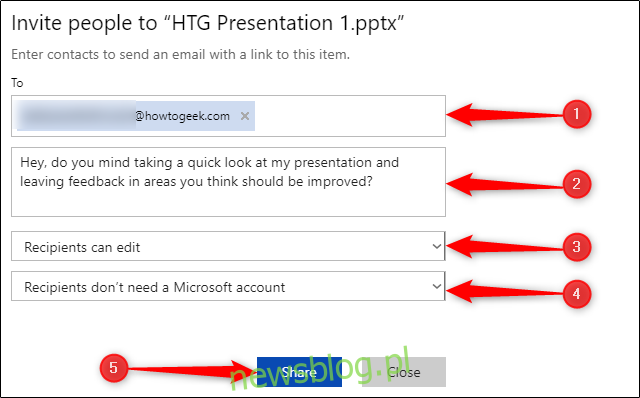
Thay vào đó, nếu bạn chọn “Nhận liên kết”, hãy chỉ định quyền đọc/ghi hoặc chỉ đọc cho người sẽ nhận liên kết, sau đó nhấp vào nút “Tạo liên kết”.
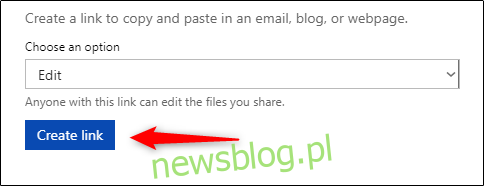
Liên kết của bạn sẽ xuất hiện.
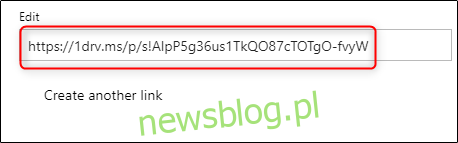
Khi bạn đã tạo liên kết, bạn có thể chia sẻ liên kết đó với bất kỳ ai mà bạn muốn cộng tác trên bản trình bày của mình. Hãy nhớ rằng bất kỳ ai có liên kết này đều có thể truy cập vào bản trình bày của bạn với các quyền được chỉ định, vì vậy hãy cẩn thận với những người bạn chia sẻ nó.
Hợp tác trình bày
Bây giờ bạn đã chia sẻ bản trình bày của mình, đã đến lúc bắt đầu cộng tác. Có một số công cụ hữu ích giúp cải thiện sự hợp tác. Chúng tôi sẽ đề cập đến chúng bên dưới, vì vậy hãy đảm bảo tận dụng tối đa chúng.
Ai làm việc ở đâu?
PowerPoint hiển thị những người hiện đang xem hoặc chỉnh sửa bản trình bày, cũng như họ đang làm việc trên phần nào của bản trình bày. Khi ai đó đang làm việc với bạn trên bản trình bày, bạn sẽ thấy hình thu nhỏ có tên của họ ở góc trên bên phải.
Nhấp vào hình thu nhỏ để xem người đó là ai và người đó đang chỉnh sửa trang trình bày nào. Nếu bạn muốn đi đến trang trình bày này, hãy nhấp vào “Đi đến vị trí”.
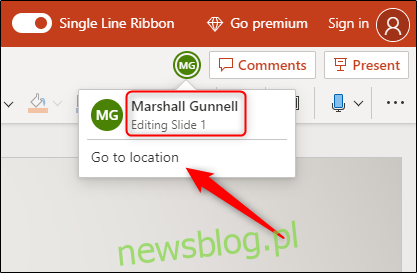
Bạn sẽ thấy phần của trang chiếu mà người kia đang làm việc.

Bạn cũng có thể thấy vị trí của người khác vào bất kỳ lúc nào trong chế độ xem hình thu nhỏ của trang chiếu ở bên trái.
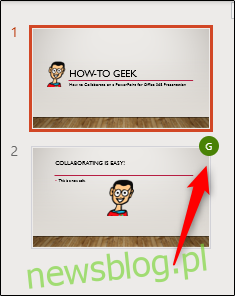
Để lại bình luận cho người khác
Bạn cũng có thể để lại nhận xét cho những người khác mà bạn làm việc cùng để đọc khi họ thấy thuận tiện. Để để lại nhận xét, hãy chọn văn bản hoặc đối tượng, sau đó nhấp vào “Nhận xét mới” trong menu xuất hiện.
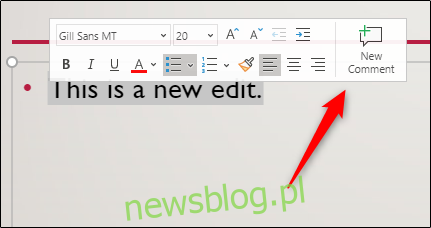
Nhập nhận xét vào hộp văn bản, sau đó nhấp vào biểu tượng mũi tên để rời khỏi nhận xét đó.
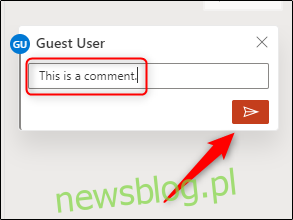
Lần tới khi người đó đang làm việc trên bản trình bày, họ sẽ thấy biểu tượng bong bóng tin nhắn trên trang chiếu có nhận xét.
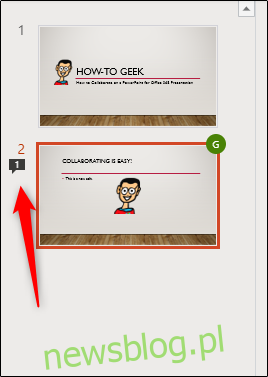
Để đọc nhận xét, hãy nhấp vào “Nhận xét” ở góc trên bên phải.
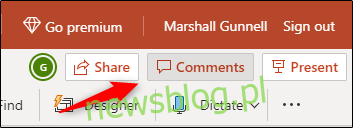
Để trả lời nhận xét, hãy nhập câu trả lời của bạn vào hộp văn bản, sau đó nhấp vào biểu tượng mũi tên.
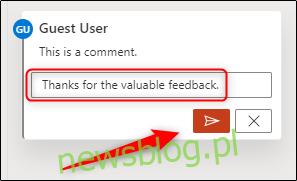
tính năng cao cấp
PowerPoint cũng có sẵn một số tính năng cao cấp dành cho cộng tác viên. Một trong số đó là trò chuyện thời gian thực. Chỉ cần nhấp vào hình thu nhỏ của người bạn muốn trò chuyện, sau đó chọn “Trò chuyện” từ menu xuất hiện.
Tuy nhiên, nó không phải là một thay thế tốt cho ý kiến. Không ai khác có thể xem cuộc trò chuyện của bạn và nó sẽ bị xóa ngay sau khi đóng tệp.
Một tính năng cao cấp thú vị khác là lịch sử phiên bản. PowerPoint 365 lưu trữ tất cả các phiên bản trình chiếu. Điều này có nghĩa là bạn có thể quay lại và xem, khôi phục và/hoặc tải xuống các phiên bản cũ hơn.
Để truy cập tính năng này, nhấp vào “Tệp”, nhấp vào “Thông tin” trong cửa sổ bật lên xuất hiện, sau đó chọn “Phiên bản trước”. Tùy chọn này sẽ chuyển sang màu xám nếu bạn không phải là người đăng ký trả phí.
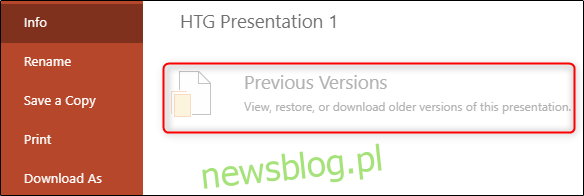
Nói chung, sự hợp tác tốt trong bất kỳ dự án nào đều phụ thuộc vào khả năng giao tiếp. PowerPoint giúp dễ dàng cho cả người đăng ký thông thường và trả phí, mặc dù một số phương pháp đơn giản hơn những phương pháp khác.
