Sau nhiều năm trăn trở, Microsoft cuối cùng đã đưa một trình quản lý khay nhớ tạm vào Windows 10 được gọi là Lịch sử Clipboard. Mặc dù nó tuyệt vời và hoạt động chỉ bằng cách gọi phím tắt “Win + V”, nhưng đối với người dùng chuyên nghiệp, điều đó là chưa đủ. Có nhiều người dùng muốn nhanh chóng dán nhiều mục bằng phím tắt mà không cần phải mở trình quản lý clipboard. Vì vậy, nếu bạn là một trong những người dùng đó thì đây là một hướng dẫn đơn giản cho phép bạn dán nhiều mục bằng các phím nóng có thể gán. Với tất cả những gì đã nói, chúng ta hãy xem qua hướng dẫn.
Dán nhiều mục bằng phím tắt trên bàn phím Windows 10
1. Chúng tôi sẽ sử dụng một ứng dụng gọi là Ditto (Miễn phí). Đó là một trong những điều tốt nhất Windows 10 ứng dụng và trình quản lý khay nhớ tạm mạnh mẽ. Vì vậy, hãy tiếp tục và tải xuống ứng dụng.
2. Sau đó, mở ứng dụng Ditto. Nếu bạn nhận được bất kỳ cảnh báo bảo mật nào thì hãy cho phép nó. Hãy nhớ rằng bất cứ khi nào bạn mở ứng dụng, ứng dụng sẽ chuyển đến khay hệ thống và sẽ nằm ở đó. Vì vậy, bạn sẽ chỉ phải truy cập Ditto từ khay hệ thống. Bạn cũng có thể nhấn Ctrl + ~ (dấu ngã) để mở ứng dụng.
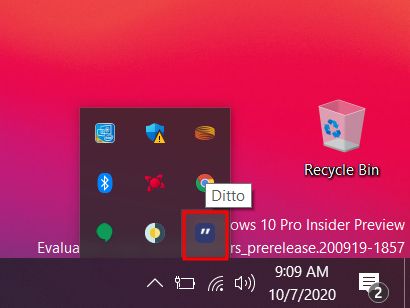
3. Khi ứng dụng được mở, hãy nhấp vào 3-dot menu và mở “Tùy chọn“.
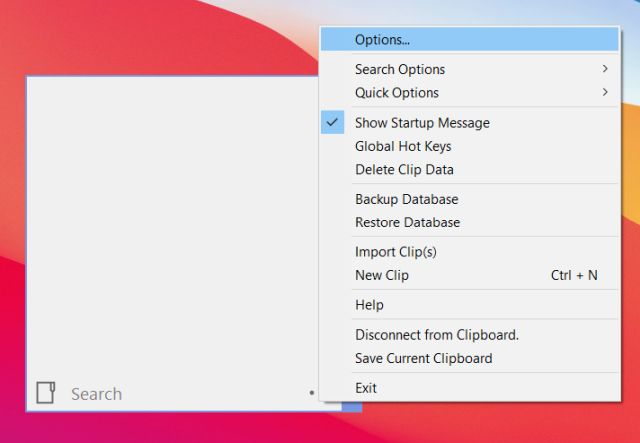
4. Tại đây, hãy chuyển đến tab “Phím tắt”. Giờ đây, bạn có thể gán các phím tắt để dán từng mục một. Để gán một phím nóng, chỉ cần nhấp vào “Không có” bên cạnh “Vị trí 1”Và nhấn phím tắt mà bạn muốn gọi. Ví dụ, tôi đã nhấn Ctrl + 1 để dán mục đầu tiên vào khay nhớ tạm. Bạn có thể chọn của riêng bạn.
Note: Về cấu hình hệ điều hành, phím số bên phải khác với các phím số ở hàng trên cùng trên bàn phím. Vì vậy, nếu bạn tạo phím tắt bằng các phím số ở hàng trên cùng thì chỉ sử dụng phím đó trong khi dán các mục.
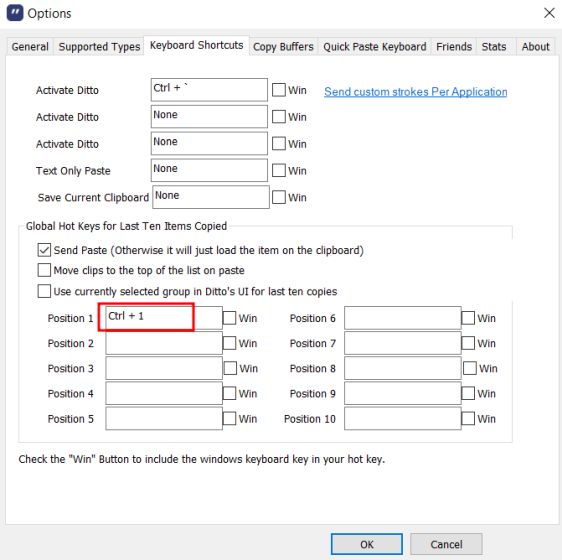
5. Bằng cách này, bạn có thể tạo tối đa 10 phím tắt để dán 10 mục khác nhau từ khay nhớ tạm của bạn. Đối với vị trí thứ 10, tôi đã gán Ctrl + 0 phim tăt. Cuối cùng, nhấp vào “OK”.
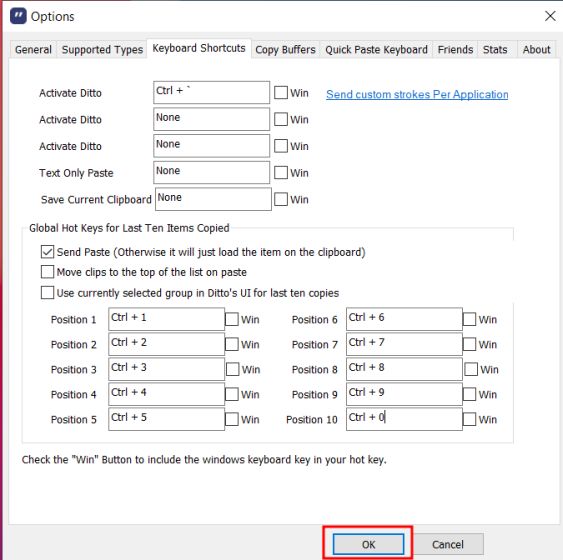
6. Bây giờ, hãy tiếp tục và sao chép nhiều mục vào khay nhớ tạm của bạn. Ví dụ: đây là cách bộ nhớ tạm của tôi trông như thế nào.
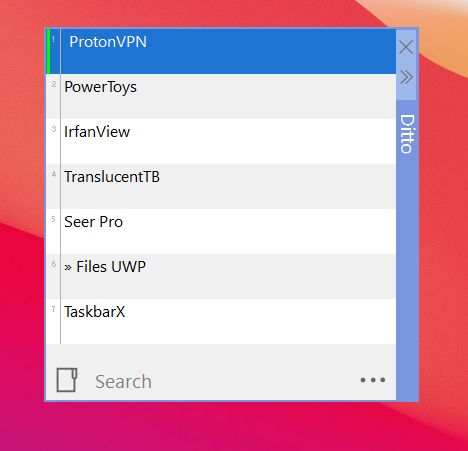
7. Đã sao chép nhiều mục, bây giờ tôi sẽ chỉ cho bạn cách dán nhiều mục bằng phím tắt. Để dán mục đầu tiên vào khay nhớ tạm, tôi sẽ nhấn Ctrl + 1. Tương tự, để dán mục thứ hai, chỉ cần nhấn Ctrl + 2, và như thế. Thật tuyệt, phải không? Bằng cách này, bạn sẽ tiết kiệm được rất nhiều thời gian.
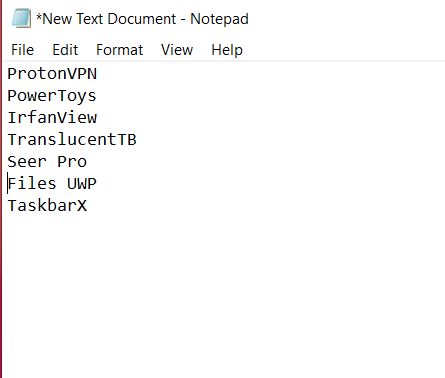
Dán nhiều mục nhiều lần với các phím nóng có thể gán
Vì vậy, đó là cách bạn có thể dán các mục khác nhau nhiều lần bằng các phím tắt có thể gán. Như chúng ta có thể thấy chương trình hỗ trợ tối đa 10 mục clipboard mà tôi cho là đủ cho nhiều người dùng. Trong trường hợp của tôi, nó giúp tôi dán các mục đã sao chép mà không cần phải mở trình quản lý khay nhớ tạm mỗi lần. Dù sao, đó là tất cả từ chúng tôi. Nếu bạn thấy bài viết hữu ích thì hãy bình luận xuống bên dưới và cho chúng tôi biết.
