Hàng triệu người sử dụng Windows 10 thiết bị mỗi ngày cho công việc, trường học và vui chơi. Tính phổ biến của máy tính đang chạy Windows 10 làm cho nó trở thành một trong những hệ điều hành được sử dụng nhiều nhất trên thế giới. Cho dù bạn đã mua Surface Pro hay Surface Laptop, giàn chơi game Razer hay Alienware hay chỉ là một máy tính giá cả phải chăng để duyệt Facebook y YouTube từ Best Buy tại địa phương, máy tính của bạn chạy chính xác như nhau sistema operativo. Ngay cả khi bạn xây dựng máy tính để bàn của riêng mình, một sở thích được hàng trăm ngàn game thủ và người hâm mộ công nghệ yêu thích. Thế giới, bạn sẽ sử dụng cùng một phiên bản của sistema Mới nhất của Microsoft.
Trong khi nó sistema có thể được cung cấp bởi Windows, Phần cứng thực tế khác nhau từ sistema cho người khác, hiểu cách tìm kiếm các bộ phận chính của máy tính xách tay hoặc máy tính để bàn của bạn đối với bất kỳ chủ sở hữu máy tính nào.
Mặc dù nó có thể có tầm quan trọng thứ hai đối với CPU, nhưng card đồ họa của bạn là một thành phần thiết yếu trong phần cứng máy tính của bạn. Nếu bạn muốn chơi bất kỳ loại trò chơi video nào, bạn sẽ thấy rằng card đồ họa của bạn xuất hiện trong số các thông số kỹ thuật quan trọng nhất cho bất kỳ trò chơi nào bạn muốn chơi, nâng cao hầu hết tất cả các hình ảnh bạn nhìn thấy trên màn hình. Card đồ họa mạnh mẽ không kém phần quan trọng đối với chỉnh sửa video, vì kết xuất và lõi CUDA được cung cấp thông qua card đồ họa bên trong máy của bạn.
Thêm Windows trò chơi và chương trình bao gồm chi tiết card đồ họa trong yêu cầu phần mềm của bạn sistemavà bạn có thể cần kiểm tra card đồ họa nào bạn phải xem nếu nó phù hợp với yêu cầu, đặc biệt nếu bạn muốn chơi các trò chơi mới hơn hoặc phát hành phần mềm. Nếu bạn nhầm lẫn về card đồ họa chuyên dụng so với tích hợp, lượng VRAM bên trong thẻ chuyên dụng của bạn hoặc nhà sản xuất nào đã tạo thẻ của bạn, thật dễ dàng để xác minh, ngay cả khi không mở máy tính xách tay, máy tính để bàn hoặc máy tính bảng của bạn.
Vì vậy, nếu bạn đã mua PC mà không biết chính xác card đồ họa nào có trong thiết bị của mình hoặc nếu bạn đặc biệt mua card đồ họa cho PC, nhưng đã quên những gì bên trong, chúng tôi có thể giúp bạn. Tìm card đồ họa đã cài đặt của bạn bên trong Windows 10 là dễ dàng để đạt được chỉ bằng cách sử dụng một vài công cụ khác nhau. Bất kể bạn đang tìm cách cài đặt một trò chơi mới, hãy chỉnh sửa video hoặc bất cứ thứ gì khác trên PC của bạn, chúng tôi có thể giúp bạn tìm thông tin về card đồ họa của bạn tại Windows 10. Hãy xem nào.
Card đồ họa là gì?
Chìa khóa đầu tiên để hiểu card đồ họa của bạn bên trong Windows 10 là hiểu một số thuật ngữ đi cùng với các thiết bị bên trong của máy tính. Nếu bạn là một cựu chiến binh của Windows PC, bạn có thể biết nhiều điều khoản trong số này, nhưng đối với nhiều người dùng, một khóa học nhanh để hiểu cách thức các thẻ này hoạt động là bắt buộc.
Điều đầu tiên bạn nên biết về máy tính của mình, bất kể đó là máy tính xách tay, máy tính để bàn hay máy tính bảng, là các thành phần khác nhau hoạt động cùng nhau để cung cấp năng lượng cho mọi thứ nó làm trên máy tính của bạn. Từ việc lướt web, xem video và kiểm tra mạng xã hội để chơi trò chơi video và làm nghệ thuật, nếu máy tính của bạn hoạt động, đó là do sự kết hợp của một số bộ phận khác nhau, giống như cơ thể con người. Chúng tôi sẽ không đi sâu vào tầm quan trọng và giá trị của mọi bộ phận trên PC của bạn, bởi vì bạn không cần phải hiểu toàn bộ máy tính để biết card đồ họa của mình. Thay vào đó, hãy nhanh chóng tập trung vào ba phần chính của PC và cách chúng tương tác với nhau:

Cả CPU và GPU đều cắm vào bo mạch chủ, với các khe dành riêng cho từng thiết bị trong máy tính để bàn (máy tính portátiles thường sử dụng bo mạch chủ niêm phong tùy chỉnh.) Điều quan trọng là phải hiểu làm thế nào ba thiết bị này hoạt động cùng nhau, bởi vì biết Sự khác biệt giữa GPU chuyên dụng và tích hợp là vô cùng quan trọng khi tìm kiếm thông tin về các thành phần bên trong máy tính của bạn.
Cũng cần lưu ý rằng một số thiết bị, cụ thể là máy tính portátilesChúng có GPU tích hợp và chuyên dụng, với khả năng chuyển đổi giữa hai chip tùy thuộc vào những gì bạn đang làm với PC. Cũng lưu ý rằng máy tính của bạn chứa nhiều hơn chỉ ba phần trước; Có nhiều bộ phận khác quan trọng đối với hoạt động của máy của bạn, bao gồm ổ cứng, RAM hoặc thẻ nhớ, quạt, thẻ âm thanh, v.v.
Tìm thông tin card đồ họa của bạn trong Windows 10
Với phần giới thiệu nhanh về Thế giới máy tính nội bộ, cuối cùng chúng ta cũng có thể bắt tay vào công việc. Tìm kiếm card đồ họa của bạn bên trong Windows 10 là dễ dàng, và có một vài cách để làm điều đó tùy thuộc vào lượng thông tin bạn muốn nhận về thẻ của bạn.
Phương pháp đầu tiên của chúng tôi sử dụng công cụ chẩn đoán DirectX tích hợp của Windows, được sử dụng để đọc thông tin của sistema máy của bạn trong khi chi tiết thông tin về các Thành phần DirectX trong sistema. DirectX, đối với những người không biết, là WindowsAPI API để quản lý nội dung đa phương tiện, bao gồm video và trò chơi trên nền tảng của nó. Phương pháp thứ hai của chúng tôi sử dụng một công cụ phần mềm bên ngoài được gọi là GPU-Z để đọc thông tin trên thiết bị của bạn, cung cấp thêm thông tin với chi phí bổ sung để cài đặt một ứng dụng riêng biệt.
Nếu bạn đang sử dụng máy tính làm việc, bạn có thể cần sử dụng Phương thức thứ nhất thay vì Phương thức thứ hai để tránh cài đặt các ứng dụng từ sistema và phần mềm. Tuy nhiên, hầu hết người dùng có thể chọn giữa một trong hai phương pháp: cả hai đều tuyệt vời.
Công cụ chẩn đoán DirectX
Khởi chạy Công cụ chẩn đoán DirectX tương đối đơn giản. Công cụ này được bao gồm trong tất cả các phiên bản của Windows 10, do đó, bất kể PC của bạn là gì, bạn có thể truy cập công cụ này thông qua menu Bắt đầu. DirectX cũng là một tiêu chuẩn khá cũ, vì vậy bạn sẽ có thể tìm thấy nó trong các phiên bản trước của Windows tôi thích 7, 8 tuổi 8.1. Ở đây chúng tôi chỉ cho bạn cách truy cập thông tin của bạn.
Bắt đầu bằng cách định vị Windows loại Góc dưới bên trái. Nhấp chuột và gõ "Chạy" khi menu Bắt đầu đã mở.

Ngoài ra, bạn có thể sử dụng phím tắt lệnh bằng cách nhấn La Windows phím và R (Win + R) để mở Chạy ngay lập tức. Một trong hai sẽ dẫn đến cùng một ứng dụng. Khi Run được mở trên màn hình của bạn, hãy nhập từ "dxdiag" vào trường văn bản và nhấn "OK" trong hộp bên dưới. Bạn sẽ thấy một hộp thoại mở với thông tin DirectX được hiển thị (nếu bạn nhận được thông báo Có hoặc Không về Công cụ Chẩn đoán Khởi chạy trước Ứng dụng trong Khởi chạy, hãy bấm Có).

Khi Công cụ chẩn đoán DirectX (hiển thị bên dưới) đã được tải, bạn sẽ thấy một số tab riêng biệt, cùng với rất nhiều thông tin về sistema, bao gồm Thời gian hiện tại, ngày, Nhà sản xuất hoặc bo mạch chủ của bạn, Dung lượng bộ nhớ trong PC và bộ xử lý của bạn.
Trong khi đây là thông tin tuyệt vời để biết, tab của sistema DirectX không hiển thị bất kỳ thông tin nào về card đồ họa của bạn. Vì thế, chúng ta sẽ phải dùng đến tab thứ hai trong công cụ chẩn đoán DirectX, "Màn hình".
Tab Hiển thị, ở góc trên bên trái, có tất cả thông tin chung về các tùy chọn xem hiện tại của bạn sistema, bao gồm Kiểu và kiểu của card đồ họa, Lượng VRAM (RAM video hoặc bộ nhớ) bên trong card đồ họa của bạn và Độ phân giải hiện tại đang bị thiết bị của bạn đẩy ra.

Điều đáng chú ý là, đối với bất kỳ ai có hai card đồ họa trong đó sistema, bạn sẽ có hai tab "Hiển thị" mở trong Cửa sổ trên màn hình của bạn. Mặc dù một số người dùng và game thủ có thể có hai card đồ họa thực sự, nhưng bạn có thể gặp phải vấn đề này nếu bạn đang sử dụng máy tính xách tay có CPU có đồ họa tích hợp và GPU chuyên dụng bật nguồn khi cần. Đây là một đặc điểm của một số máy tính portátiles với đồ họa Nvidia, thường được thiết kế để tự động thay đổi để giúp hỗ trợ thời lượng pin cho máy tính xách tay của bạn.
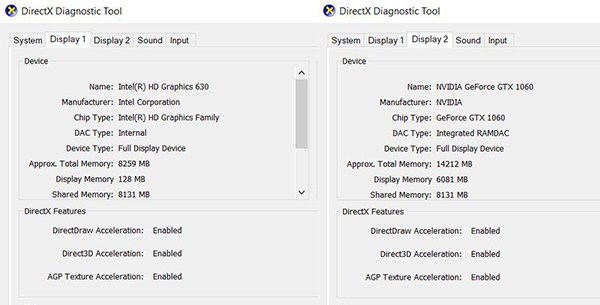
Đối với hầu hết mọi người, đây là tất cả thông tin họ sẽ cần để đưa ra quyết định liên quan đến card đồ họa của họ. Nếu bạn đang tìm cách thay thế thẻ, cố gắng tìm phần mềm tương thích cho thiết bị của bạn hoặc chỉ tìm kiếm thông tin chung về phần cứng của bạn, đây thường là tất cả những gì bạn cần chọn. Điều đó nói rằng, GPU-Z có thể cung cấp cho chúng tôi thông tin bổ sung về card đồ họa của chúng tôi, vì vậy nếu bạn đang tìm kiếm thông tin cụ thể (tốc độ xung nhịp, phiên bản BIOS, ngày phát hành bộ xử lý của bạn hoặc bất cứ điều gì khác), đây là cách thực hiện. đó

TechPowerUp GPU-Z
Để cài đặt GPU-Z (còn được gọi là TechPowerUp GPU-Z), chúng tôi sẽ phải truy cập trang web riêng của công ty để tải xuống ứng dụng. Đây là một tiện ích hoàn toàn miễn phí, không có quảng cáo hoặc trả tường, vì vậy đừng lo lắng về việc phải trả tiền để sử dụng ứng dụng trên thiết bị của bạn. Thay vào đó, bạn có thể sử dụng Chương trình để khám phá nhiều hơn về card đồ họa của máy tính so với những gì bạn biết trước đây. Bắt đầu bằng cách vào trang này để tải về tiện ích.
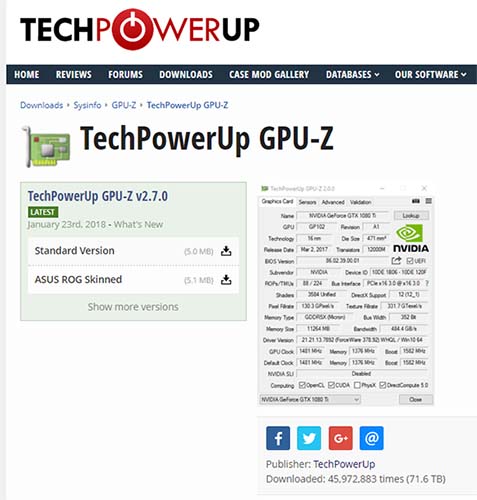
Tại đây, bạn sẽ tìm thấy hai chủ đề riêng biệt: Phiên bản tiêu chuẩn của GPU-Z và Chương trình chủ đề ROG của ASUS (Cộng hòa game thủ, dòng thiết bị tập trung vào người chơi của ASUS). Đối với nhu cầu của chúng tôi, chúng tôi chỉ cần phiên bản tiêu chuẩn, nhưng nếu bạn đang tìm kiếm một số đèn flash trực quan trong các tiện ích của mình, bạn cũng có thể mang theo ASUS. Cả hai ứng dụng sẽ làm cùng một nhiệm vụ cơ bản

Khi bạn nhấn nút tải xuống, bạn sẽ đến một trang tải xuống sẽ yêu cầu bạn chọn một máy chủ để tải xuống. Nếu bạn ở Mỹ Hoa Kỳ, Bất kỳ máy chủ nào của Hoa Kỳ sẽ làm việc cho bạn; nếu không, hãy chọn máy chủ gần quốc gia của bạn nhất để có tốc độ tải xuống nhanh nhất. Khi La dỡ nó ra (trọng lượng nhỏ hơn 7 MB Lưu trữ) đã hoàn tất và bạn đã mở quá trình tải xuống, bạn sẽ thấy một thông báo bật lên yêu cầu bạn cài đặt GPU-Z. Cài đặt không cần thiết để sử dụng ứng dụng; tất cả những gì nó làm là thêm một liên kết đến ứng dụng trên màn hình nền và menu bắt đầu. Bạn có thể chọn có, không hoặc không ngay bây giờ – Ứng dụng của sistema sẽ tiếp tục làm việc như nhau cho dù điều gì xảy ra.
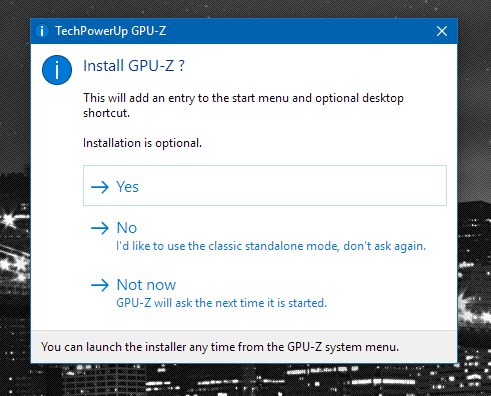
Sau khi thực hiện lựa chọn cài đặt của bạn, GPU-Z sẽ bắt đầu ngay lập tức. Thoạt nhìn, ứng dụng này có rất nhiều thông tin mà bạn có thể không biết phải làm gì. Nếu bạn chưa quen với card đồ họa và kiến trúc máy tính, nhiều từ và cụm từ ở đây có thể cần một lời giải thích nhỏ. Thật ra, đối với 98 phần trăm độc giả, bạn không cần biết hầu hết thông tin ở đây. Thay vào đó, đây là những gì bạn sẽ thấy thú vị được hiển thị thông qua GPU-Z:


Nếu bạn bối rối về ý nghĩa của GPU-Z (ví dụ: nếu bạn không chắc chắn chiều rộng xe buýt hoặc tỷ lệ lấp đầy kết cấu mà họ đang xác định), bạn có thể chuyển các trường nhập văn bản trong mọi phần của ứng dụng để xem thông tin và thông tin mới về các công cụ trong từng lĩnh vực, đưa ra một định nghĩa và giải thích nhỏ cho từng phần riêng biệt của ứng dụng.
Cuối cùng, bạn cũng có thể sử dụng menu thả xuống ở cuối ứng dụng để chuyển giữa các thông tin thẻ, nếu máy tính của bạn có hai card đồ họa (hoặc, nhiều khả năng, để chuyển giữa thông tin trên các card đồ họa chuyên dụng và tích hợp) .
***
Nếu bạn quan tâm đến việc tìm hiểu làm thế nào máy tính của bạn hoạt động, hoặc nếu bạn cần cập nhật hoặc khắc phục sự cố với card đồ họa của mình, biết cách tìm thông tin đó có thể là một công cụ thực sự hữu ích. Ngay cả khi bạn chỉ muốn tìm hiểu xem bạn có thể chạy hay không Wolfenstein II hoặc Lên án trên máy tính của bạn, bạn sẽ vui mừng khi biết rằng Windows 10 có thông tin đồ họa được xây dựng trong.
Và tất nhiên, GPU-Z có thể giúp bạn tìm hiểu về cách thức hoạt động của thiết bị, nếu bạn đã từng tự hỏi chính xác card đồ họa làm gì. Nói chung, card đồ họa cũng quan trọng đối với việc chạy máy tính như chúng, biết cách tìm kiếm thông tin trên thẻ của bạn là một trong những mẹo hữu ích nhất để biết. Vì vậy, cho dù bạn đang khắc phục sự cố máy tính của mình hoặc mua các trò chơi mới trong đợt bán hàng tiếp theo trên Steam, bạn sẽ rất vui khi biết nơi tìm thông tin bạn đang tìm kiếm.
