
Nhảy qua nhảy lại giữa nhiều không gian làm việc có thể gây mệt mỏi và ảnh hưởng đến sự tập trung của bạn. Nếu bạn muốn tiết kiệm thời gian và tránh đau đầu, bạn có thể tận dụng lợi thế của việc có nhiều tài khoản ở một nơi trong Outlook.
Nếu bạn muốn tìm hiểu cách đăng nhập vào nhiều tài khoản Outlook, bạn đã đến đúng nơi. Trong bài viết này, chúng tôi sẽ giải thích những gì bạn cần làm để sử dụng nhiều tài khoản Outlook cùng một lúc.
Đăng nhập vào nhiều tài khoản Outlook
Hầu hết mọi người đều biết rằng Outlook là một nền tảng email tuyệt vời. Tuy nhiên, ít người nhận ra rằng Outlook có thể được sử dụng như một công cụ tổng hợp email. Tính năng này cho phép bạn truy cập nhiều tài khoản Outlook cùng một lúc. Vì việc thiết lập mọi thứ bao gồm các bước khác nhau nên chúng tôi đã chia nhỏ quy trình thành nhiều bước.
Đặt địa chỉ email mặc định
Bạn phải có tài khoản mặc định trước khi thêm tài khoản bổ sung vào Outlook. Thực hiện theo các hướng dẫn bên dưới để đặt địa chỉ email mặc định của bạn trong Outlook:
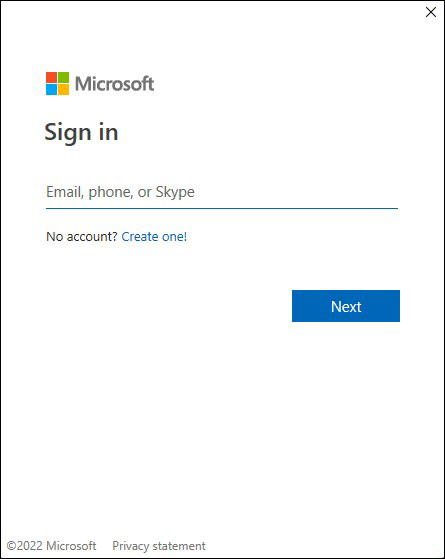

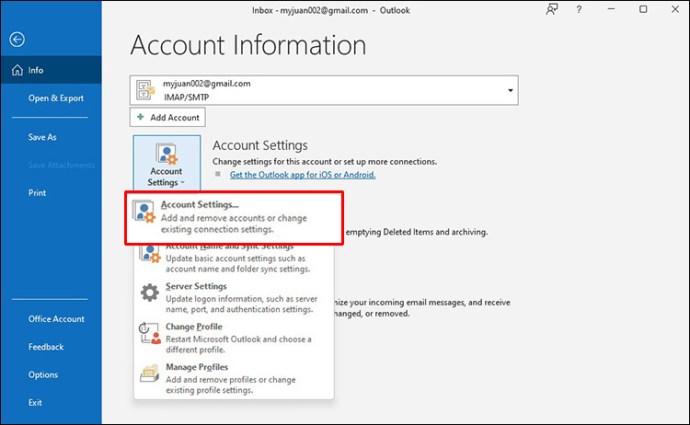
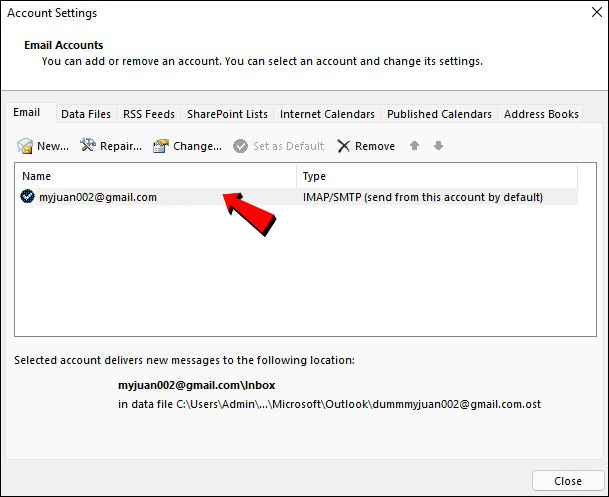
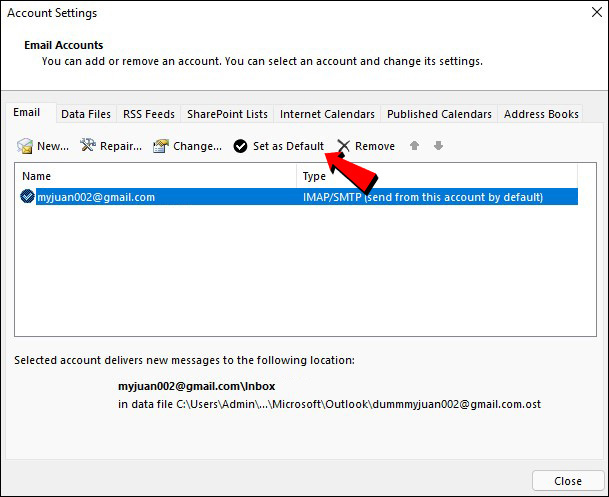
thêm tài khoản
Đây là cách thêm tài khoản vào Outlook:

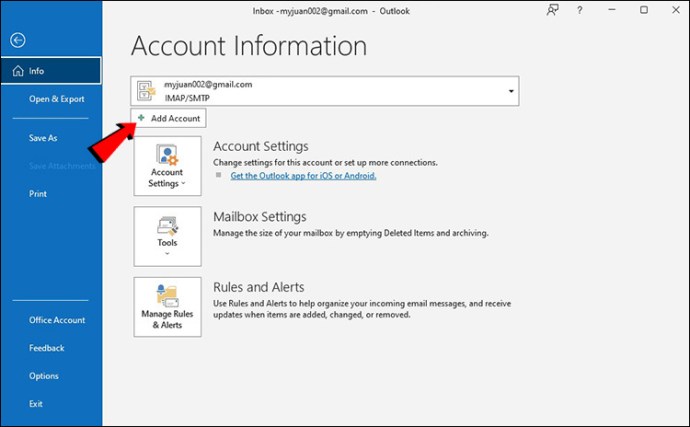
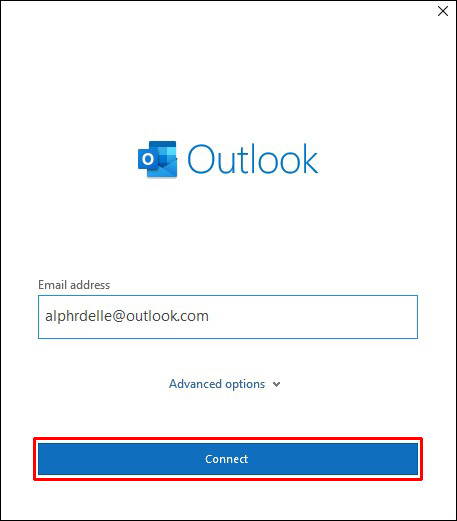
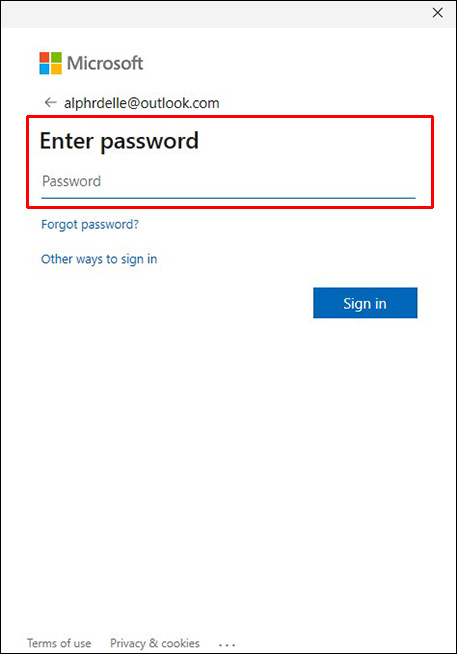
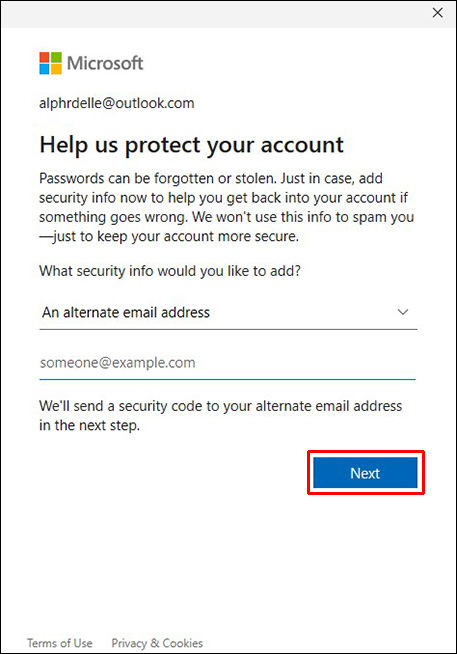
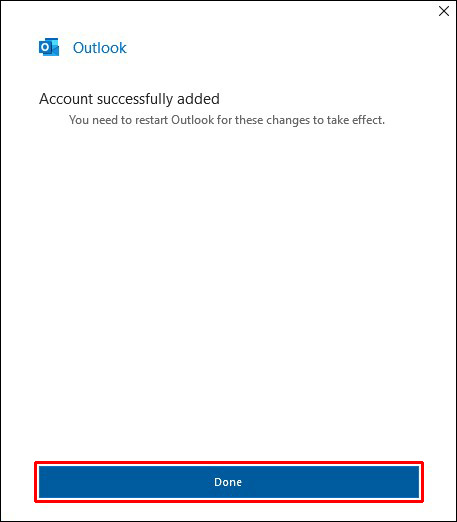
Hộp thư mới sẽ xuất hiện trong menu bên trái. Nếu bạn muốn thêm nhiều tài khoản hơn, hãy lặp lại các bước này. Lưu ý rằng Outlook cho phép bạn thêm tối đa 20 email vào một tài khoản.
Chuyển đổi giữa các cấu hình Outlook
Ngoài việc có thể xem tất cả các hộp thư đến của bạn từ một tài khoản, bạn có thể dễ dàng chuyển đổi giữa các cấu hình Outlook khác nhau. Thực hiện theo các hướng dẫn dưới đây để làm như vậy:

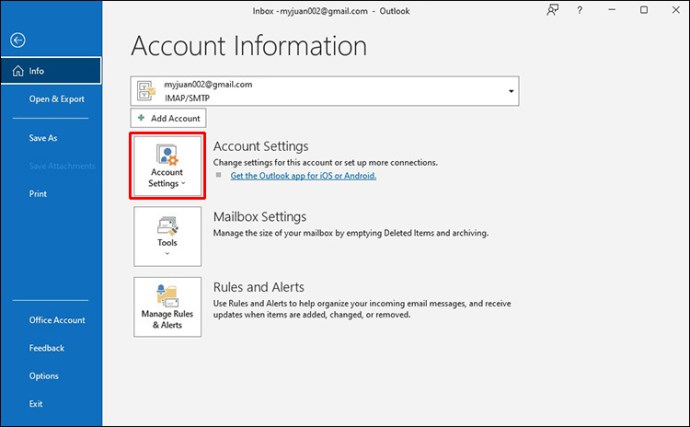
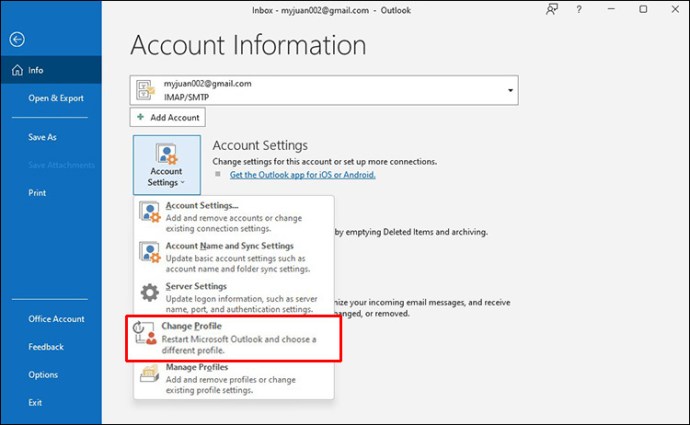
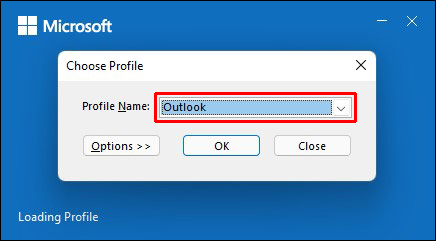
Chuyển tiếp email trong Outlook
Outlook cho phép bạn tùy chỉnh nơi bạn nhận email. Tùy chọn này đặc biệt hữu ích cho những người có nhiều tài khoản email và có thể giúp họ luôn ngăn nắp. Lưu ý rằng bạn chỉ có thể tùy chỉnh chuyển tiếp trong Outlook Web App.
Thực hiện theo các bước dưới đây để làm như vậy:
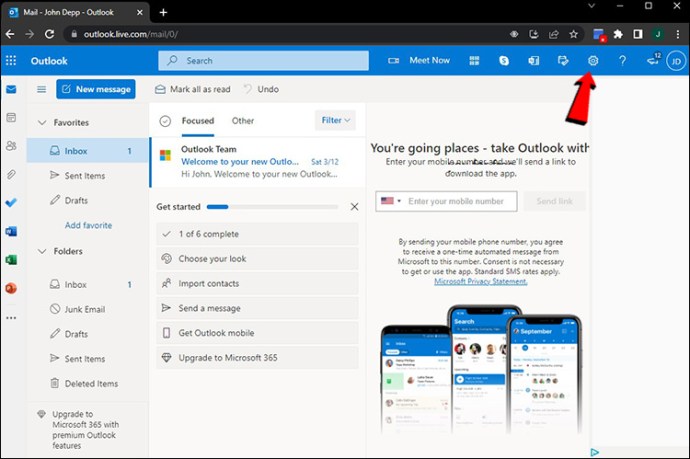
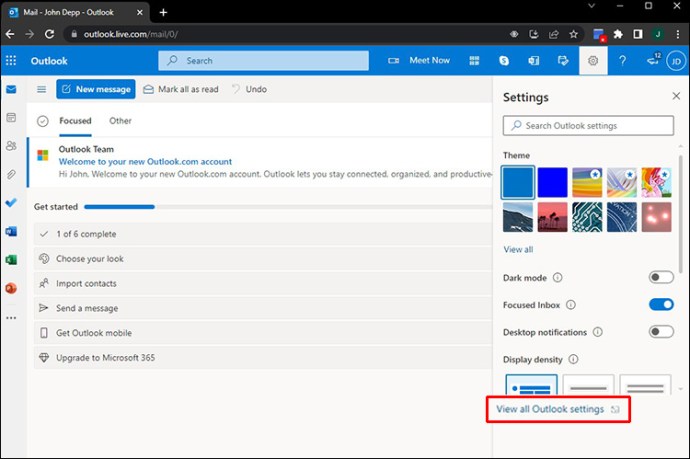
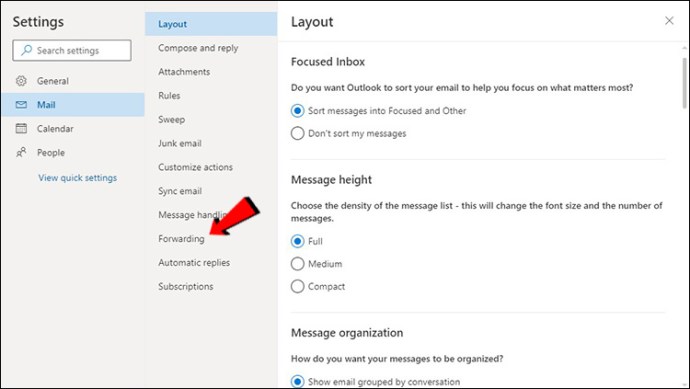
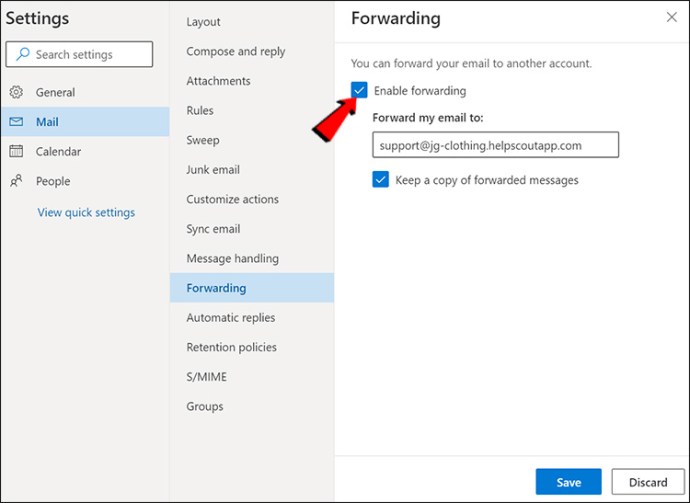
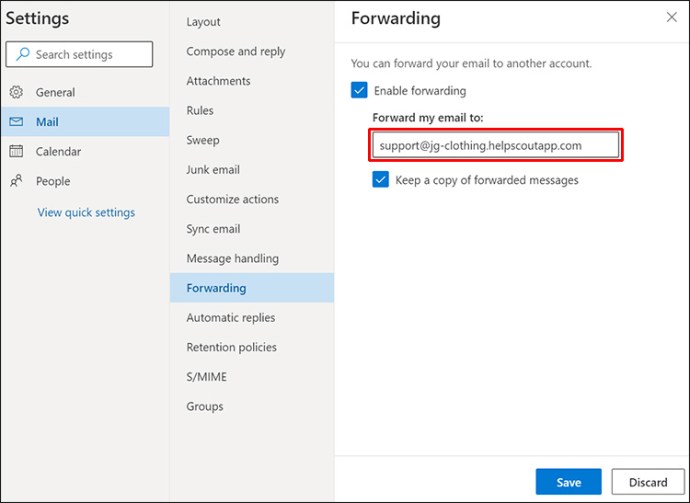
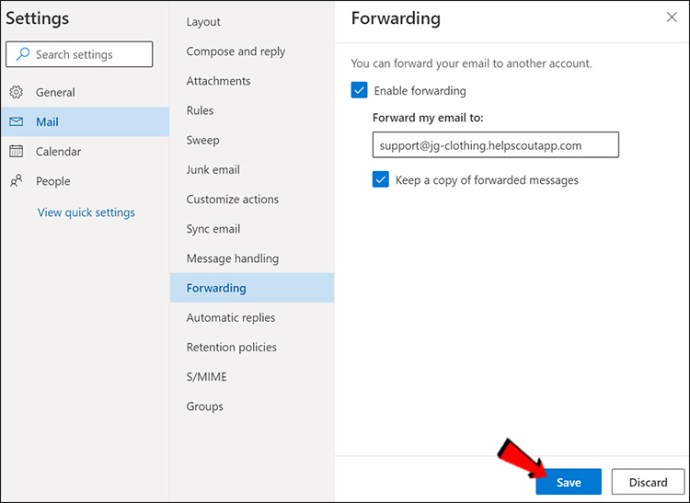
thư mục Outlook
Quản lý nhiều tài khoản có thể rất khó hiểu nếu bạn không tổ chức tốt. Điều này đặc biệt đúng khi bạn sử dụng tùy chọn chuyển tiếp. May mắn thay, Outlook cung cấp một tùy chọn giúp việc sắp xếp email trở nên dễ dàng, ngay cả với nhiều tài khoản: thêm thư mục. Bạn có thể tùy chỉnh các thư mục này theo sở thích của mình và giúp điều hướng tài khoản của bạn dễ dàng hơn nhiều.
Để tạo một thư mục, chỉ cần nhấp chuột phải vào địa chỉ email mong muốn và nhấn “Thư mục mới”.
Truy cập nhiều tài khoản Outlook trên điện thoại di động
Nếu bạn thường xuyên di chuyển, bạn cần có khả năng truy cập vào tất cả các tài khoản Outlook của mình từ điện thoại. Trong những trường hợp như vậy, bạn có thể sử dụng ứng dụng Outlook, có sẵn trên cả Android và iPhone. Mặc dù ứng dụng cung cấp các tính năng tuyệt vời, nhưng nó có một số hạn chế so với phiên bản dành cho máy tính để bàn. Cụ thể, bạn không thể đổi tên thư mục hoặc xem mục yêu thích của mình. Bạn cũng không thể báo cáo thư rác bằng điện thoại của mình.
Tuy nhiên, ứng dụng cho phép bạn truy cập và quản lý tất cả các tài khoản Outlook của mình cũng như sử dụng các tính năng cơ bản.
Các câu hỏi thường gặp
Làm cách nào để gửi email từ các tài khoản khác nhau?
Ngay cả các chức năng cơ bản như gửi email cũng có vẻ khó khăn khi bạn có nhiều tài khoản Outlook được liên kết. Tuy nhiên, Outlook đã làm cho nó trở nên rất dễ dàng. Dưới đây là cách chọn tài khoản bạn muốn gửi email từ đó:
1. Truy cập Outlook và đăng nhập nếu được nhắc.
2. Nhấn “Email mới”.
3. Bạn sẽ thấy tùy chọn “Từ”. Theo mặc định, Outlook sẽ điền vào trường này bằng tài khoản mà bạn hiện đang sử dụng. Nếu bạn muốn thay đổi nó, chỉ cần nhấn vào mũi tên bên cạnh “Từ” và chọn địa chỉ email mong muốn.
Tôi có thể thêm tài khoản Gmail vào Outlook không?
Đúng! Outlook có thể hỗ trợ nhiều tài khoản từ nhiều nhà cung cấp bao gồm Google, Yahoo, v.v.
Cách xóa tài khoản khỏi Outlook
Nếu bạn muốn xóa một trong các tài khoản Outlook của mình, hãy làm theo các bước sau:
1. Mở Outlook.
2. Tìm tài khoản bạn muốn xóa trong menu bên trái và nhấp chuột phải vào tài khoản đó.
3. Nhấn “Xóa”.
4. Một thông báo sẽ xuất hiện hỏi bạn có chắc chắn muốn xóa tài khoản của mình không. Chọn “Có”.
Xóa tài khoản của bạn khỏi Outlook sẽ không ảnh hưởng đến tài khoản email thực của bạn theo bất kỳ cách nào. Bạn sẽ không thể truy cập nó thông qua Outlook.
Làm cho việc quản lý nhiều tài khoản email trở nên dễ dàng
Việc tung hứng nhiều tài khoản email có thể trở thành cơn ác mộng, đặc biệt nếu bạn thường vội vàng. Nhiều trình duyệt và tab đang mở có thể ảnh hưởng đến sự tập trung và năng suất của bạn. Với Outlook, bạn có thể giữ tất cả các tài khoản của mình ở một nơi và truy cập chúng chỉ bằng một vài cú bấm chuột.
Chúng tôi hy vọng bài viết này đã giải thích cách đăng nhập đồng thời vào nhiều tài khoản Outlook và sắp xếp không gian làm việc của bạn một cách dễ dàng.
Bạn sử dụng nhà cung cấp email nào và tại sao? Bạn có biết rằng Outlook có thể hỗ trợ các tài khoản email từ các nhà cung cấp email khác không? Hãy cho chúng tôi biết trong phần bình luận bên dưới.
