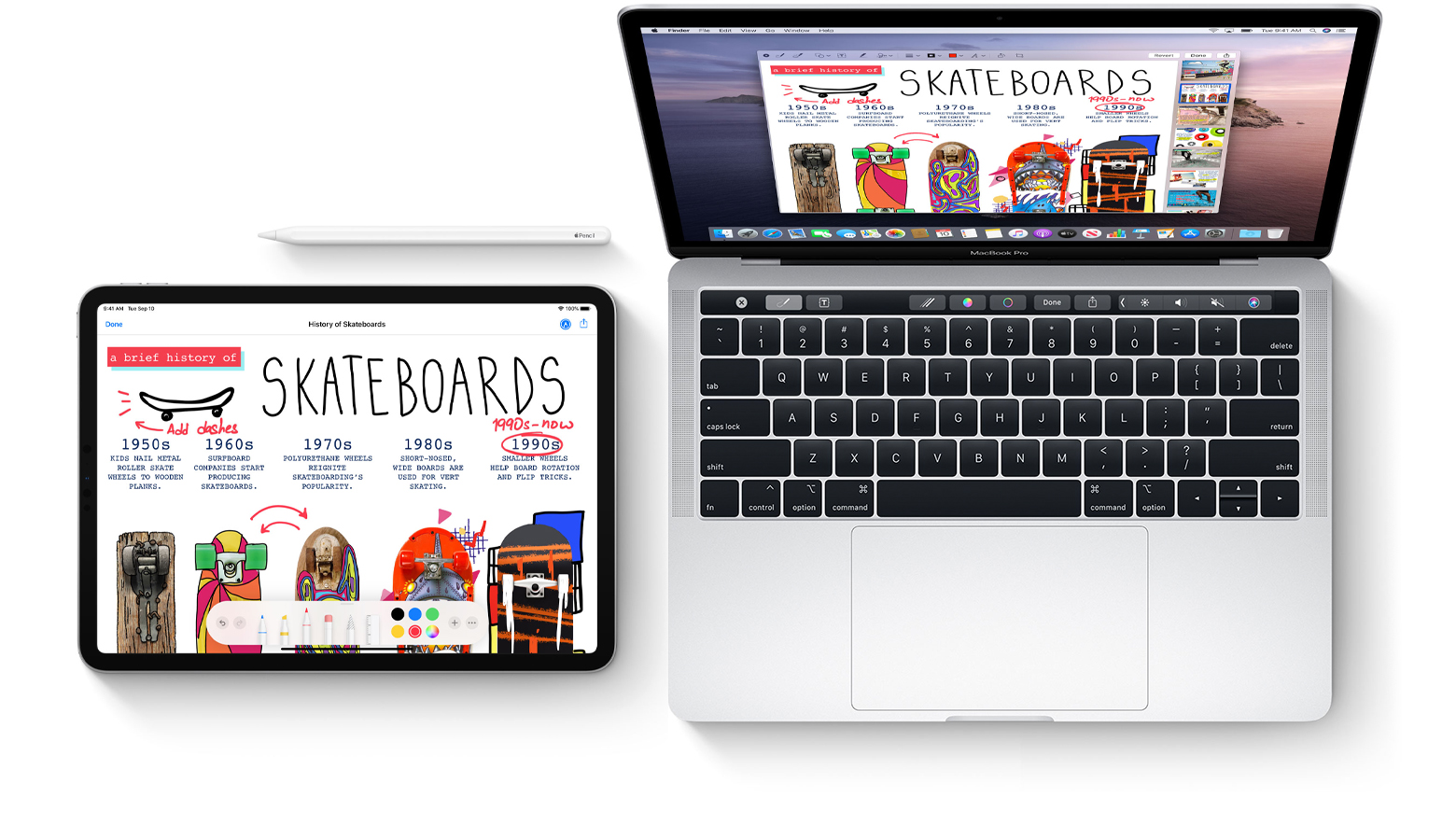
Đánh dấu liên tục trong iOS 13, iPadOS và macOS Catalina 10.15 trở lên cho phép bạn chú thích tài liệu trên máy Mac bằng iPhone, iPad hoặc iPod touch. Nó hoạt động như ma thuật. Trong hướng dẫn từng bước ngắn này, bạn sẽ học cách sử dụng tính năng này để đánh dấu các tài liệu Mac như PDF và hình ảnh trên thiết bị iOS gần đó với Apple Bút chì hoặc ngón tay, không cần thiết lập.
Đánh dấu tài liệu Mac
AppleCác hệ điều hành của PCB có các công nghệ của Contin Continio cho phép các thiết bị gần đó hoạt động tốt hơn với nhau, cho phép bạn thực hiện những việc như nhận cuộc gọi điện thoại di động trên máy Mac, nhấc máy ngay khi bạn rời khỏi thiết bị khác và cứ thế.
Trong iOS 13, iPadOS và macOS Catalina, bạn có thể vẽ phác thảo bằng thiết bị iOS gần đó và xuất hiện ngay trên máy Mac của bạn ngay tại nơi bạn cần, như trong thư email, cuộc trò chuyện Tin nhắn, tài liệu hoặc thư mục – Apple gọi nó là Phác thảo liên tục.
HƯỚNG DẪN: Cách sử dụng Continuity Phác thảo
Trên hết, bạn cũng có thể đánh dấu tài liệu hoặc hình ảnh PDF trên máy tính Mac bằng Apple Bút chì hoặc ngón tay sử dụng thiết bị iOS gần đó – một tính năng Apple gọi Continuity Markup – với các thay đổi xuất hiện trực tiếp trên máy Mac của bạn.
HƯỚNG DẪN: Cách ký PDF trên máy tính xách tay Mac của bạn bằng trackpad của nó
Đánh dấu liên tục cho phép bạn ký các tài liệu PDF, sửa các dự án trường học hoặc tài liệu nghiên cứu, khoanh tròn các chi tiết quan trọng trên hình ảnh hoặc ảnh chụp màn hình và hơn thế nữa. Tính năng này không hoạt động với các loại tệp ngoài các tài liệu và hình ảnh PDF – ít nhất là chưa.
Yêu cầu hệ thống đánh dấu liên tục
Đánh dấu liên tục yêu cầu iOS 13, iPadOS và macOS Catalina trở lên. Tính năng này được hỗ trợ bởi Apple mẫu thiết bị:
iPhone và iPod touch
- iPhone 6s trở lên
- iPhone SE
- iPod touch (thế hệ thứ 7) hoặc mới hơn
iPad
- iPad Pro (tất cả các model)
- iPad (thế hệ thứ 5) hoặc mới hơn
- iPad Air 2 hoặc mới hơn
- Ipad nhỏ 4 hoặc mới hơn
Mac
- MacBook được giới thiệu vào năm 2015 trở lên
- MacBook Air được giới thiệu vào năm 2012 trở lên
- MacBook Pro được giới thiệu vào năm 2012 trở lên
- Mac mini được giới thiệu vào năm 2012 trở lên
- iMac được giới thiệu vào năm 2012 trở lên
- iMac Pro (tất cả các model)
- Mac Pro được giới thiệu vào năm 2013 trở lên
Các thiết bị được sử dụng cho các tính năng Liên tục phải có cả Wi-Fi và Bluetooth được bật, cũng như được đăng nhập vào iCloud bằng Apple ID sử dụng xác thực hai yếu tố.
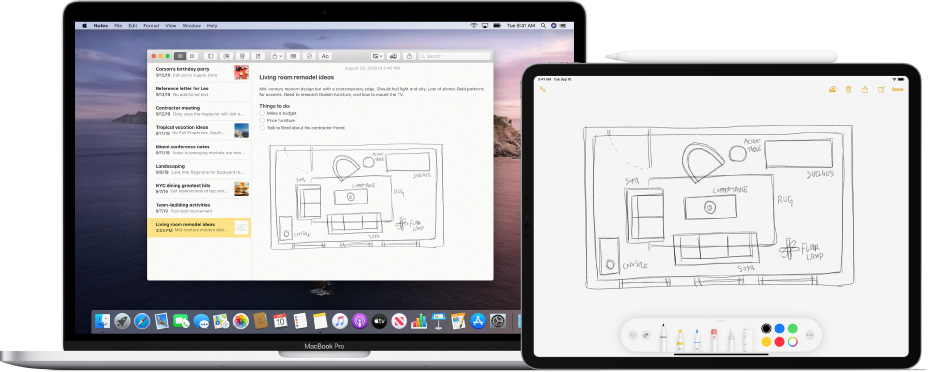
Thực hiện theo hướng dẫn từng bước của iDoadBlog, bao gồm thêm bên dưới để tìm hiểu cách đánh dấu các tài liệu Mac như tài liệu PDF và hình ảnh bằng cách sử dụng các công cụ Đánh dấu và của bạn Apple Bút chì hoặc ngón tay trên iPhone hoặc iPad gần đó, nhờ tính năng Đánh dấu liên tục.
Cách đánh dấu tài liệu Mac
Thực hiện theo các bước bên dưới để tìm hiểu cách sử dụng máy tính Mac của bạn để yêu cầu đánh dấu tài liệu từ iPad, iPhone hoặc iPod touch chỉ bằng vài cú nhấp chuột.
1) Nhấn vào Biểu tượng tìm kiếm trong Dock của máy Mac của bạn để mở cửa sổ Finder mới.
2) Sử dụng Trình tìm kiếm, điều hướng đến một thư mục với tài liệu PDF hoặc hình ảnh bạn muốn đánh dấu.
3) Kích hoạt Đánh dấu liên tục bằng cách thực hiện một trong những hành động sau:
- Nhấp vào tài liệu PDF hoặc hình ảnh một lần bằng nút chuột trái để chọn nó và nhấn phím cách trên bàn phím để gọi cửa sổ xem trước, sau đó nhấp vào nút Đánh dấu ở đầu cửa sổ Xem nhanh.
- Nhấp chuột phải vào tài liệu PDF hoặc tệp hình ảnh và chọn tùy chọn Thao tác nhanh từ menu phím tắt, sau đó chọn Đánh dấu từ menu phụ.
Máy Mac của bạn sẽ tiết lộ thanh công cụ đánh dấu ở đầu cửa sổ xem trước.
4) Nhấn vào Nút chú thích ở phía bên phải của thanh công cụ và chọn thiết bị iOS gần đó mà bạn muốn sử dụng để đánh dấu tài liệu. Nút Annotate có màu xanh lam khi thiết bị iOS gần đó được kết nối. Để ngắt kết nối thiết bị iOS, nhấp lại vào nút Chú thích.
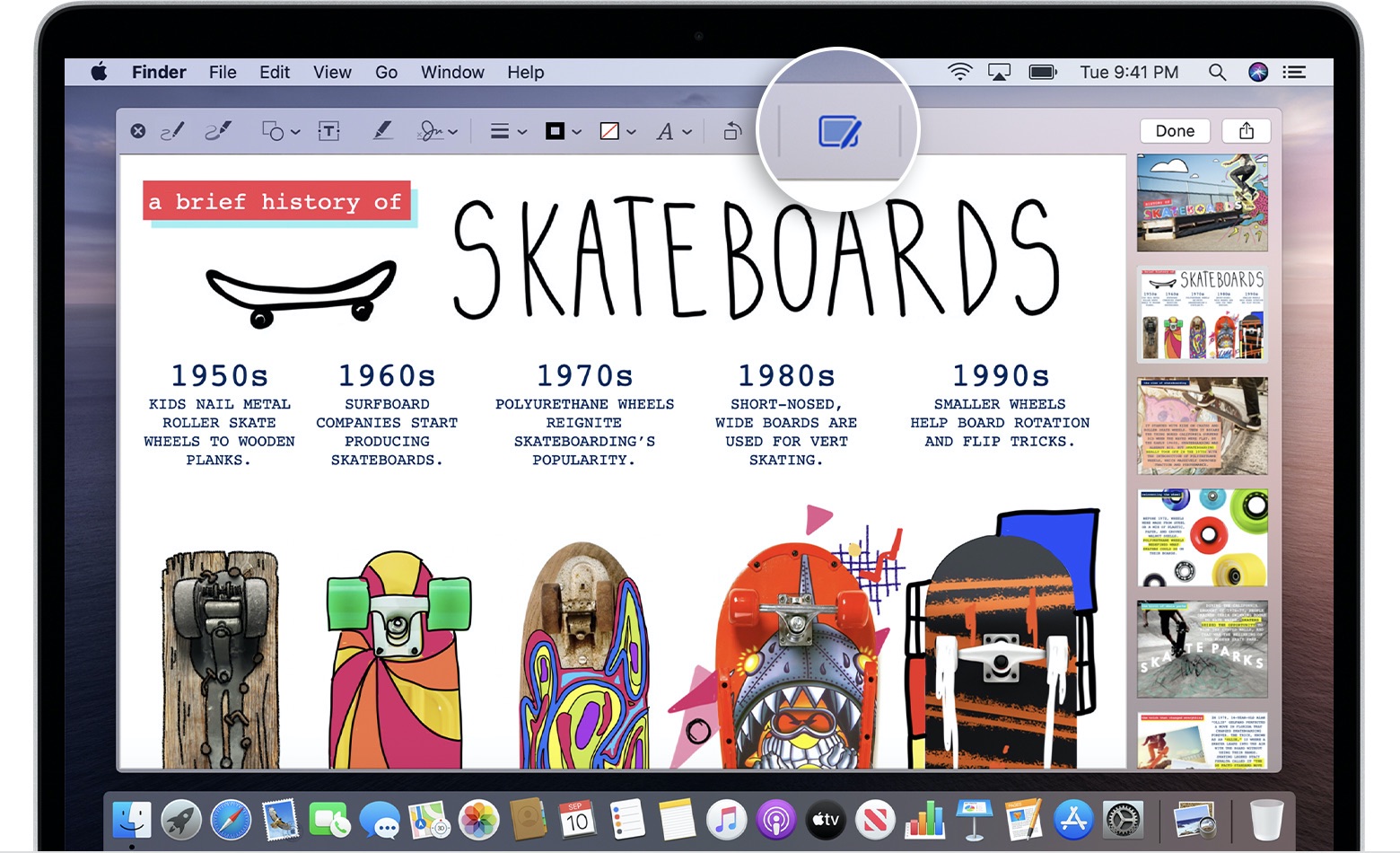
Nhấp vào biểu tượng này trong cửa sổ xem trước Xem nhanh để sử dụng Đánh dấu liên tục.
5) Khi cửa sổ đánh dấu mới mở trên thiết bị iOS đã chọn, hãy sử dụng Apple Bút chì hoặc ngón tay để vẽ tự do hoặc chạm vào nút dấu cộng để sử dụng các công cụ đánh dấu để thêm văn bản, chữ ký viết tay, hình dạng và mũi tên vectơ hoặc vectơ.
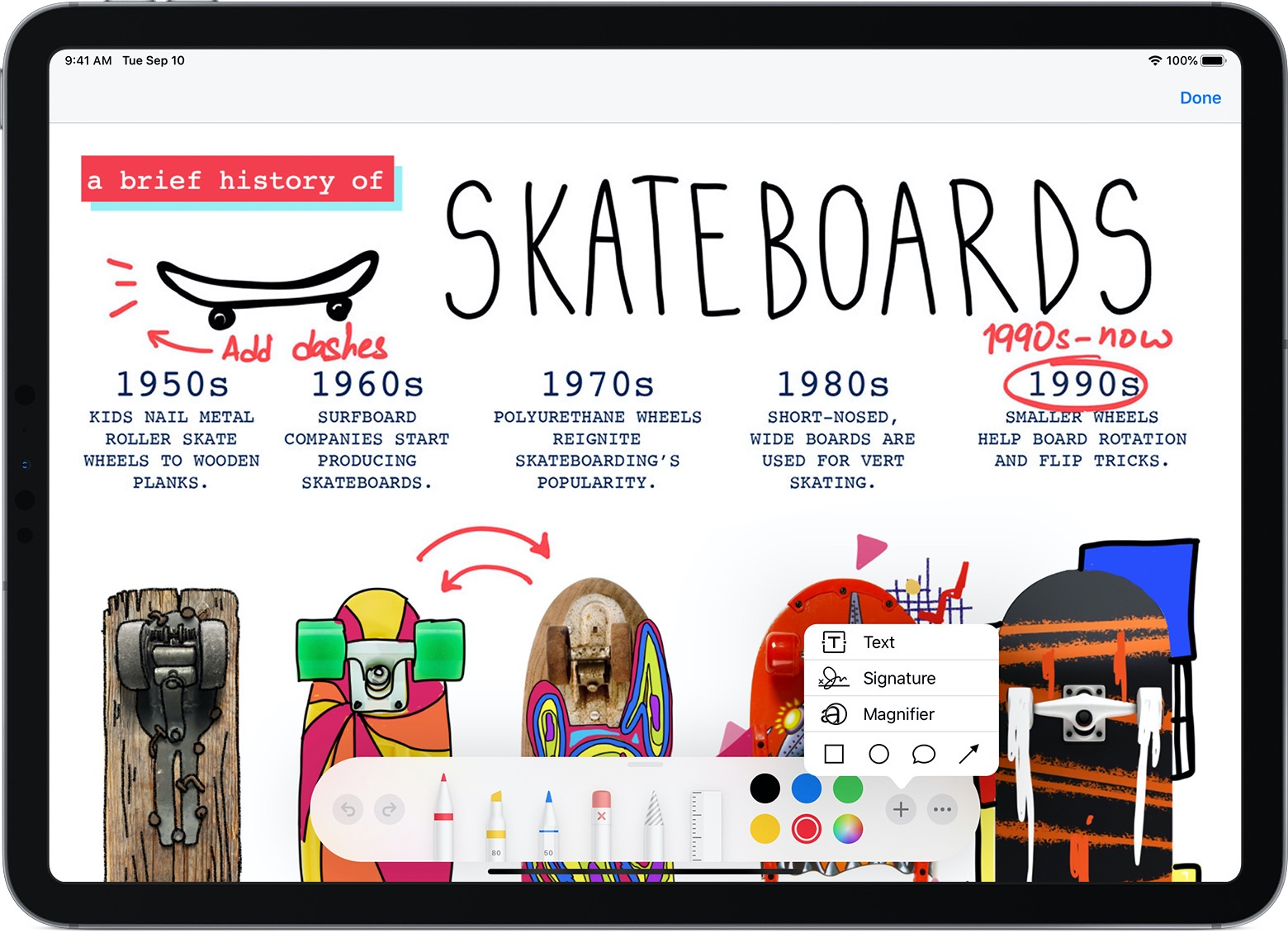
Khi bạn thêm đánh dấu trên thiết bị iOS, nó đã phản ánh trực tiếp trên máy Mac của bạn.
6) Mọi thay đổi được thực hiện trên thiết bị iOS được phản ánh trực tiếp trên máy Mac của bạn. Khi bạn hoàn thành đánh dấu nội dung của bạn, nhấp vào Làm xong để đóng cửa sổ đánh dấu trên thiết bị iOS.
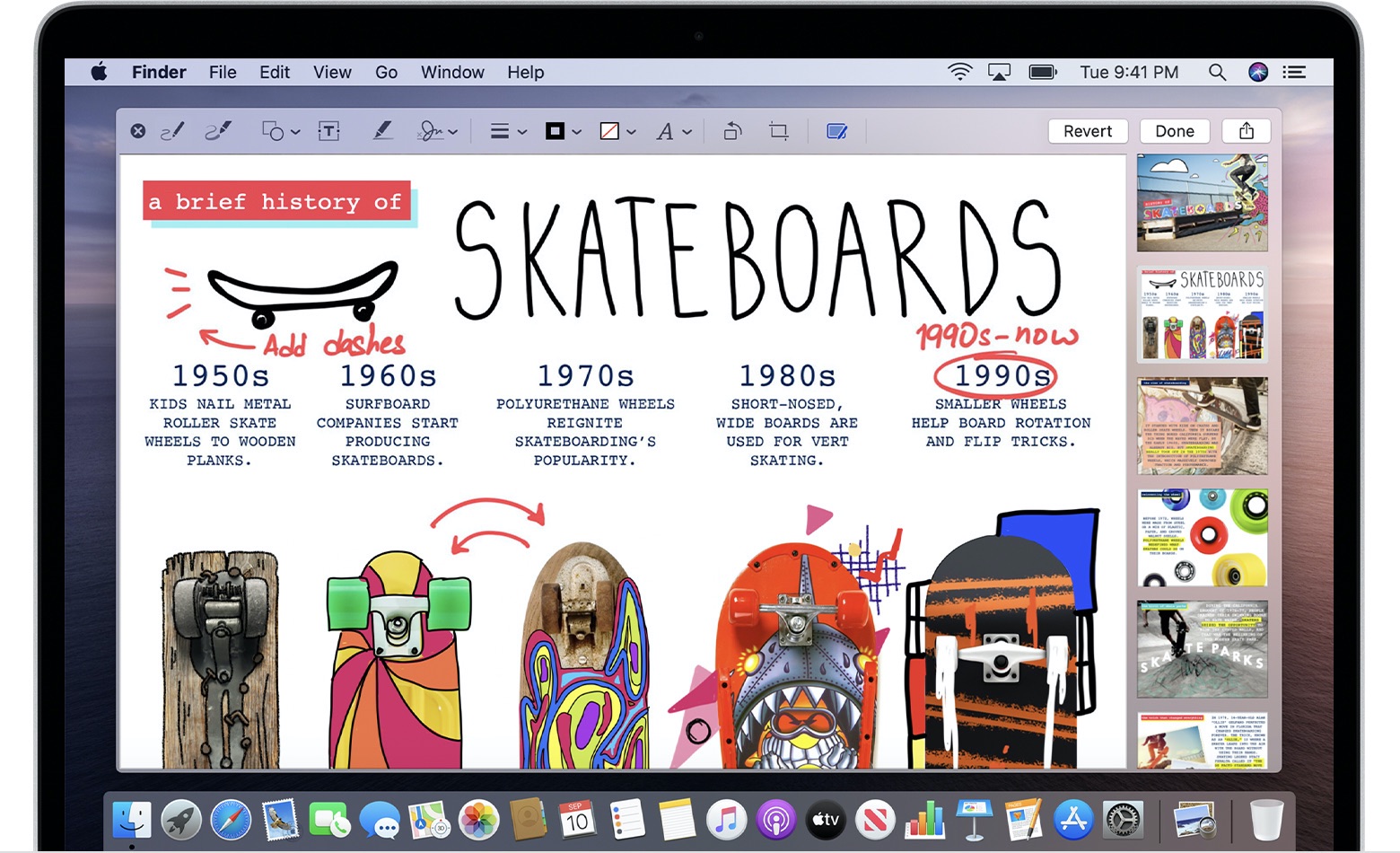
Sử dụng Đánh dấu liên tục để ký các tài liệu PDF, thêm chú thích vào hình ảnh và hơn thế nữa.
7) Để lưu các chú thích của bạn và các thay đổi khác bạn vừa thực hiện đối với tài liệu hoặc hình ảnh PDF, nhấp vào Làm xong trong cửa sổ xem trước trên máy Mac của bạn (không thể hoàn tác hành động này). Nhấp vào nút Hoàn nguyên sẽ bỏ qua các chú thích của bạn và trở lại phiên bản gốc.
Và đó là cách bạn đánh dấu các tài liệu Mac bằng thiết bị iOS, gái và trai!
Những nơi bạn có thể đánh dấu tài liệu Mac
Với Đánh dấu liên tục, tất cả các chú thích được thêm trên thiết bị iOS của bạn sẽ xuất hiện ngay lập tức trên máy Mac mà bạn không phải làm bất cứ điều gì cụ thể về phía bạn. Nó chỉ hoạt động mà không có bất kỳ thiết lập hay ứng dụng đặc biệt nào.
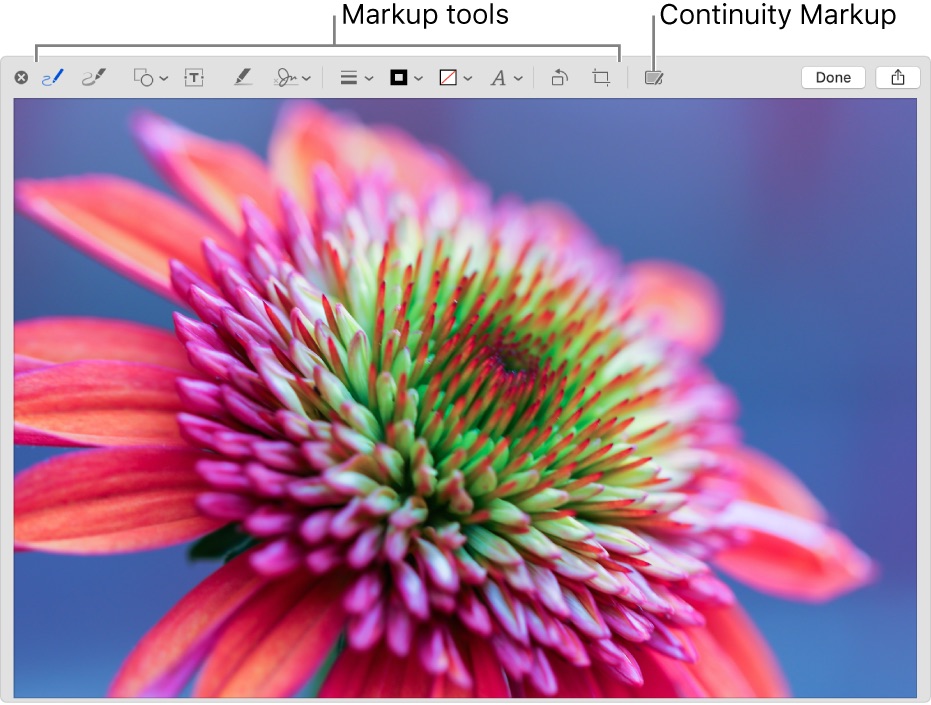
Khả năng đánh dấu các tài liệu Mac bằng thiết bị iOS gần đó cũng có sẵn trong các ứng dụng Mac khác nhau, bao gồm Mail, Notes, TextEdit và Photos. Ví dụ, trong Ảnh, bạn có thể nhấp vào biểu tượng đánh dấu khi chỉnh sửa nội dung để sử dụng Đánh dấu liên tục.
HƯỚNG DẪN: Cách sử dụng Camera liên tục
Trong Mail, bạn có thể sử dụng thiết bị iOS gần đó để thêm các bản phác thảo, hình dạng và đánh dấu khác vào tệp PDF hoặc hình ảnh đính kèm. Trong TextEdit, sử dụng Continuity Sketch để đánh dấu các hình ảnh được nhúng. Và trong ứng dụng Ghi chú cho macOS, vui lòng sử dụng các công cụ đánh dấu trên iPad hoặc iPhone của bạn để chú thích các tệp đính kèm và hình ảnh PDF trong ghi chú của bạn.
Cuối cùng, không có gì khó khăn khi lặp lại rằng Contin Sketch chỉ hoạt động với các tệp PDF và hình ảnh.
Cần giúp đỡ? Hỏi iDB!
Nếu bạn thích hướng dẫn này, hãy chuyển nó cho bạn bè của bạn và để lại nhận xét bên dưới.
Bị kẹt? Không chắc chắn làm thế nào để làm một số điều trên Apple thiết bị? Hãy cho chúng tôi biết thông qua [email protected] và một hướng dẫn trong tương lai có thể cung cấp một giải pháp.
Gửi đề xuất hướng dẫn của riêng bạn thông qua [email protected].
