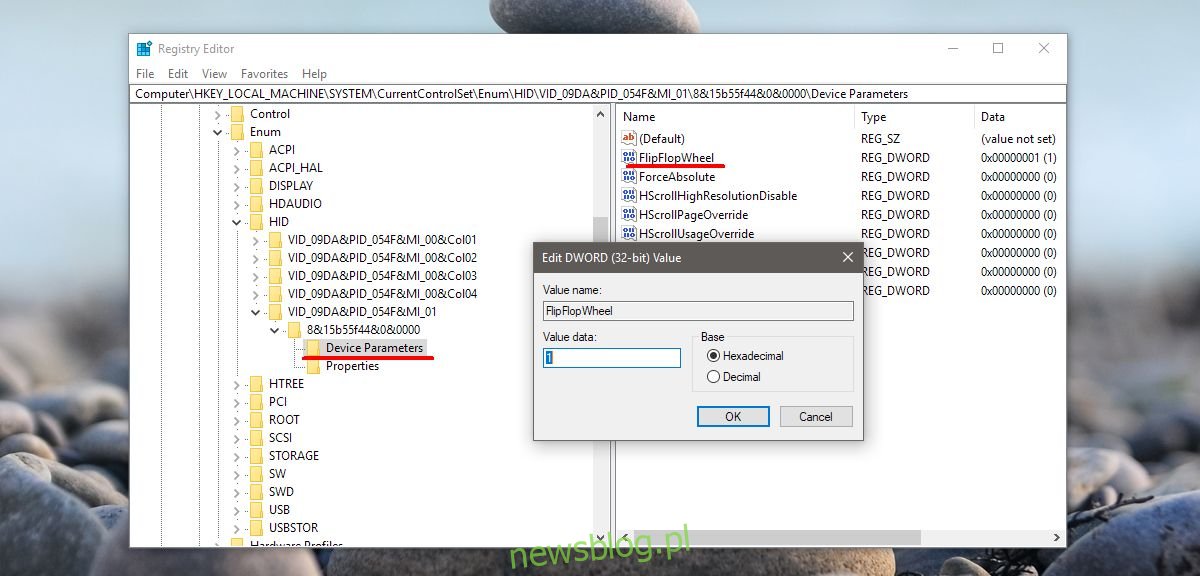Windows 10, từng có tùy chọn dễ truy cập để cuộn ngược. Điều này cho phép bạn đảo ngược hướng cuộn của bàn di chuột. Nó nằm trong ứng dụng Cài đặt bên dưới Thiết bị > Chuột & Bàn di chuột và đó là một công tắc nhỏ đơn giản mà người dùng phải vuốt. Windows 10 đã loại bỏ tùy chọn hướng cuộn ngược, có thể thông qua một bản cập nhật. Như vậy, người sử dụng hệ thống Windows họ không có cách đơn giản để đảo ngược hướng cuộn trên hệ thống Windows 10. Tin tốt là vẫn có thể, nhưng bạn phải biết tìm ở đâu. Đây là cách bạn có thể đảo ngược hướng cuộn trên bàn di chuột và bánh xe chuột trên hệ thống của mình Windows 10.
Điều quan trọng là phải phân biệt thiết bị nào bạn muốn đảo ngược hướng cuộn. Chuột là một thiết bị ngoại vi mà bạn kết nối với thiết bị của mình. Đừng coi nó đồng nghĩa với bàn di chuột của máy tính xách tay.
Hướng cuộn ngược – bàn di chuột
Mở ứng dụng Cài đặt. Chọn Thiết bị > Bàn di chuột. Nhấp vào Cài đặt bổ sung ở cột bên phải. Một cửa sổ mới có tên Mouse Properties sẽ mở ra. Tìm tab có nội dung “Cài đặt bàn di chuột” hoặc “Cài đặt thiết bị”. Nếu bạn đã cài đặt trình điều khiển Synaptics, tab này sẽ có logo Synaptics.
Người dùng máy tính xách tay Asus hoặc Lenovo có thể thấy một tab khác có dòng “Cử chỉ thông minh” hoặc các dòng tương tự. Trên tab này, nhấp vào thiết bị của bạn và nhấp vào nút “Cài đặt”. Ngoài ra, nếu bạn thấy nút cài đặt Clickpad, hãy nhấp vào nút đó. Các nút và menu bạn thấy ở đây sẽ khác nhau tùy thuộc vào nhà sản xuất máy tính xách tay của bạn và trình điều khiển bạn sử dụng.
Trong cửa sổ thuộc tính của bàn di chuột, chọn “Cuộn bằng hai ngón tay”. Một nút bánh răng sẽ xuất hiện bên cạnh nó. Nhấp để chuyển đến cài đặt cho cử chỉ cụ thể đó.
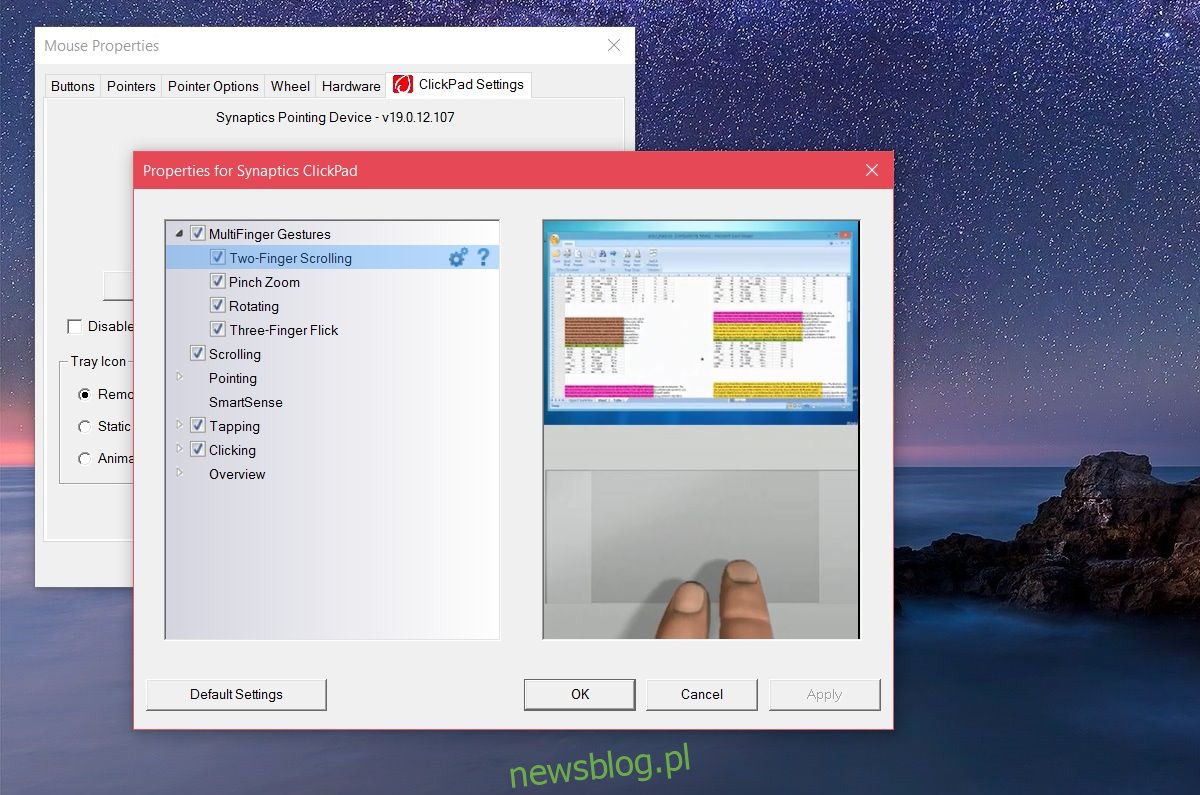
Trong cửa sổ cuộn bằng hai ngón tay, bạn sẽ thấy tùy chọn “Bật hướng cuộn ngược”. Kiểm tra/bỏ chọn cho phù hợp với nhu cầu của bạn. Nhấp vào Áp dụng và bạn đã hoàn tất.
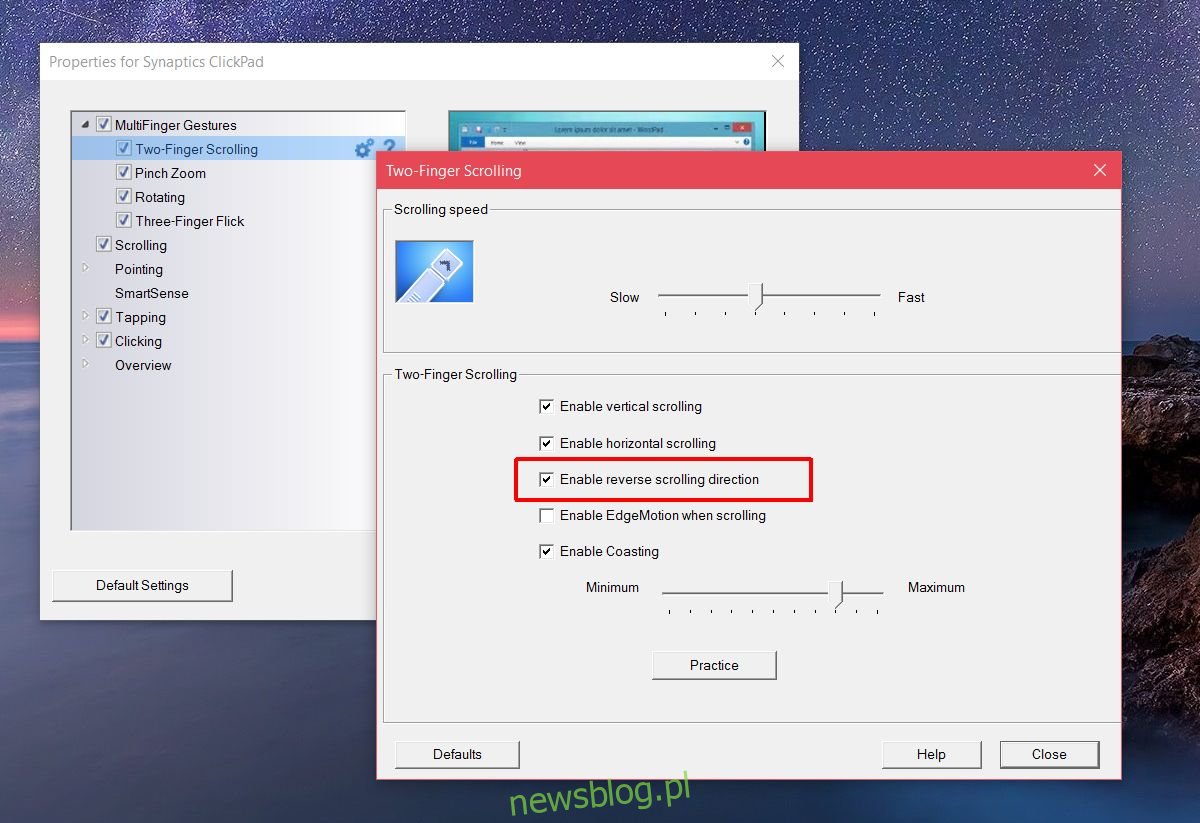
Đảo ngược hướng cuộn cho con lăn chuột
Nếu bạn đang sử dụng chuột với máy tính xách tay hoặc máy tính để bàn, cài đặt bàn di chuột sẽ không thay đổi hướng cuộn của con lăn chuột. Bạn cần đi sâu vào sổ đăng ký hệ thống Windows. Bạn cũng cần biết VID của chuột.
Mở Trình quản lý thiết bị từ tìm kiếm hệ thống Windows. Mở rộng phần “Chuột và các thiết bị trỏ khác”. Nhấp đúp vào chuột (không phải TouchPad) để mở các thuộc tính của nó. Chuyển đến tab “Chi tiết”. Mở menu “Dịch vụ” và chọn “Đường dẫn phiên bản thiết bị” từ các tùy chọn. Nhấp chuột phải vào giá trị thu được trong phần “Giá trị” và sao chép nó. Dán tệp Notepad để dễ tìm.
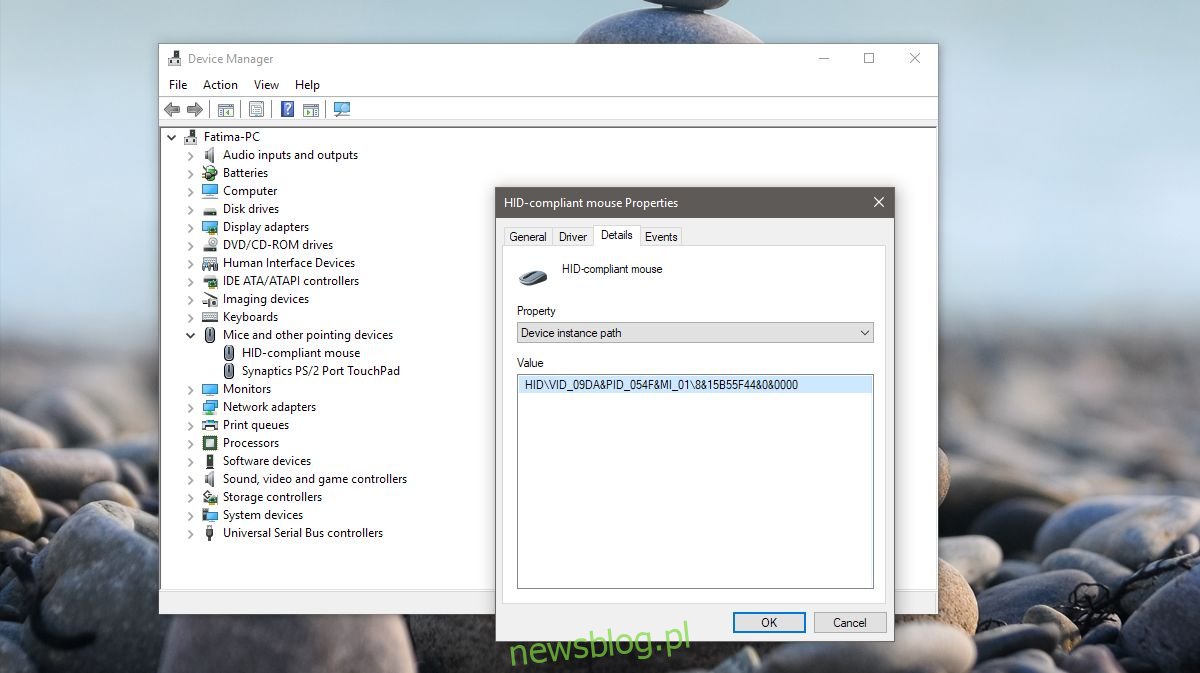
Sau đó mở sổ đăng ký hệ thống Windows. Nhập “Regedit” vào thanh tìm kiếm hệ thống Windows, nhấp chuột phải vào nó và chạy với tư cách quản trị viên. Đi đến vị trí sau;
HKEY_LOCAL_MACHINESYSTEMCurrentControlSetEnumHID
Bây giờ hãy xem giá trị thiết bị được sao chép từ Trình quản lý thiết bị và so sánh nó với các khóa bạn thấy trong sổ đăng ký. Mở rộng phím tương ứng với giá trị VID cho chuột.
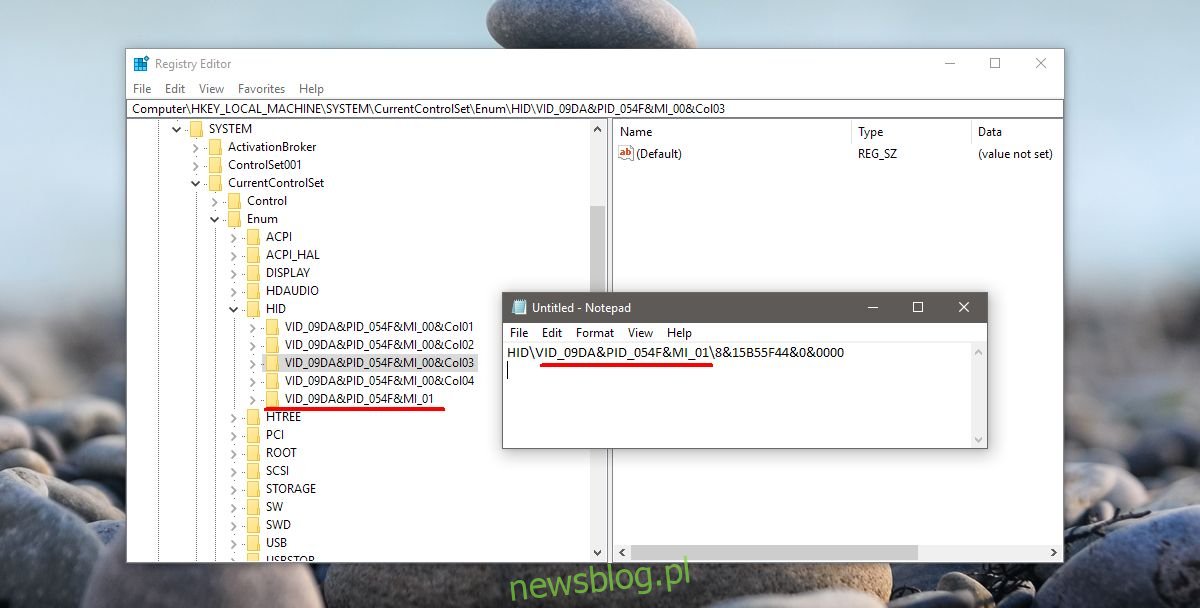
Mở rộng chìa khóa và cái bên dưới nó. Nó sẽ có một tên chữ và số mà bạn không hiểu. Trong khóa này, hãy mở rộng khóa “Tham số thiết bị”. Có một mục nhập DWORD có tên “FlipFlopWheel” tại đây. Nhấp đúp chuột vào nó và đặt giá trị của nó thành 1để đảo ngược hướng cuộn của con lăn chuột. Nhấn OK, đăng xuất và đăng nhập lại để nó có hiệu lực.