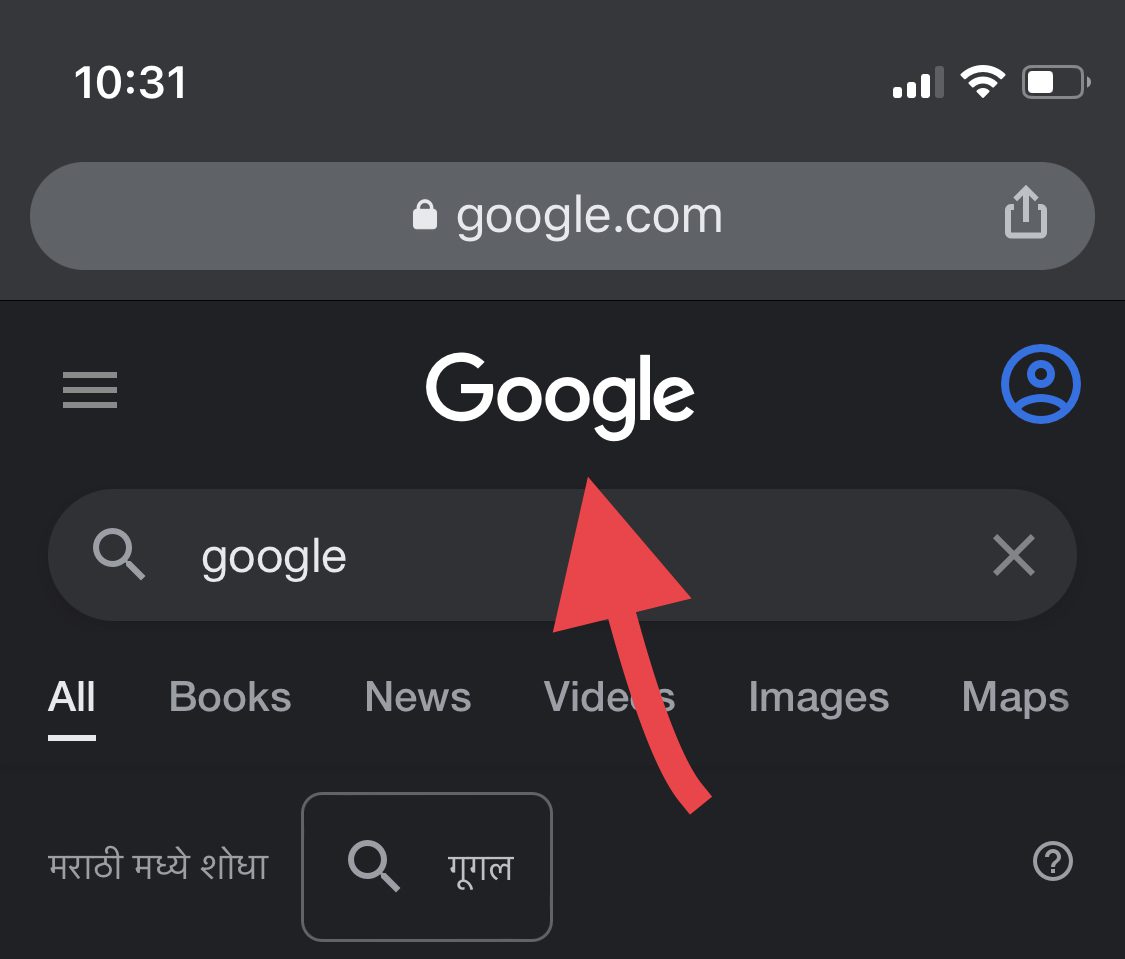
Tìm kiếm hình ảnh đảo ngược là một tính năng rất hữu ích vì nó chia sẻ ngay lập tức tất cả các nguồn đã sử dụng hình ảnh cụ thể đó.
Nó khá phổ biến do sự tiện lợi mà nó mang lại và thực tế là nó không cần phải phỏng đoán. Có nhiều tình huống mà bạn có thể muốn thực hiện tìm kiếm hình ảnh đảo ngược, chẳng hạn như:
- Khi bạn xem ảnh một chiếc váy trên mạng nhưng không biết mua ở đâu 👗
- Khi bạn lo ngại rằng ai đó có thể đang sử dụng tác phẩm nghệ thuật của bạn hoặc bất kỳ tài sản trực quan nào mà không có sự cho phép của bạn 👨🎨
- Khi bạn muốn biết thêm về một hình ảnh 🖼️
Trong tất cả các trường hợp này, khi bạn đưa một hình ảnh lên Google, bạn sẽ nhận được câu trả lời ngay lập tức. Nếu bạn đang tự hỏi làm thế nào để làm điều này trên iPhone hoặc iPad, hãy làm theo các bước dưới đây.
Cách đảo ngược tìm kiếm hình ảnh trên iPhone, iPad bằng Google Chrome
Quy trình đơn giản. Với tính năng “Request Desktop Site” trong Google Chrome, bạn có thể dễ dàng thực hiện tìm kiếm hình ảnh ngược.
Bươc 1: Mở Google Chrome trên iPhone hoặc iPad.
Bươc 2: Gõ “Google” vào thanh tìm kiếm để mở trang chủ của công cụ tìm kiếm.
Bươc 3: Nhấn vào biểu tượng Google.
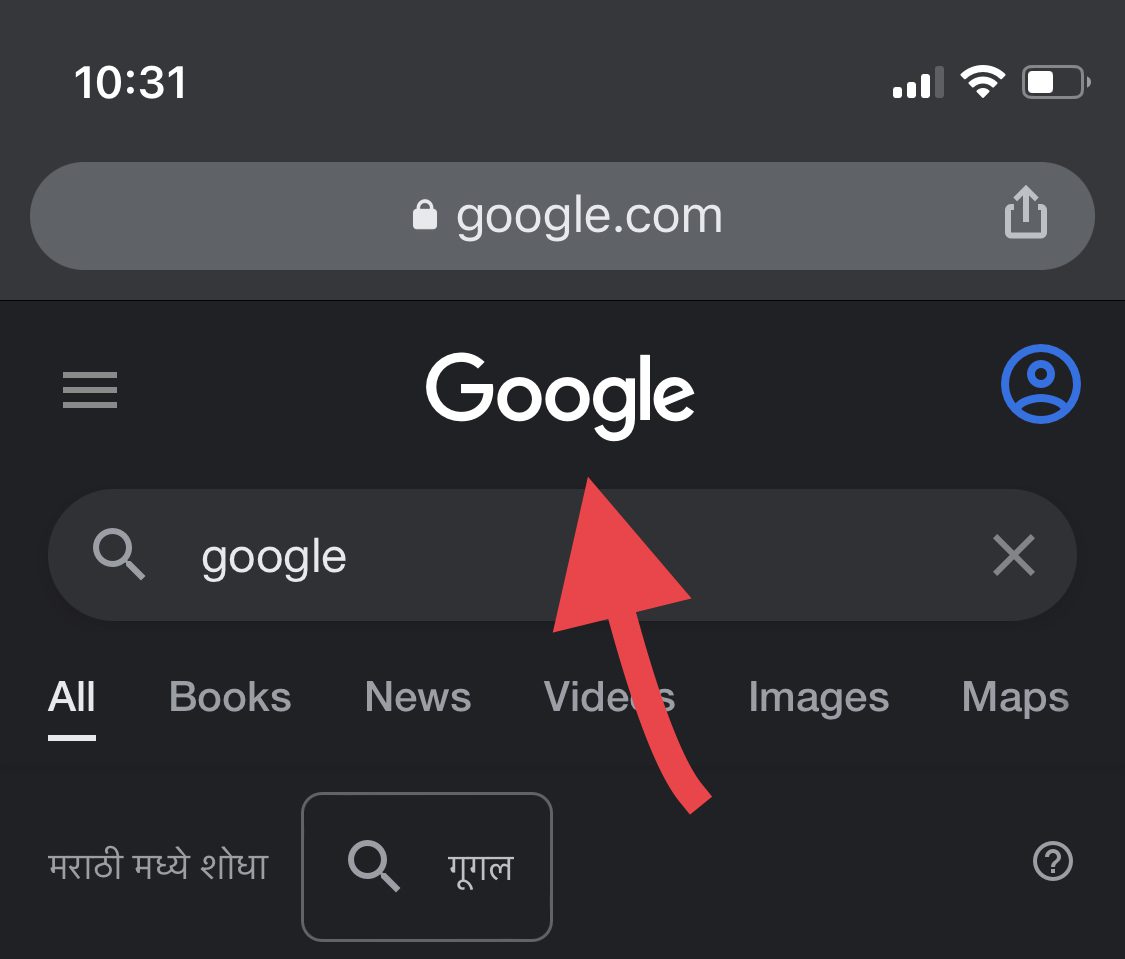
Bươc 4: Vào “Hình ảnh”.
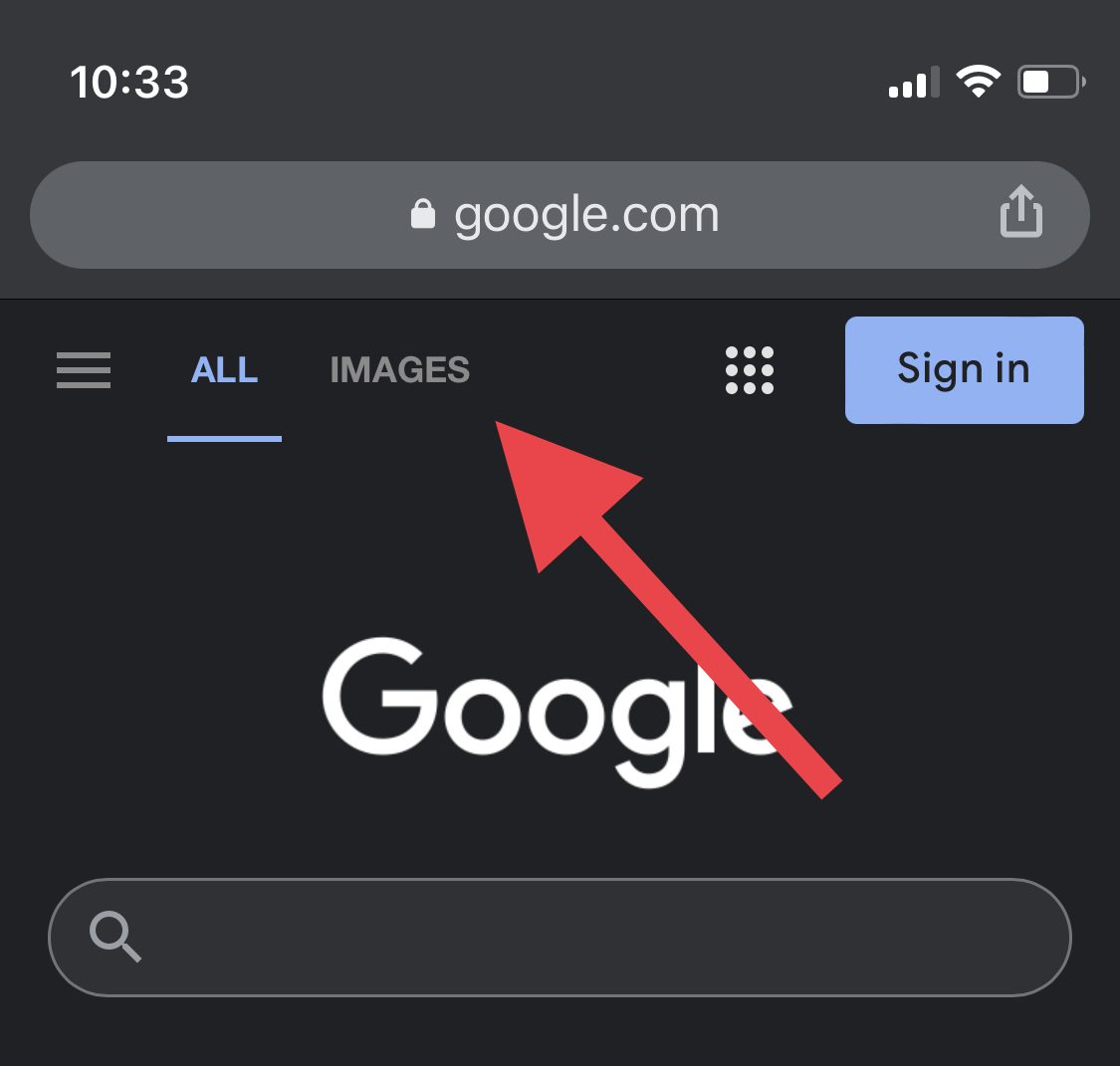
Bươc 5: Bây giờ bạn sẽ thấy ba dấu chấm từ menu dưới cùng. Nhấn vào nó.
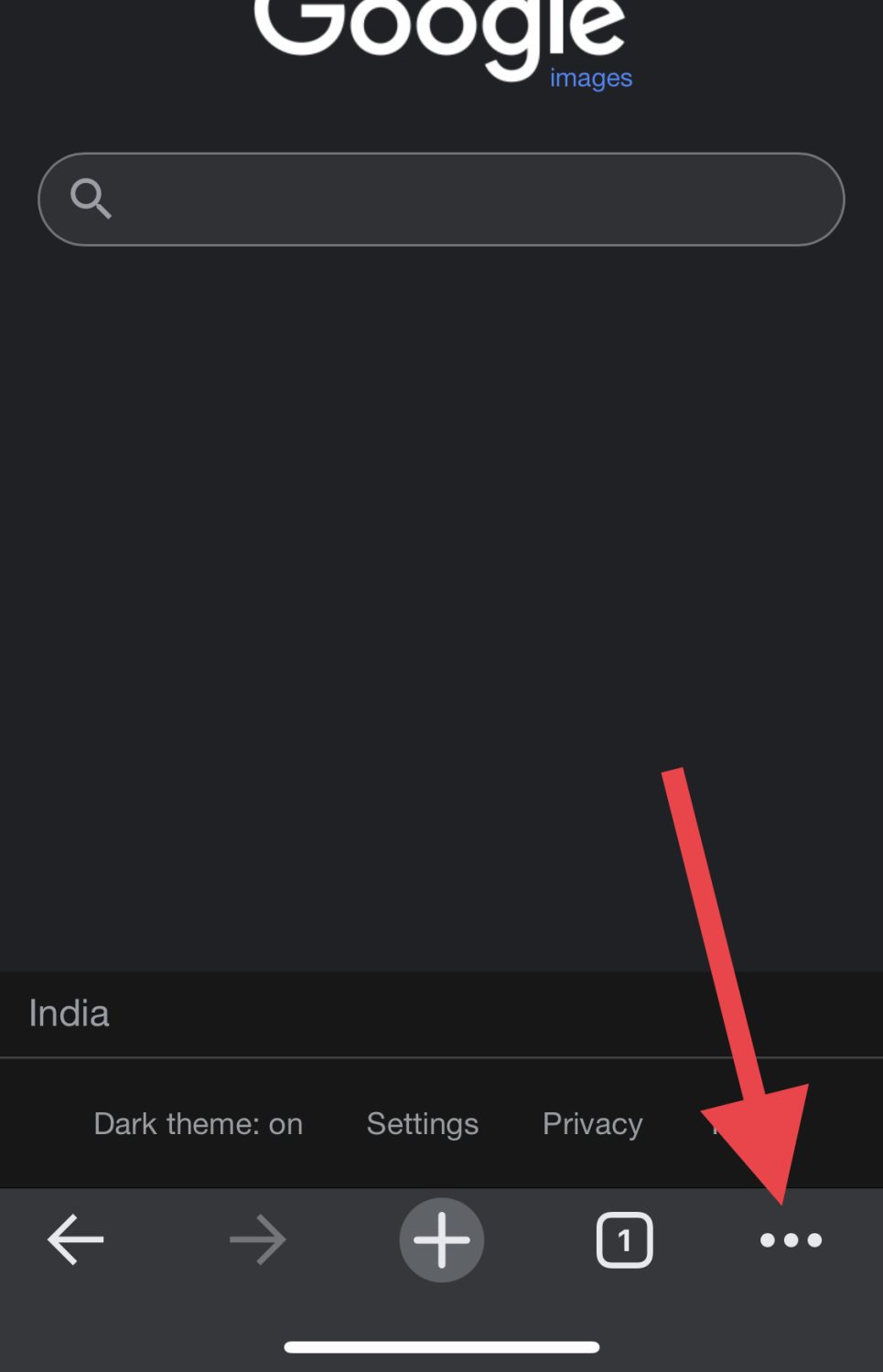
Bươc 6: Cuộn xuống cho đến khi bạn tìm thấy “Request Desktop Site” và nhấn vào đó.
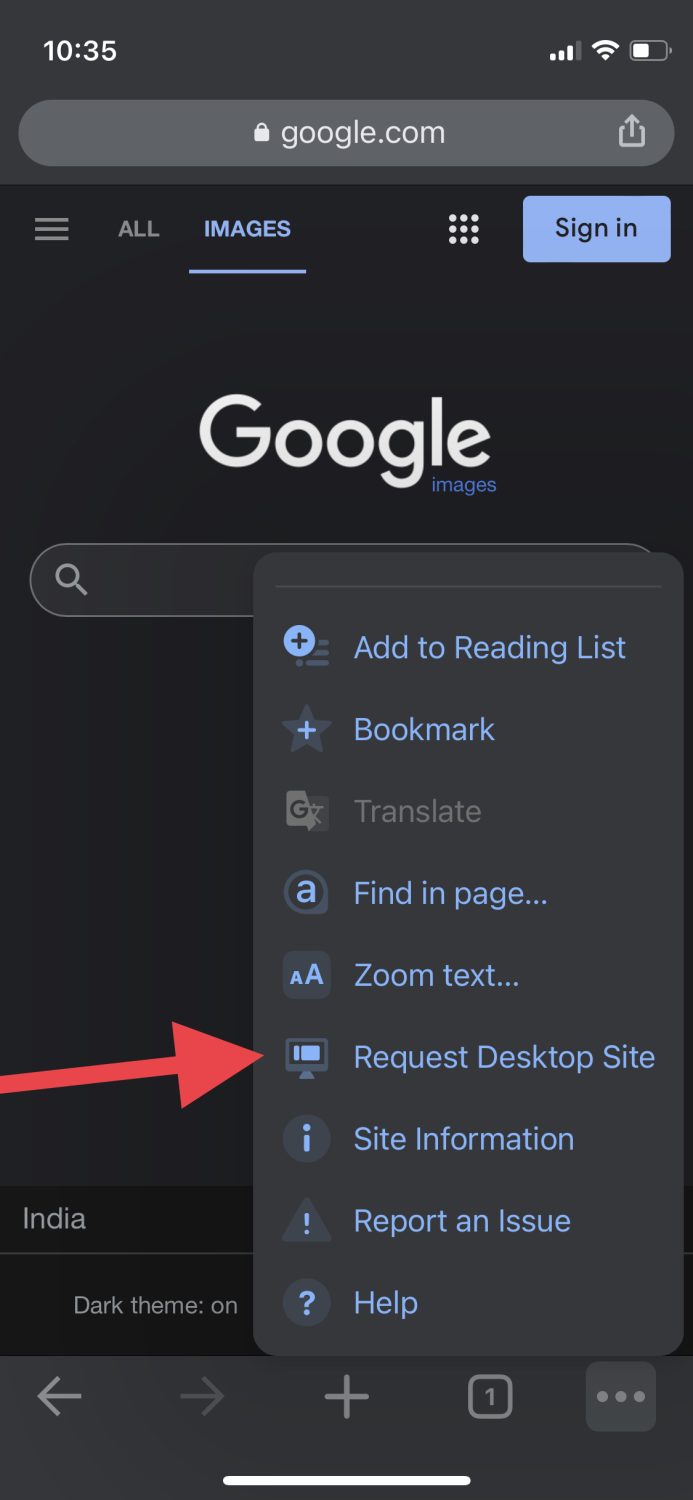
Bươc 7: Trang sẽ trông giống như ảnh chụp màn hình bên dưới. Nhấn vào biểu tượng máy ảnh nhỏ ở bên phải thanh tìm kiếm.
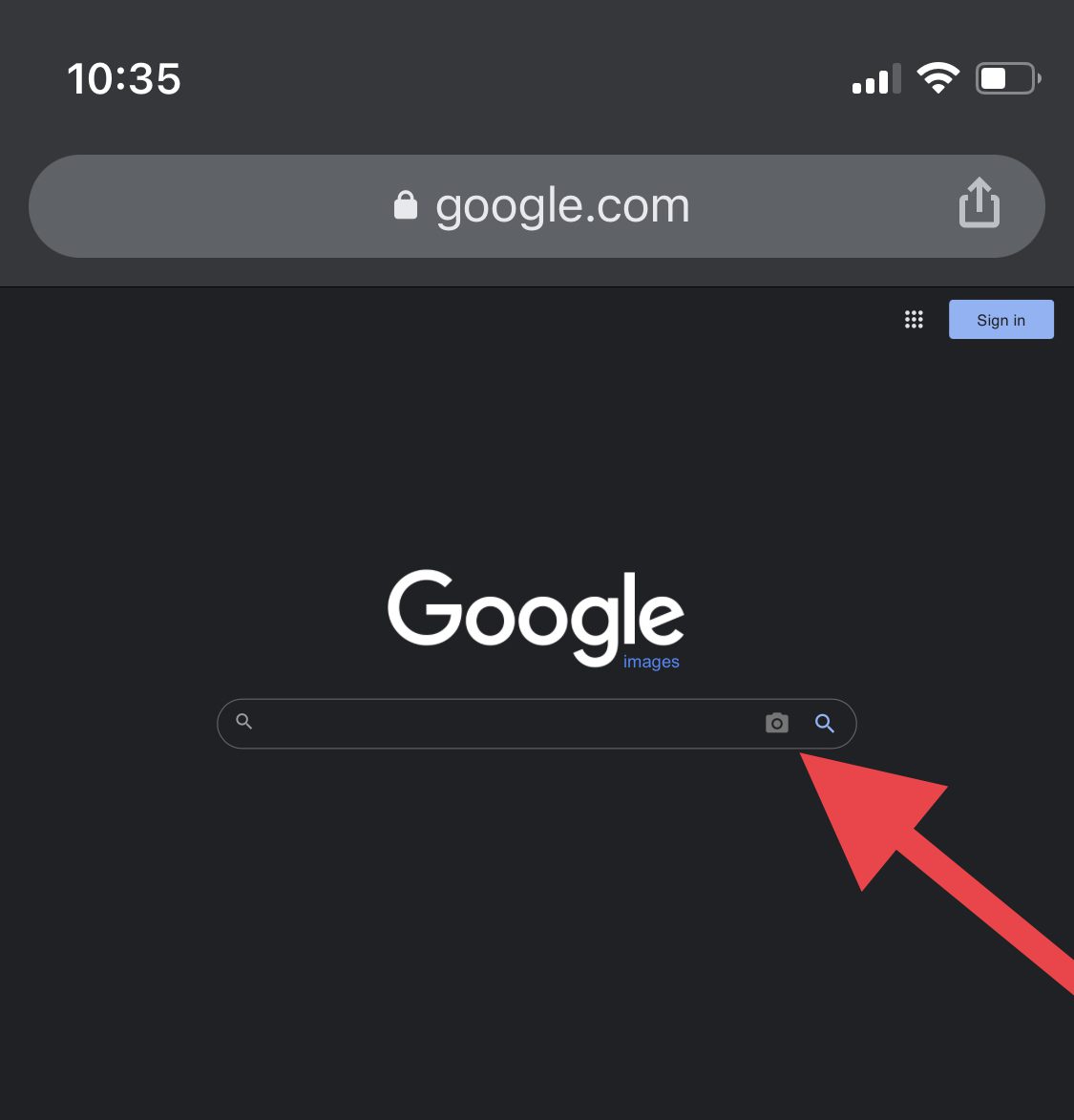
Bươc 8: Giờ đây, bạn có thể dán URL hình ảnh hoặc tải nó lên từ thư viện phương tiện trên thiết bị của mình. Vì tôi có nó trong bộ sưu tập của mình nên tôi sẽ sử dụng tùy chọn thứ hai.
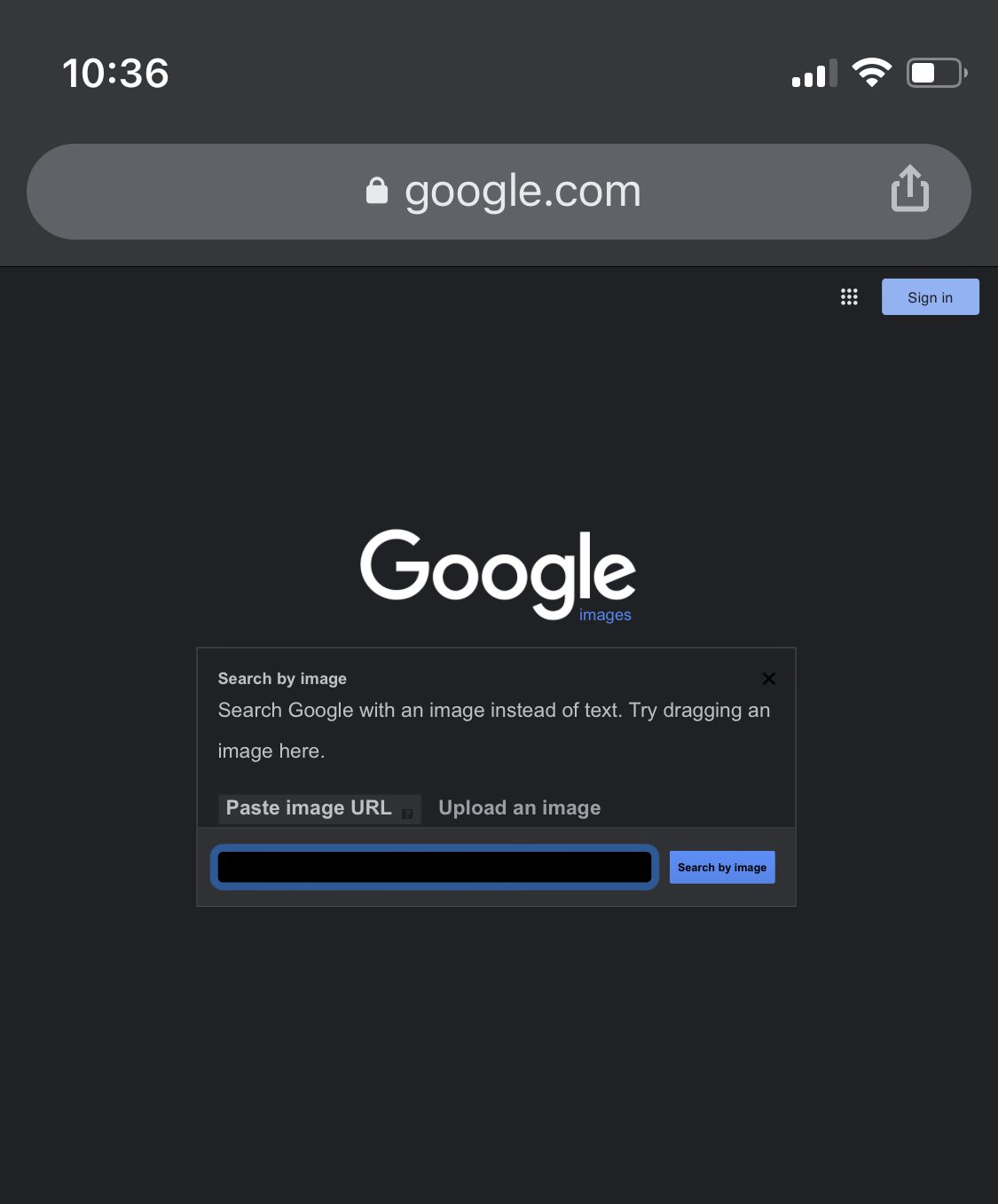
Bươc 9: Sau khi tải lên một hình ảnh, bạn sẽ thấy rằng Google phục vụ tất cả các trang web sử dụng hình ảnh trông giống hoặc tương tự.
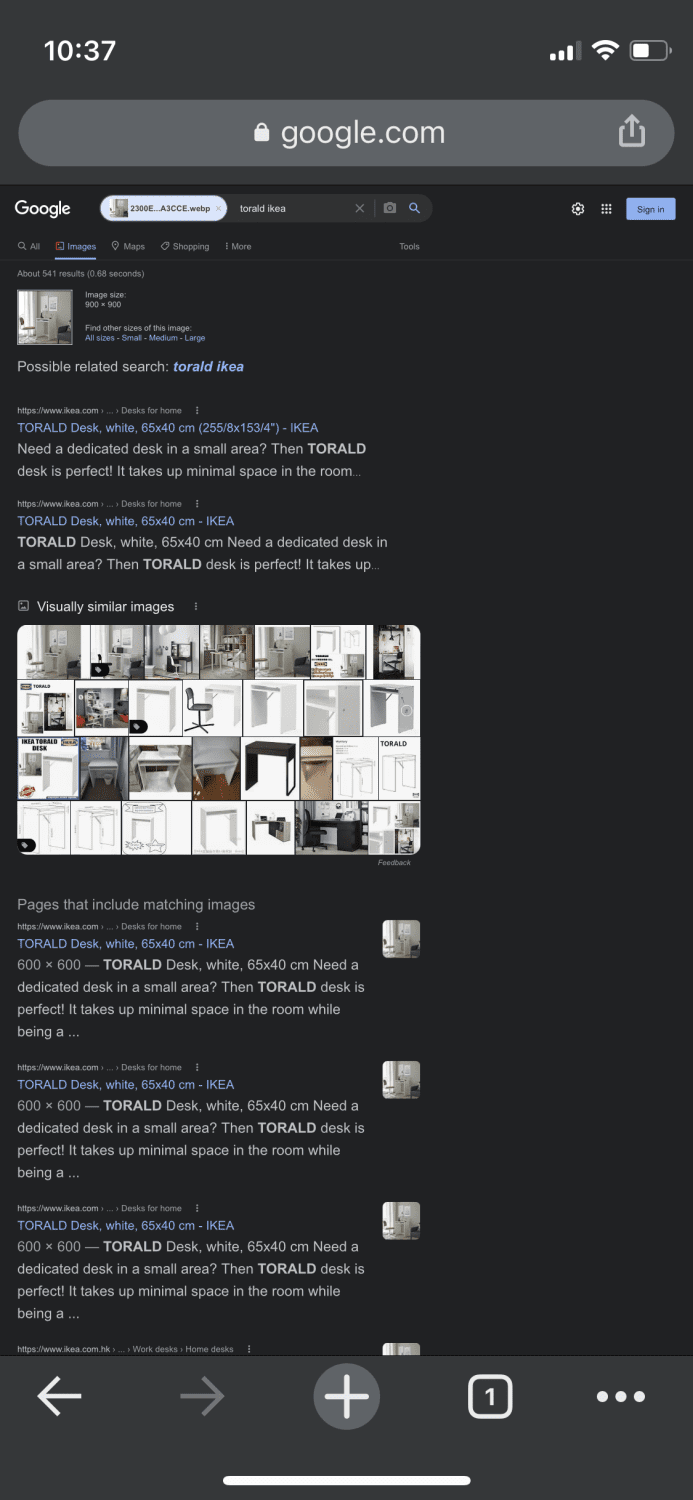
Thì đấy! Bây giờ bạn biết chính xác hình ảnh đến từ đâu.
Cách đảo ngược tìm kiếm hình ảnh trên iPhone, iPad bằng Safari
Các bước đảo ngược tìm kiếm hình ảnh bằng Safari gần giống như thực hiện trong Google Chrome.
Bươc 1: Truy cập Google.com từ Safari.
Bươc 2: Nhấn vào biểu tượng này ở góc dưới bên trái và chọn “Request Desktop Site”.
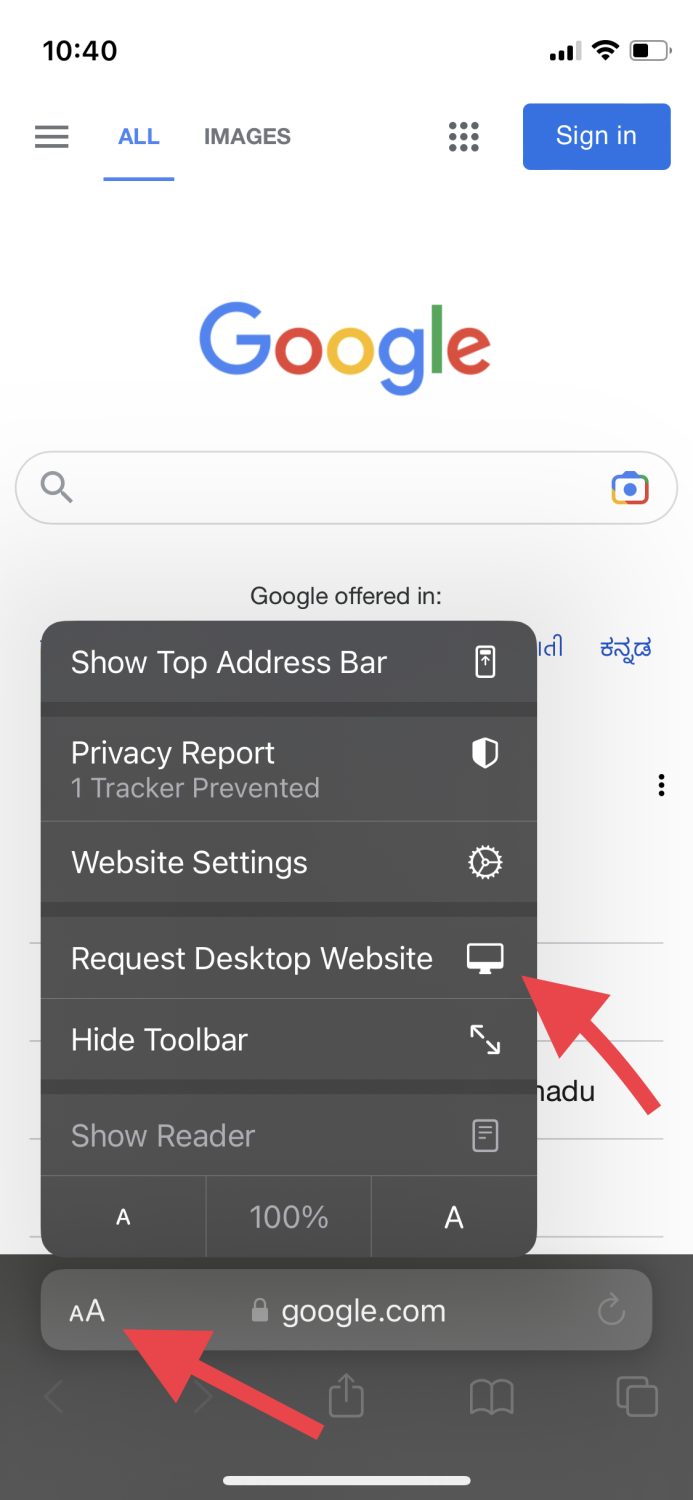
Bươc 3: Vào “Hình ảnh”.
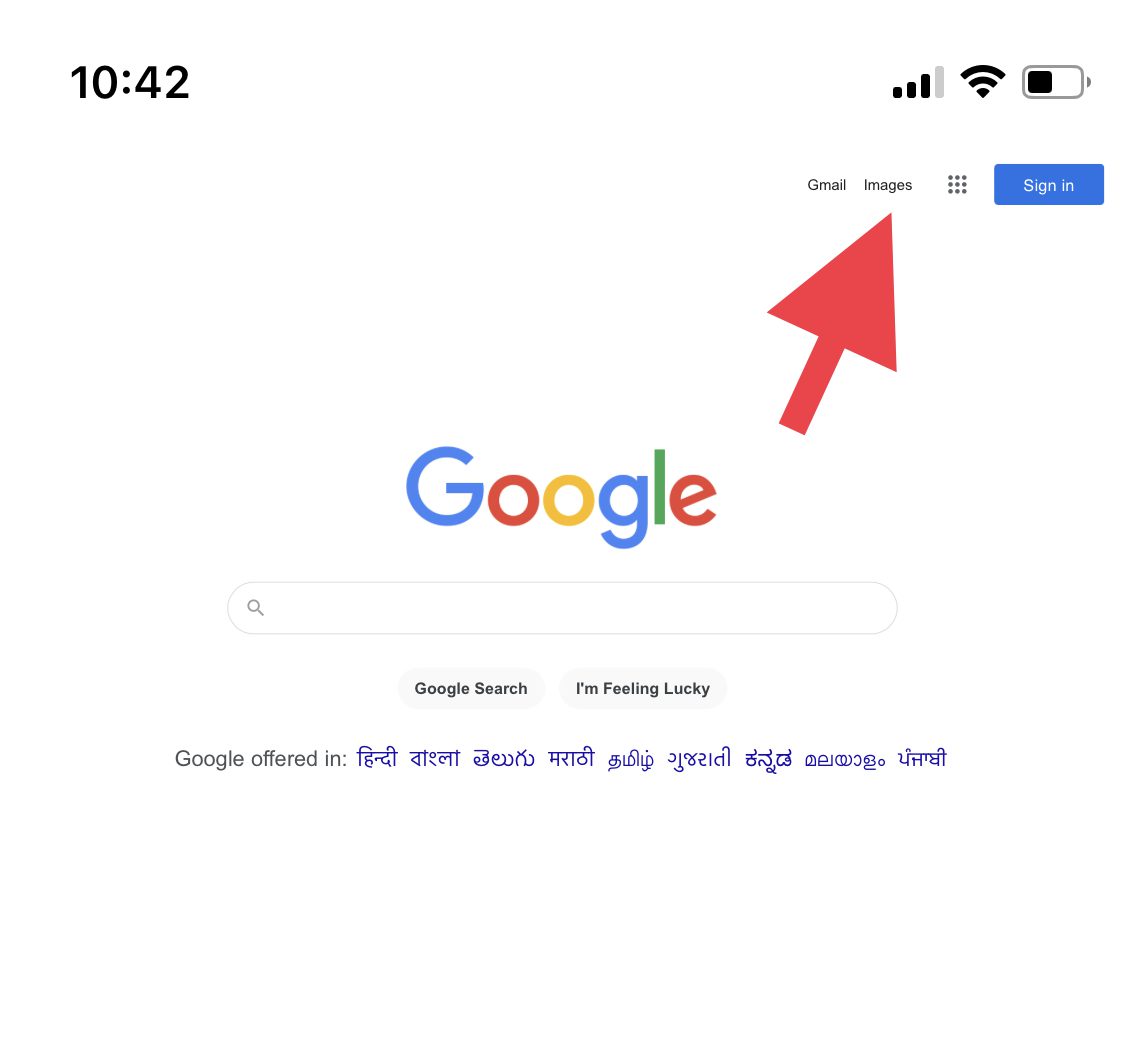
Bươc 4: Như trước, hãy nhấn vào máy ảnh nhỏ.
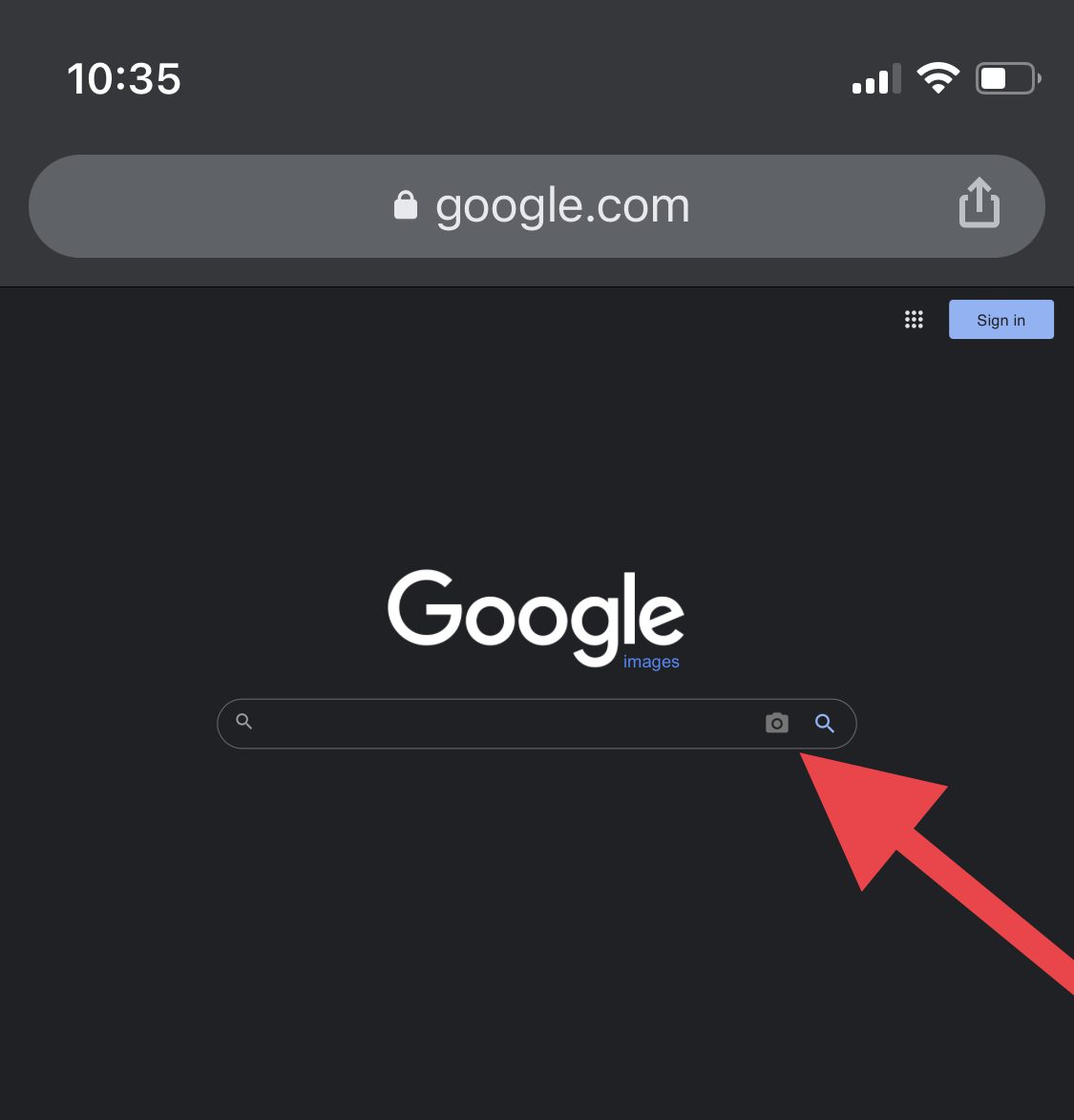
Bươc 5: Tải lên hình ảnh từ thư viện hoặc dán liên kết hình ảnh.
Trình duyệt sau đó sẽ hiển thị tất cả các kết quả phù hợp với hình ảnh đó.
Cách thu thập thêm thông tin từ một hình ảnh bằng Google Lens
Đôi khi, bạn muốn biết thêm về ảnh mình đã chụp hoặc sử dụng ảnh đó để thực hiện điều gì đó, chẳng hạn như dịch biển báo giao thông hoặc giải phương trình toán học.
Điều này có thể thực hiện được nhờ các ứng dụng nhận dạng nội dung và không có tùy chọn nào tốt hơn chính ứng dụng Google. Bạn có thể sử dụng tính năng của họ có tên là Google Lens trên iPhone và iPad để thực hiện các tác vụ liên quan đến hình ảnh này và làm cho cuộc sống của bạn thuận tiện hơn rất nhiều.
Ngoài ra, ứng dụng của họ cho phép bạn đảo ngược tìm kiếm hình ảnh ngay từ trang chủ của họ, vì vậy bạn không cần sử dụng ứng dụng khác cho việc đó.
Đăng kí
Bây giờ bạn đã biết cách đảo ngược tìm kiếm hình ảnh trên iPhone và iPad bằng một số phương pháp, cũng như cách nhận thêm thông tin về ảnh ngay lập tức.
Bạn cũng có thể xem các công cụ tìm kiếm hình ảnh đảo ngược này.
Thích bài viết? Làm thế nào về chia sẻ với thế giới?
