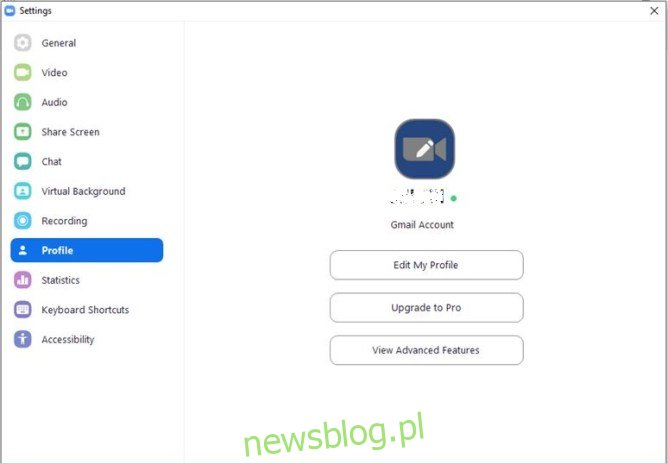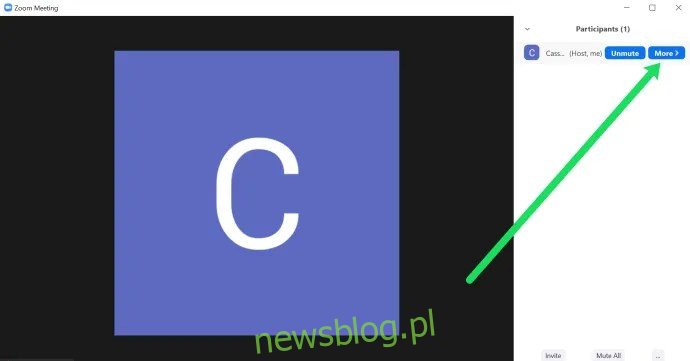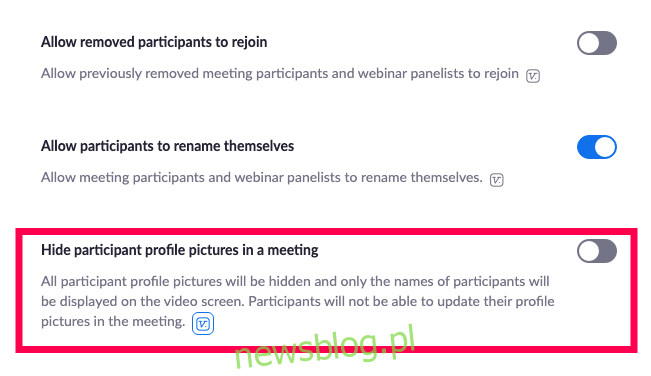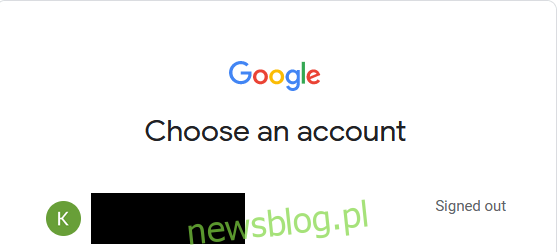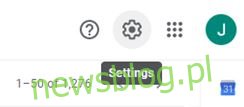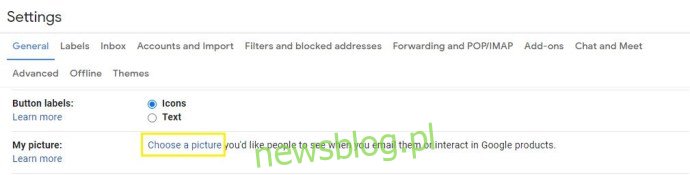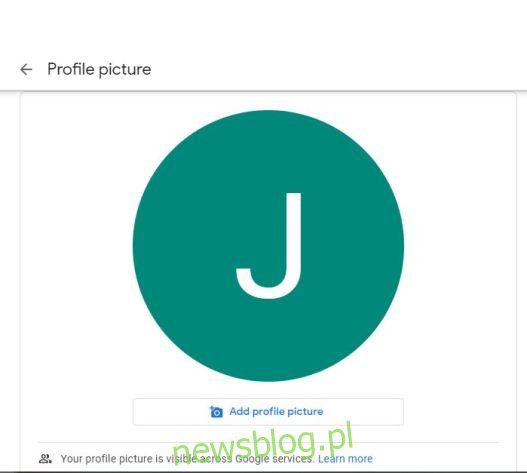Khi nói đến hội nghị truyền hình, Zoom là một trong những lựa chọn tốt nhất trên thị trường. Không quan trọng bạn sử dụng nó ở nhà hay ở văn phòng, nó sẽ kết nối các thành viên trong nhóm của bạn ngay lập tức.
Nhưng bạn không cần sử dụng tính năng video nếu không cần thiết. Bạn chỉ có thể đặt ảnh hồ sơ và sử dụng tùy chọn chỉ âm thanh.
Việc thêm ảnh hồ sơ mang tính cá nhân hơn là chỉ hiển thị tên của bạn khi gặp mặt. Trong bài viết này, chúng tôi sẽ chỉ cho bạn cách thay đổi ảnh đại diện và một số tùy chọn tùy chỉnh hữu ích khác.
Thêm ảnh hồ sơ thu phóng: Máy tính để bàn
Một trong những điều thực sự tuyệt vời về Zoom là bạn có thể cá nhân hóa hồ sơ của mình theo nhiều cách. Để thay đổi cài đặt của mình, bạn cần truy cập hồ sơ của mình thông qua cổng web Zoom. Vì vậy, nếu bạn đã có sẵn ảnh đại diện hoàn hảo, đây là những gì bạn cần làm:
- Đăng nhập vào tài khoản Zoom của bạn và chọn Cài đặt.

- Nhấp vào Hồ sơ, bạn sẽ thấy một tùy chọn để thay đổi ảnh hồ sơ của mình. Chọn Thay đổi.

- Tải lên ảnh bạn muốn và điều chỉnh ảnh cho phù hợp.

Bạn có thể làm mới trang của mình và kiểm tra ảnh hồ sơ của mình. Nếu bạn không hài lòng với giao diện của nó, chỉ cần lặp lại quy trình. Nếu bạn thay đổi ý định về ảnh hồ sơ Thu phóng của mình, chỉ cần nhấn vào Xóa.
Cũng nên nhớ rằng ảnh của bạn không được vượt quá 2 MB và phải ở một trong các định dạng sau: PNG, JPG hoặc GIF.
Bạn cũng có thể chỉnh sửa thông tin cá nhân khác trên cùng một trang hồ sơ. Bên cạnh ảnh hồ sơ của bạn là tên hiển thị của bạn. Bạn có thể chọn chỉnh sửa ở góc trên bên phải màn hình và thay đổi nó. Bạn cũng có thể chỉnh sửa địa chỉ email của mình và thay đổi loại người dùng Zoom.

Thêm hình ảnh trong khi gọi
Lần tới khi bạn tham gia cuộc gọi video Thu phóng và bạn chọn tắt máy ảnh của mình, những người tham gia khác sẽ nhìn thấy ảnh hồ sơ của bạn. Nhưng bạn cũng có thể thêm ảnh hồ sơ trong cuộc gọi video Thu phóng.
- Chỉ cần nhấp chuột phải vào Xem trước video khác và chọn Chỉnh sửa hồ sơ.

- Khi bạn dừng video, bạn sẽ có thể xem ảnh của mình. Không phải lúc nào bạn cũng thấy tùy chọn chỉnh sửa ảnh hồ sơ của mình. Đôi khi, bạn sẽ chỉ nhấp vào “Khác” để tìm tùy chọn “Đổi tên”.

Thêm Thu phóng: Ảnh hồ sơ trên thiết bị di động
Nếu bạn chủ yếu sử dụng Zoom trên thiết bị di động của mình, hãy làm theo các bước sau để thêm ảnh hồ sơ:
Vô hiệu hóa hình ảnh hồ sơ
Bạn cũng có thể nhận thấy rằng không có ảnh hồ sơ nào xuất hiện trong cuộc họp này. Điều này xảy ra khi người điều hành cuộc họp đã tắt tùy chọn này. Nếu bạn là người điều hành, bạn có thể bật tùy chọn này trên trang web Zoom. Chỉ cần làm theo các bước sau:
- Chuyển đến “Cài đặt” ở bên trái và đảm bảo rằng bạn đang ở tab Cuộc hẹn ở trên cùng.

- Cuộn xuống “Ẩn ảnh hồ sơ của người tham gia cuộc họp”. Hãy chắc chắn rằng nó được bật. Nếu điều đó không hiệu quả, Zoom sẽ cảnh báo bạn rằng tính năng này chỉ khả dụng trong các phiên bản 5.0.0 hoặc mới hơn.

Thêm ảnh vào tài khoản Google của bạn cho Zoom
Có bốn cách để đăng nhập vào tài khoản Zoom của bạn. Bạn có thể sử dụng email công việc, Facebook, đăng nhập một lần hoặc tài khoản Google. Về sau, Zoom sẽ tự động tải lên ảnh hồ sơ Google hoặc Gmail của bạn làm ảnh hồ sơ Zoom của bạn.
Nếu hồ sơ trên Google của bạn không có hình ảnh, bạn có thể thêm hình ảnh vào đó trước, sau đó đăng nhập vào Zoom. Bằng cách này, bạn sẽ có cùng một bức ảnh ở cả hai vị trí sau một lần tải lên. Đây là cách thay đổi ảnh trên tài khoản Google của bạn:
- Đăng nhập vào tài khoản Gmail của bạn.

- Chọn Cài đặt ở góc trên bên phải màn hình.

- Từ menu, chọn Ảnh của tôi rồi chọn Ảnh.

- Tải lên ảnh hồ sơ bạn đã chọn.

Bạn cũng có thể thay đổi ảnh tiểu sử trên Google từ thiết bị di động của mình. Tuy nhiên, hãy nhớ rằng bất kể bạn thực hiện những thay đổi này ở đâu, bạn sẽ phải đợi một lúc để chúng có hiệu lực. Nhưng một khi họ thực hiện, cùng một hình ảnh sẽ xuất hiện trên tất cả các dịch vụ của Google ở bất kỳ nơi nào bạn đăng nhập vào tài khoản của mình.

Các câu hỏi thường gặp
Zoom là một chương trình đã có từ rất lâu nhưng đến năm 2021 thì nó được sử dụng rộng rãi hơn bao giờ hết. Nếu bạn vẫn chưa quen với nền tảng này, chúng tôi đã có câu trả lời cho một số câu hỏi thường gặp nhất tại đây:
Ảnh hồ sơ của tôi không hiển thị trong cuộc họp. Điều gì đang xảy ra?
Thu phóng giúp đăng nhập cực kỳ dễ dàng và bạn thậm chí không cần tài khoản để tham gia cuộc họp của ai đó. Giả sử bạn đã nhấp vào liên kết để tham gia cuộc họp của ai đó, có thể bạn chưa đăng nhập. Nếu ảnh hồ sơ của bạn không hiển thị, bạn cần truy cập ứng dụng Zoom hoặc trình duyệt web, đăng nhập rồi tham gia cuộc họp bằng ID cuộc họp của mình (ID này sẽ được gửi cho bạn trong thư mời).
Ngoài ra, hãy nhớ rằng quản trị viên cuộc họp Zoom có nhiều quyền kiểm soát đối với những gì bạn có thể làm trong cuộc họp. Điều này có nghĩa là họ có thể đã tắt tùy chọn hiển thị ảnh đại diện trong cuộc họp. Nếu bạn chắc chắn rằng mình đã đăng nhập vào đúng tài khoản, thì đó có thể là lý do khiến bạn không nhìn thấy ảnh hồ sơ của mình. Để xác nhận, hãy tạo cuộc hẹn của riêng bạn và xem ảnh hồ sơ của bạn có xuất hiện không.
Tôi có cần một ảnh hồ sơ nào không?
Mặc dù không thực sự cần thiết, nhưng nó có thể là một tài sản lớn với nhiều lợi ích. Đầu tiên, tùy thuộc vào loại cuộc họp mà bạn tham gia, ảnh đại diện có thể là sự thay thế tuyệt vời cho việc tắt máy ảnh. Khi bạn nói, ảnh hồ sơ của bạn sẽ được hiển thị, làm cho ảnh cá nhân hơn và cho phép người khác xem họ đang nói chuyện với ai.
Tôi có thể xóa ảnh hồ sơ của mình không?
Nếu bạn cập nhật ảnh hồ sơ của mình trong cuộc họp, hãy cẩn thận; không có cách nào để thay đổi điều này trong một cuộc họp (vì vậy hãy đảm bảo rằng bạn chọn một hình ảnh phù hợp với tất cả những người nhìn vào nó một lúc).
Để xóa ảnh hồ sơ của bạn, bạn cần thực hiện trong trình duyệt web của mình. Nhấp vào “Hồ sơ” trong menu bên trái, sau đó nhấp vào “Chỉnh sửa hồ sơ”. Nhấn “Xóa” và xác nhận để xóa ảnh của bạn.
Chọn ảnh hồ sơ phù hợp là một vấn đề lớn
Bạn có bao nhiêu ảnh hồ sơ trên các ứng dụng và nền tảng khác nhau? Có lẽ là nhiều. Khi bạn thiết lập ảnh hồ sơ Thu phóng của mình, bạn có thể tự hỏi nó sẽ gửi loại tin nhắn nào?

Nó có đủ chuyên nghiệp hay quá nghiêm túc? Hoặc có lẽ tốt hơn là không nghĩ về nó. Khi bạn tìm thấy một bức ảnh phù hợp, chỉ cần làm theo các bước ở trên và thêm nó vào hồ sơ Thu phóng của bạn.
Bạn nghĩ ảnh nào nên có trên hồ sơ Zoom của mình? Cho chúng tôi biết trong phần ý kiến dưới đây.