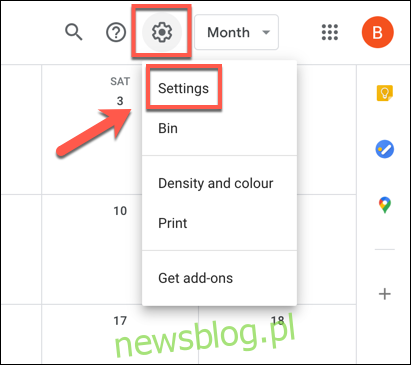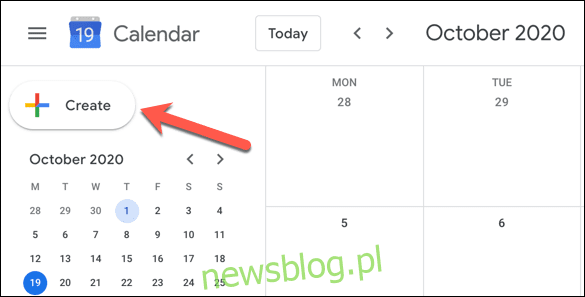
Thời gian có thể cố định, nhưng múi giờ của bạn không nhất thiết phải cố định. Nếu bạn là thành viên của một nhóm toàn cầu, bạn có thể muốn thay đổi múi giờ trên Lịch Google của mình để đảm bảo bạn không bỏ lỡ các cuộc họp hoặc sự kiện quan trọng.
May mắn thay, Lịch Google cung cấp cho người dùng Tài khoản Google nhiều cài đặt khác nhau để thay đổi múi giờ. Bạn có thể đặt múi giờ một lần cho sự kiện hoặc múi giờ chính và phụ cho toàn bộ lịch hoặc tài khoản.
Việc thay đổi cài đặt múi giờ của bạn có thể đặc biệt hữu ích nếu chẳng hạn như giờ làm việc của bạn khác với giờ làm việc của những người còn lại trong nhóm của bạn.
Đặt múi giờ tùy chỉnh cho sự kiện trên Lịch Google
Nếu bạn là thành viên của một nhóm có đồng nghiệp ở các múi giờ khác nhau, bạn nên đặt múi giờ khác cho sự kiện hoặc cuộc họp mà bạn đang lên lịch trong Lịch Google. Điều này sẽ cho phép bạn phối hợp tốt với đồng nghiệp của mình, đặc biệt nếu bạn là người kỳ quặc.
Từ một trình duyệt web
Để đặt múi giờ tùy chỉnh trong trình duyệt web của bạn, hãy mở Trang web Lịch Google trong trình duyệt bạn chọn và tạo một sự kiện hoặc cuộc hẹn mới bằng cách nhấp vào nút “Tạo” ở bên trái.
Ngoài ra, nhấn phím C trên bàn phím của bạn để sử dụng phím tắt để mở cửa sổ “Sự kiện mới”.
Nếu bạn muốn chỉnh sửa sự kiện hoặc cuộc họp hiện có, hãy nhấp vào mục nhập trong cửa sổ Lịch Google, sau đó nhấn nút “Chỉnh sửa sự kiện”.
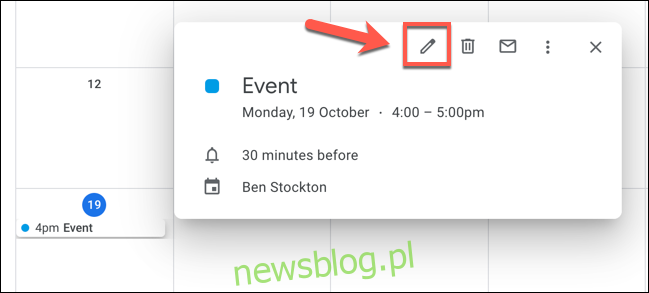
Nếu bạn đang tạo sự kiện, hãy nhấp vào nút “Tùy chọn khác” ở cuối menu bật lên sự kiện mới.
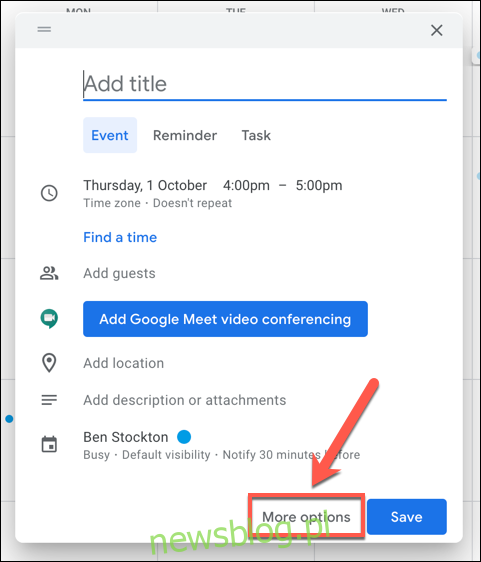
Trong menu chi tiết sự kiện (đối với các sự kiện mới và hiện có), hãy nhấn vào “Múi giờ”.
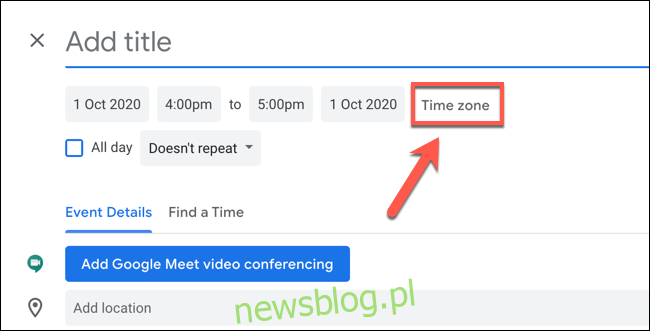
Trong cửa sổ bật lên “Múi giờ sự kiện”, chọn múi giờ từ menu thả xuống “Múi giờ bắt đầu sự kiện”.
Nếu bạn muốn đặt múi giờ khác cho thời gian kết thúc sự kiện, hãy nhấp để chọn hộp kiểm “Sử dụng múi giờ bắt đầu và kết thúc riêng biệt”, sau đó chọn múi giờ khác từ menu thả xuống “Múi giờ kết thúc sự kiện”.
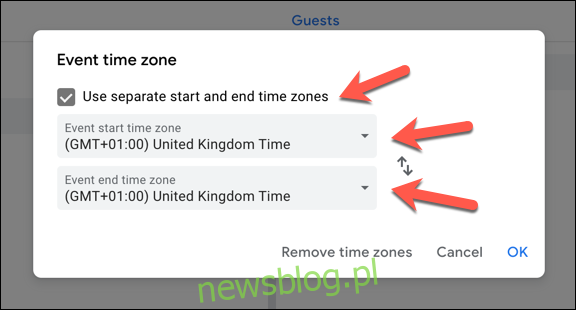
Nếu bạn muốn xóa múi giờ tùy chỉnh bất kỳ lúc nào và quay lại sử dụng múi giờ mặc định được chỉ định cho Tài khoản Google của mình, hãy nhấp vào nút “Xóa Múi giờ”.
Nếu không, hãy nhấp vào “OK” để lưu cài đặt.
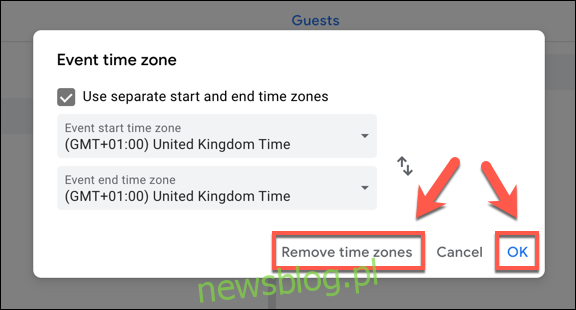
Sau đó, bạn có thể đặt ngày và giờ của sự kiện cũng như các thông tin khác (bao gồm tên sự kiện và người tham dự).
Nhấp vào “Lưu” để thêm sự kiện mới (với cài đặt múi giờ tùy chỉnh) vào lịch của bạn.
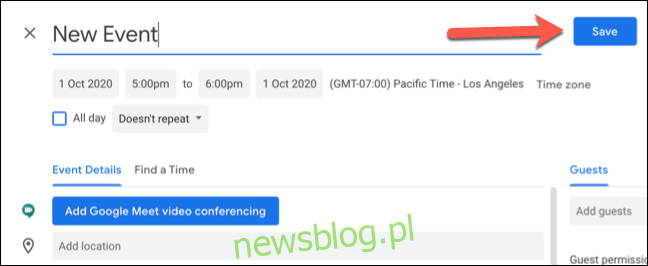
Sự kiện sẽ được thêm vào lịch của bạn bằng cách sử dụng (các) múi giờ được chỉ định làm ngày giờ bắt đầu và kết thúc.
Từ thiết bị di động của bạn
Bạn cũng có thể thay đổi múi giờ cho sự kiện mới hoặc sự kiện hiện có trong ứng dụng Lịch Google dành cho Android, iPhone và iPad.
Để tạo sự kiện mới, hãy nhấp vào nút “Thêm” ở góc dưới bên phải và chọn loại sự kiện bạn muốn tạo.
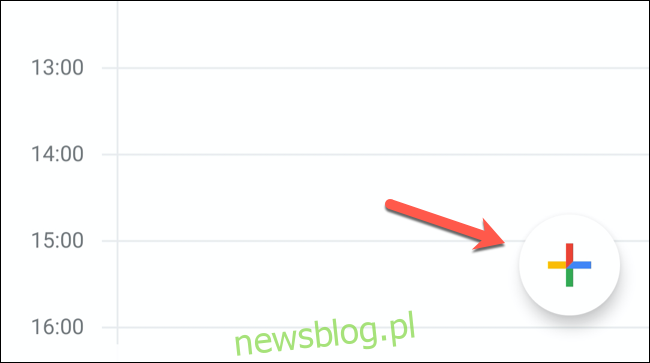
Để chỉnh sửa một sự kiện hiện có, hãy nhấn vào sự kiện đó trong chế độ xem lịch, sau đó nhấn vào nút “Chỉnh sửa sự kiện”.
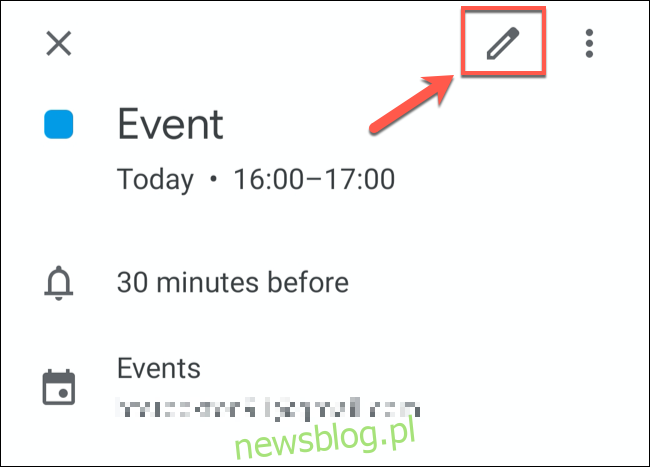
Trong menu chi tiết sự kiện, hãy nhấn vào múi giờ hiện tại được hiển thị bên dưới ngày và giờ bắt đầu và kết thúc sự kiện.
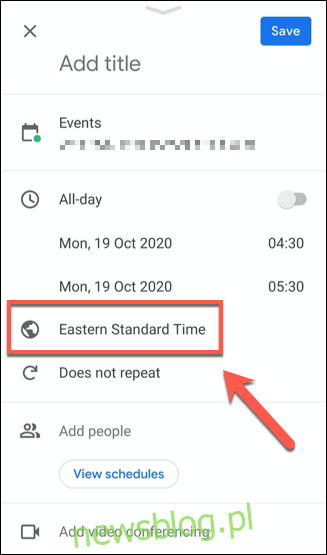
Tìm kiếm một quốc gia hoặc một múi giờ cụ thể trong menu tiếp theo, sau đó chạm vào một trong các kết quả để chọn nó làm múi giờ mới của bạn.
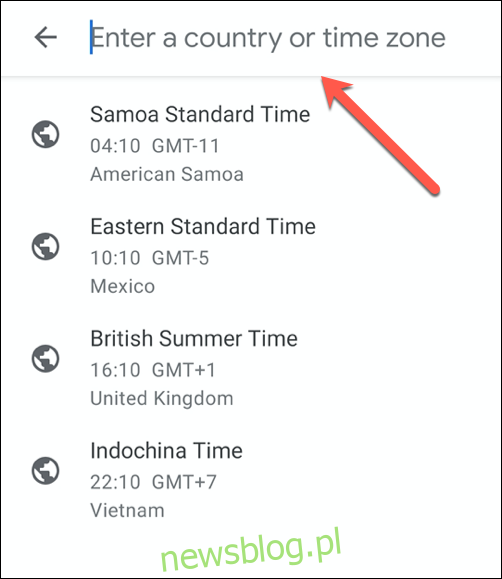
Múi giờ của sự kiện sẽ được thêm ngay sau khi bạn chọn nó từ menu Tìm kiếm.
Xác minh rằng phần còn lại của chi tiết sự kiện là chính xác, sau đó nhấp vào nút “Lưu” ở góc trên bên phải để lưu sự kiện với chi tiết múi giờ mới.
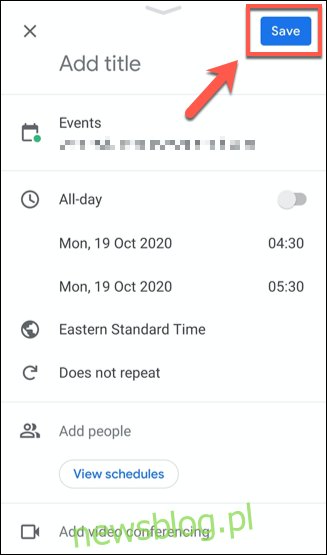
Sau khi lưu, sự kiện sẽ được thêm vào lịch của bạn với ngày và giờ được đặt bằng múi giờ mới.
Đặt múi giờ chính và phụ của bạn trong Lịch Google
Google sử dụng múi giờ được đặt trong Tài khoản Google của bạn làm múi giờ mặc định cho tất cả các sự kiện trên Lịch Google được liên kết với tài khoản của bạn.
Thay vào đó, nếu bạn muốn thay đổi nó thành một múi giờ khác, bạn có thể làm như vậy trong cài đặt Lịch Google của mình. Bạn cũng có thể đặt múi giờ bổ sung để hiển thị hai thời gian sự kiện khác nhau. Điều này sẽ hữu ích nếu, ví dụ, bạn làm việc ở một múi giờ khác với các đồng nghiệp khác nhau.
Từ một trình duyệt web
Để thực hiện việc này trong trình duyệt web, hãy mở Trang web Lịch Google và nhấp vào biểu tượng bánh răng Cài đặt ở góc trên bên phải. Trong menu thả xuống, nhấp vào “Cài đặt”.
Menu cài đặt Lịch Google phải ở trên tab “Chung” theo mặc định. Nếu không, hãy chọn nó từ menu bên trái.
Trong danh mục “Múi giờ”, bạn có thể đặt múi giờ chính mới cho tài khoản của mình, cũng như đặt nhãn cho tài khoản đó (ví dụ: “Làm việc” cho múi giờ tương ứng với đồng nghiệp của bạn). Chọn múi giờ mới từ menu thả xuống “Múi giờ chính”, sau đó nhập nhãn mới vào hộp văn bản bên cạnh.
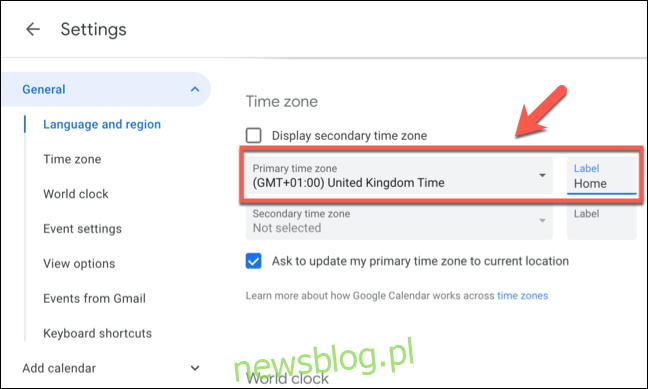
Nếu bạn muốn thêm múi giờ bổ sung, hãy chọn múi giờ đó từ menu “Múi giờ bổ sung”. Bạn cần đảm bảo hộp kiểm “Hiển thị múi giờ bổ sung” được chọn để điều này xuất hiện trong danh sách sự kiện của bạn.
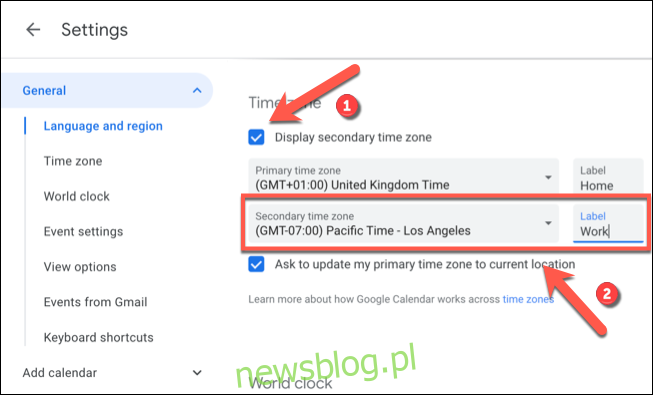
Mọi thay đổi bạn thực hiện sẽ được áp dụng ngay lập tức. Cài đặt múi giờ mới của bạn sẽ xuất hiện cho các sự kiện đã thêm trước đó, cũng như cho mọi sự kiện mới mà bạn tạo hoặc được mời tham gia.
Từ thiết bị di động của bạn
Mặc dù bạn có thể đặt múi giờ thay thế trong ứng dụng Lịch Google dành cho Android, iPhone và iPad nhưng bạn chỉ có thể đặt một múi giờ. Bạn không thể đặt (hoặc xem) múi giờ bổ sung cho các sự kiện trên Lịch Google trong ứng dụng dành cho thiết bị di động.
Để thay đổi múi giờ chính của bạn, hãy nhấn vào biểu tượng menu bánh hamburger ở góc trên bên trái của ứng dụng Lịch Google dành cho thiết bị di động.
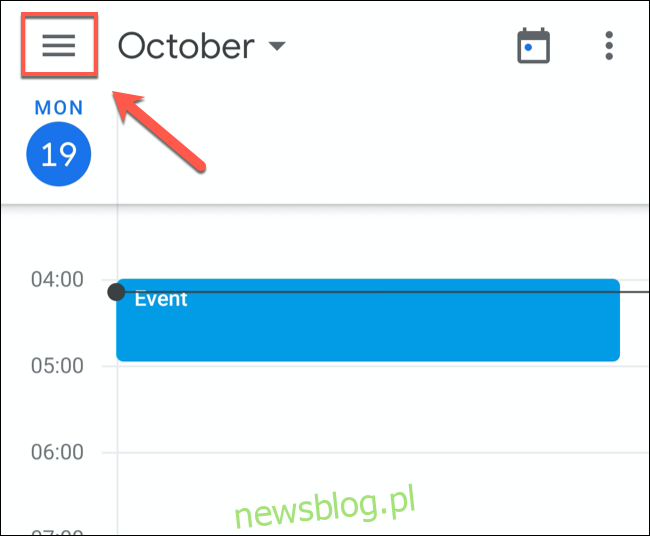
Từ menu, cuộn xuống và chọn “Cài đặt”.
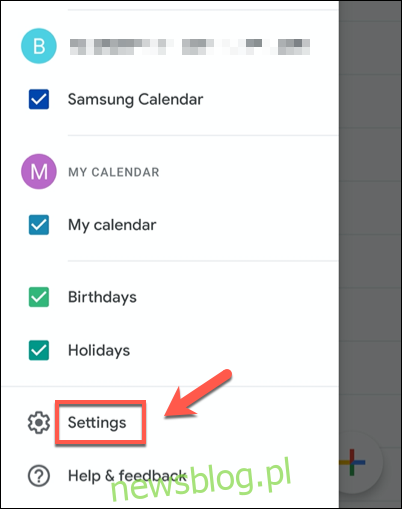
Trong menu “Cài đặt”, chọn tùy chọn “Chung”.
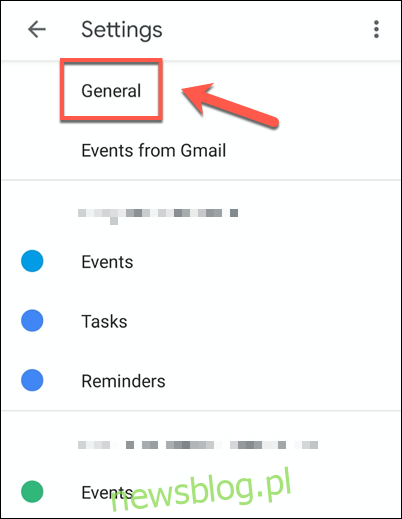
Để đặt múi giờ khác với múi giờ hiện được thiết bị của bạn sử dụng, hãy di chuyển thanh trượt “Sử dụng múi giờ của thiết bị” sang vị trí tắt.
Khi bạn đã hoàn thành việc đó, hãy nhấn vào “Múi giờ” bên dưới để đặt múi giờ mới của bạn.
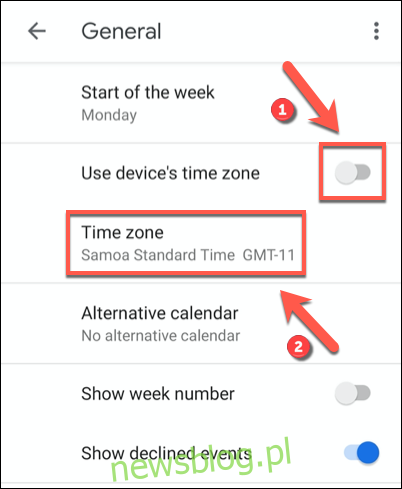
Trong menu Tìm kiếm, tìm kiếm quốc gia hoặc múi giờ. Khi bạn đã tìm thấy vị trí mình đang tìm kiếm, hãy nhấn vào vị trí đó để xác nhận đó là múi giờ lịch mới.
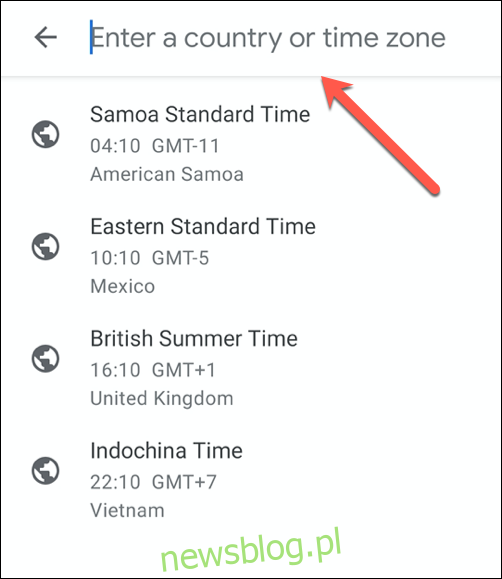
Múi giờ Lịch Google mới trên thiết bị của bạn sẽ được áp dụng tự động. Giờ đây, mọi mục trong Lịch Google của bạn sẽ xuất hiện ở múi giờ mới này trên thiết bị di động của bạn.