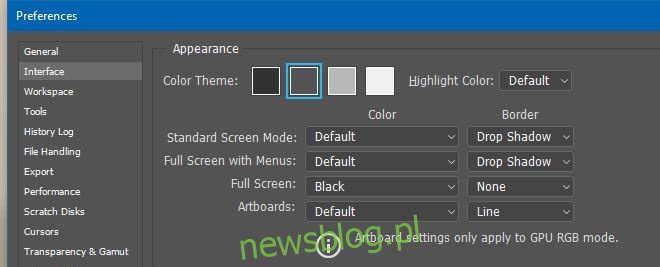
Chia sẻ ngay trên phương tiện truyền thông xã hội:
Các ứng dụng mà chúng ta sử dụng trong một thời gian dài có thể gây căng thẳng đáng kể cho chúng ta. Bạn sử dụng một ứng dụng giống như trình duyệt của mình mọi lúc, cả ngày lẫn đêm. Điều tương tự cũng có thể xảy ra với Photoshop; nếu đó là công cụ bạn sử dụng hàng ngày, bạn có thể không thấy thoải mái với chủ đề quá sáng hoặc quá tối. Mỗi người trong số họ, tùy thuộc vào lượng ánh sáng trong phòng, có thể gây căng thẳng. Photoshop CC 2017 có một lựa chọn chủ đề khá gọn gàng mà người dùng có thể đặt cho giao diện. Chủ đề bao gồm từ đen và xám đậm đến xám nhạt hơn và trắng nhạt. Tất cả chúng đều được thiết kế để giảm mỏi mắt và không nhằm mục đích trông đẹp mắt trên giao diện. Đây là cách đặt chủ đề sáng hoặc tối trong Photoshop CC 2017.
Mở Photoshop và vào Edit > Preferences > Interface. Phần “Giao diện” ở trên cùng cho phép bạn chọn màu của chủ đề từ đen, xám đậm, xám nhạt và trắng. Chủ đề sẽ được áp dụng ngay sau khi bạn chọn một màu. Không cần phải khởi động lại Photoshop.
Ngoài việc thay đổi màu chủ đề, bạn cũng có thể thay đổi màu “Đánh dấu”. Mỗi màu chủ đề có một màu đánh dấu mặc định được liên kết với nó, nhưng bạn cũng có thể chọn màu xanh lam để dễ phân biệt hơn.
Màu tô sáng cho biết thành phần được chọn trong Photoshop, ví dụ: Màu tô sáng sẽ phân biệt lớp hoặc nhóm được chọn với tất cả các lớp hoặc nhóm không được chọn khác. Nếu bạn thấy màu tô sáng mặc định hơi khó phân biệt, đó là lý do tại sao tôi đang tìm chủ đề, thì bạn có thể đặt màu đó thành màu lam.
Chủ đề sẽ được áp dụng cho tất cả các cửa sổ được mở trong Photoshop, bao gồm các cửa sổ được thêm từ menu Cửa sổ và các cửa sổ tùy chọn.
Bộ ứng dụng Microsoft Office Suite cũng có chủ đề tối kể từ phiên bản Office 2016. Bạn có thể chọn màu mặc định hoặc chủ đề màu xám đậm cho bất kỳ ứng dụng nào trong bộ ứng dụng.
Bạn nghĩ gì về bài báo này?
