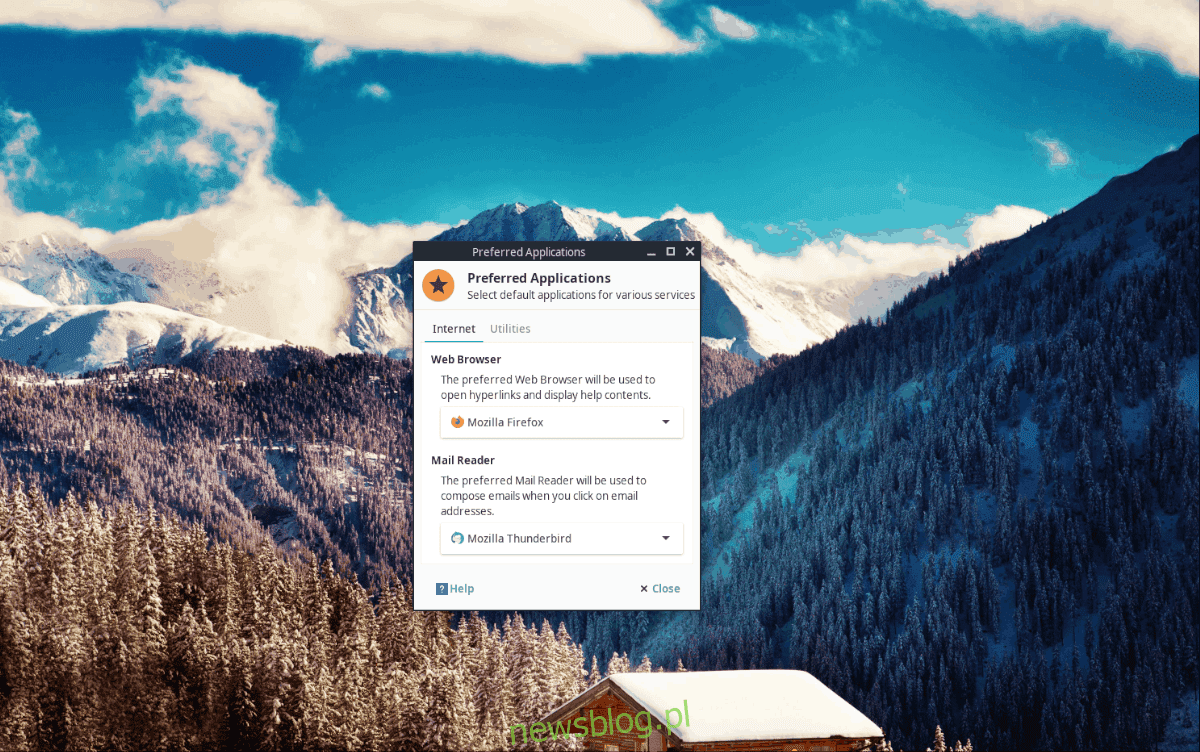
Bạn có muốn thay đổi các chương trình mặc định trên màn hình nền XFCE trên Linux không? Không biết làm thế nào để làm điều đó? Chúng tôi có thể giúp! Hãy làm theo cách đặt mặc định của chương trình trong XFCE!
Đặt “Ứng dụng ưa thích” trong XFCE
Giống như nhiều môi trường máy tính để bàn khác, XFCE có khu vực “Ứng dụng ưa thích” trong cài đặt cho phép người dùng chọn các chương trình mặc định mà môi trường máy tính để bàn sẽ sử dụng. Để truy cập khu vực “Ứng dụng ưa thích” trong XFCE, hãy làm theo hướng dẫn từng bước bên dưới.
Bươc 1: Mở công cụ tìm ứng dụng XFCE bằng cách nhấn Alt + F2 trên bàn phím.
Bươc 2: Trong cửa sổ Trình tìm ứng dụng, nhập “xfce4-settings-manager” vào hộp văn bản và nhấp vào nút “Chạy” để truy cập ngay vào khu vực cài đặt XFCE. Ngoài ra, hãy tìm kiếm cài đặt XFCE trong menu ứng dụng.
xfce4-settings-manager
Bươc 3: Trong khu vực cài đặt XFCE, hãy tìm phần “Cá nhân”. Sau đó nhấp vào phím tắt “Ứng dụng ưa thích”.
Khi bạn nhấp vào phím tắt “Ứng dụng ưu tiên” trong cửa sổ khu vực cài đặt XFCE, bạn sẽ thấy cửa sổ “Ứng dụng ưu tiên”. Thực hiện theo các hướng dẫn bên dưới để tìm hiểu cách thay đổi các ứng dụng mặc định trên hệ thống của bạn.
trình duyệt web
Trình duyệt web mặc định trong 99% môi trường máy tính để bàn Linux dựa trên XFCE là Firefox hoặc Firefox ESR (mở rộng). Lý do Firefox thường được mặc định là vì nó là mã nguồn mở, hiện đại và nhanh chóng.
Nếu bạn không hài lòng với việc sử dụng Firefox trên máy tính để bàn XFCE Linux, bạn có thể thay đổi điều đó bằng cách nhấp vào tab “Internet”, sau đó chuyển menu thả xuống bên dưới “Trình duyệt web” từ “Firefox” sang một trình duyệt khác.
trình đọc thư
Thunderbird là ứng dụng email được lựa chọn trên hầu hết các máy tính để bàn XFCE vì nó đáng tin cậy, nhẹ và hoàn thành công việc. Điều đó nói rằng, Thunderbird không phải là ứng dụng email duy nhất có sẵn trên Linux và không phải ai cũng thích sử dụng nó.
Nếu bạn là một trong những người ghét Thunderbird vì một lý do nào đó, bạn sẽ rất vui khi biết rằng nó có thể được thay đổi làm ứng dụng email mặc định trong XFCE. Đầu tiên, nhấp vào tab “Internet” trong “Ứng dụng ưa thích”. Sau đó tìm menu thả xuống bên dưới “Trình đọc thư” và thay đổi nó từ Thunderbird thành ứng dụng email ưa thích của bạn.
Quản lý tập tin
Thunar là trình quản lý tệp mặc định trong XFCE và nó rất tốt. Nó cực kỳ nhẹ nhưng quản lý để đóng gói một số tính năng tuyệt vời. Điều đó nói rằng, không phải ai cũng muốn sử dụng Thunar trên XFCE, và điều đó không sao cả.
Để thay đổi trình quản lý tệp mặc định trong XFCE của Thunar, hãy làm như sau. Đầu tiên, tìm tab “Công cụ” và nhấp vào nó bằng chuột. Sau đó tìm “Trình quản lý tệp” và thay đổi nó từ “Thunar” thành trình quản lý tệp bạn muốn sử dụng.
trình giả lập thiết bị đầu cuối
Trình giả lập thiết bị đầu cuối XFCE mặc định khá chuẩn khi nói đến các ứng dụng đầu cuối. Nó hỗ trợ các tab và nhiều tính năng cần thiết mà bạn mong đợi trong một chương trình đầu cuối Linux. Tuy nhiên, nó không phải là tốt nhất trên thế giới.
Nếu bạn không quan tâm đến việc sử dụng ứng dụng đầu cuối mặc định trong XFCE, đây là cách thay đổi nó. Trước tiên, hãy tìm phần “Công cụ” trong “Ứng dụng ưa thích”. Sau đó tìm “Trình mô phỏng đầu cuối” và nhấp vào menu thả xuống bên dưới để chuyển sang ứng dụng đầu cuối khác.
Cài đặt tệp mặc định trong XFCE với trình quản lý tệp
Mặc dù XFCE không có các tùy chọn “Ứng dụng ưa thích” mạnh mẽ như Mate, nhưng người dùng vẫn có thể thay đổi các ứng dụng mặc định cho nhiều chương trình thông qua trình quản lý tệp Thunar. Đây là cách để làm điều đó.
Bươc 1: Mở trình quản lý tệp Thunar trên màn hình nền XFCE.
Bươc 2: Tìm tệp trong trình quản lý tệp Thunar mà bạn muốn thay đổi cài đặt mặc định và nhấp chuột phải vào tệp đó. Ví dụ: nếu bạn có một tệp MP4 mở trong Totem nhưng bạn muốn thay đổi nó để video mở trong VLC, hãy tìm tệp đó và nhấp chuột phải.
Bươc 3: Trong menu chuột phải trong trình quản lý tệp Thunar, tìm “Thuộc tính” và chọn nó để truy cập cài đặt cho một tệp.
Bươc 4: Kiểm tra cửa sổ “Properties” để tìm “Open With”. Sau khi tìm thấy, hãy nhấp vào menu thả xuống để thay đổi chương trình mặc định cho tệp.
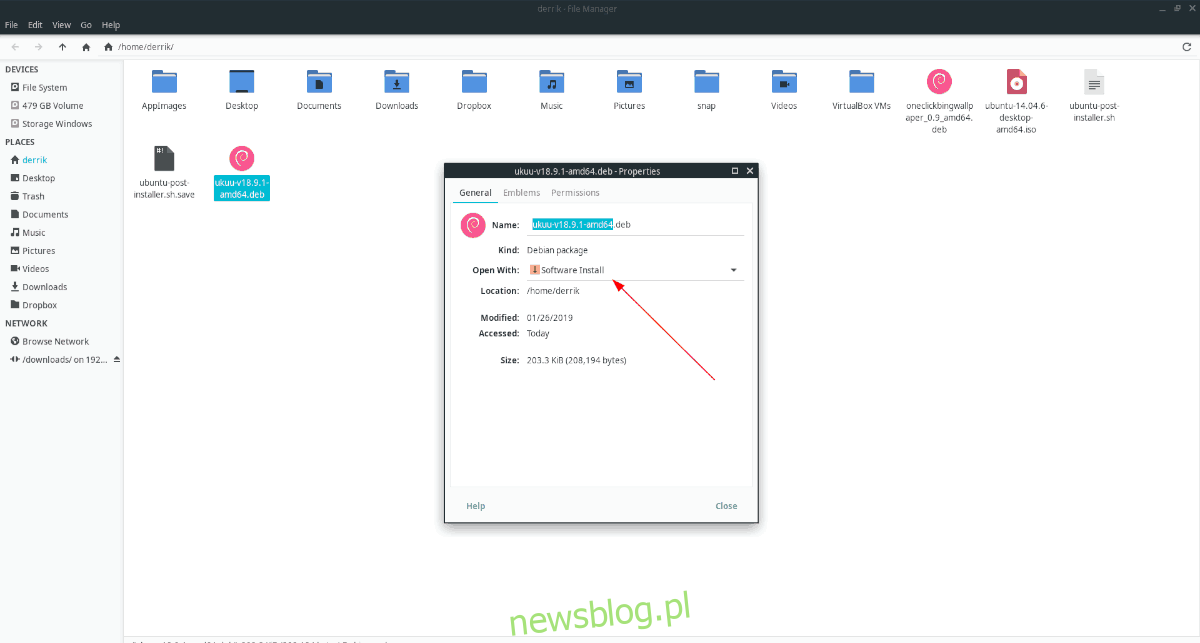
Lặp lại quy trình này cho từng tệp mà bạn muốn thay đổi liên kết chương trình mặc định trong XFCE.
Mặc định chương trình – Mime Type Editor
Mặc dù bạn có thể thay đổi các chương trình mặc định được sử dụng bởi các tệp trong trình quản lý tệp Thunar, nhưng bạn cũng có thể thực hiện việc này với Trình chỉnh sửa Mime. Thực hiện theo các hướng dẫn từng bước bên dưới để tìm hiểu cách sử dụng nó để thay đổi các liên kết tệp mặc định trong XFCE.
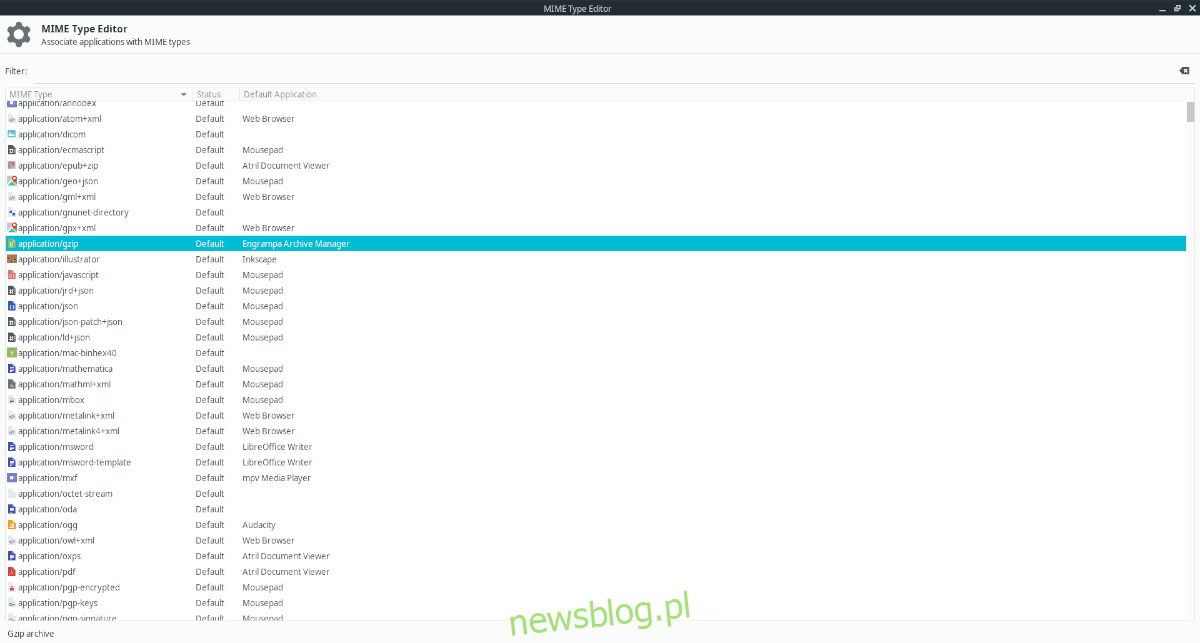
Bươc 1: Nhấn Alt + F2 để mở cửa sổ Program Finder. Sau đó nhập lệnh bên dưới để truy cập XFCE Mime Type Editor.
xfce4-mime-settings
Bươc 2: Tìm trường “bộ lọc” và nhập tên của tệp mà bạn muốn thay đổi liên kết chương trình.
Bươc 3: tìm cột “Ứng dụng mặc định” và chọn “Chọn ứng dụng”.
Bươc 4: Chọn một chương trình mặc định mới cho tập tin.
Lặp lại quy trình này cho tất cả các tệp mà bạn muốn thay đổi liên kết chương trình mặc định trên màn hình XFCE.
