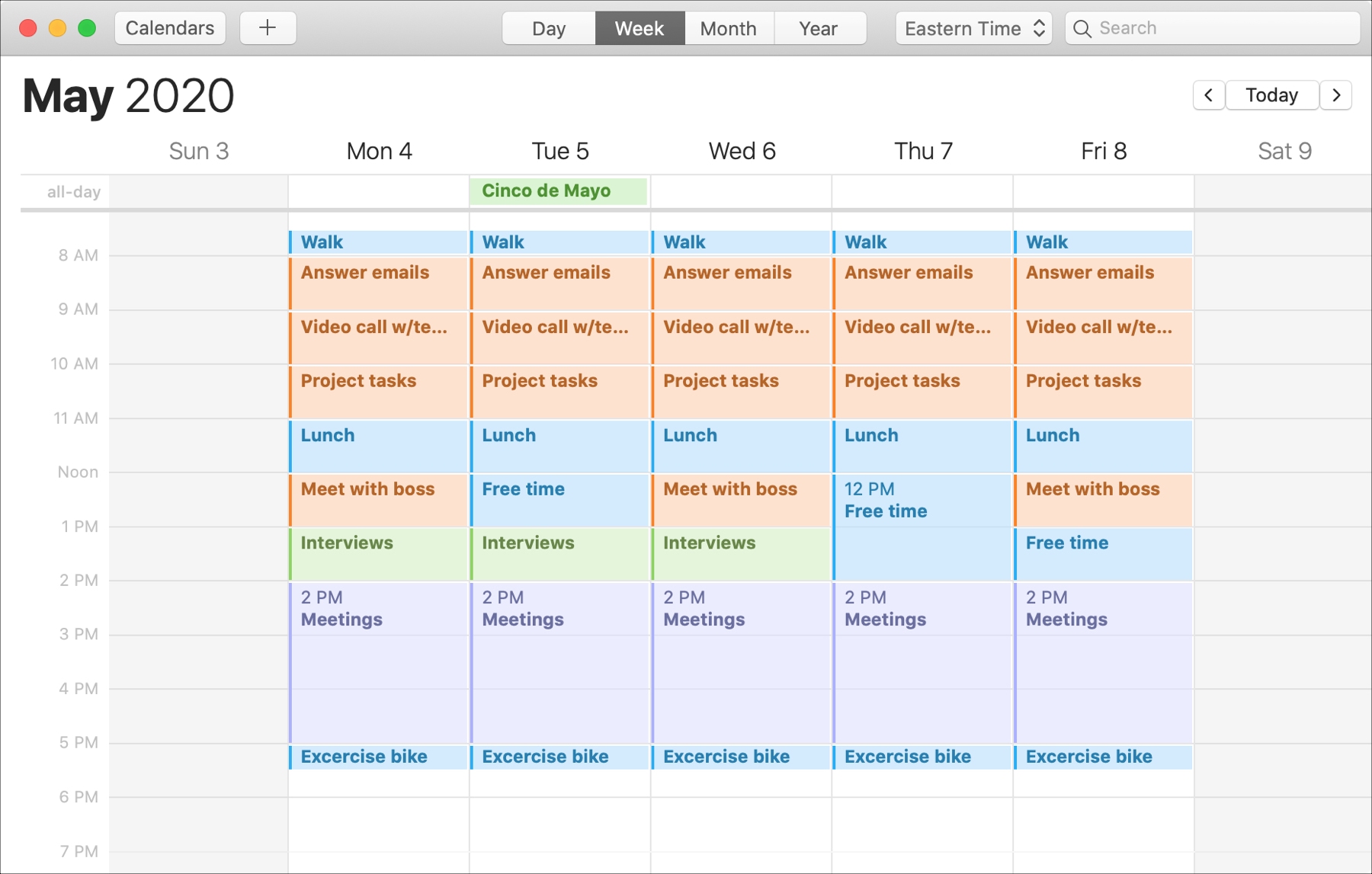
Có thể rất khó để làm mọi thứ bạn cần trong một ngày làm việc. Nó là đủ khó khi bạn làm việc trong một văn phòng thể chất. Nhưng nếu bạn chuyển sang văn phòng tại nhà, quy trình làm việc của bạn sẽ thay đổi và việc theo dõi có thể còn khó khăn hơn nữa.
Một phương pháp năng suất mà nhiều người thề khối thời gian, đôi khi được gọi là chặn lịch. Với công nghệ này, bạn lên kế hoạch cả ngày, bao gồm cả thời gian cá nhân, đặt mọi thứ vào lịch của bạn và bám sát nó.
Chặn thời gian không dành cho tất cả mọi người. Vì vậy, nếu bạn sẵn sàng thử một cách tốt hơn để quản lý thời gian của mình và xem tất cả những giờ đó sẽ diễn ra ở đâu, chúng tôi sẽ chỉ cho bạn cách đặt chặn thời gian trong ứng dụng Lịch.
Lịch trình yêu cầu của bạn
Để bắt đầu, hãy lên kế hoạch cho các hoạt động bắt buộc bạn làm mỗi ngày. Và hãy nhớ rằng chặn thời gian có thể được sử dụng trong một văn phòng vật lý, văn phòng tại nhà hoặc thậm chí cho các bà mẹ ở nhà.
Bắt đầu bằng cách lên lịch cho giờ làm việc cơ bản của bạn vì bạn sẽ chia chúng thành các phần sau. Ví dụ: nếu bạn làm việc từ 8 giờ sáng đến 5 giờ chiều từ thứ Hai đến thứ Sáu, hãy thêm lịch.
Với thời gian đó bị chặn cho công việc, bạn có thể thêm một thời gian bắt buộc khác vào khoảng những giờ đó. Ví dụ: nếu bạn làm việc ở nhà và đi bộ 30 phút trước khi làm việc mỗi ngày, hãy thêm nó vào lịch của bạn.
Tạo các sự kiện lặp đi lặp lại
Để làm cho nó dễ dàng hơn, bạn có thể tạo một sự kiện duy nhất và sau đó lặp lại nó cho phần còn lại của tuần làm việc. Ví dụ, chúng tôi sẽ đặt sự kiện Walk trên Mac.
1] Tạo sự kiện đầu tiên mà bạn thường làm với thời gian bắt đầu và kết thúc.
2] Mở chi tiết của sự kiện. Bạn có thể làm điều này một cách nhanh chóng bằng cách nhấp chuột phải vào sự kiện và chọn Nhận thông tin.
3] nhấp chuột lặp lại và sau đó chọn Thứ tự.
4] Chọn tần số Mỗi tuần. Đối với mỗi, hãy để nó là 1và cho những ngày bạn nhấp vào mỗi ngày Thứ Hai đến thứ Sáu.
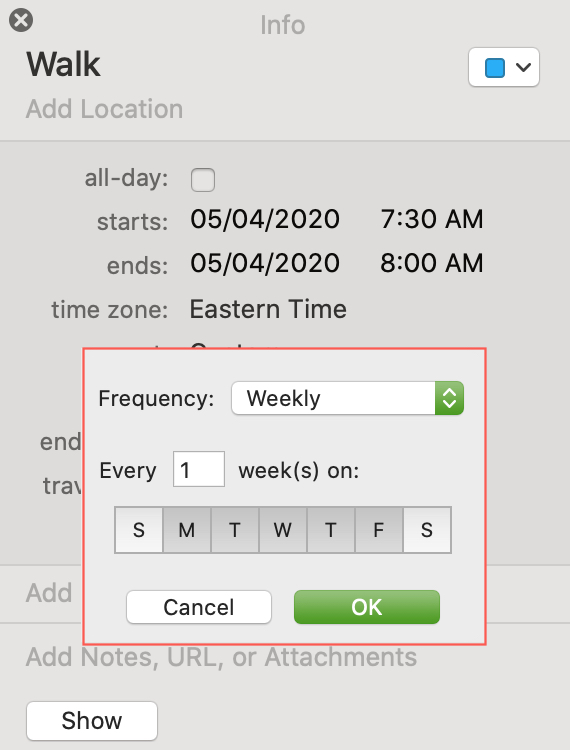
5] nhấp chuột tốt và sau đó ứng dụng.
Khi bạn nhìn vào lịch của mình, bạn sẽ thấy sự kiện Walk đó mỗi ngày làm việc, mỗi tuần.
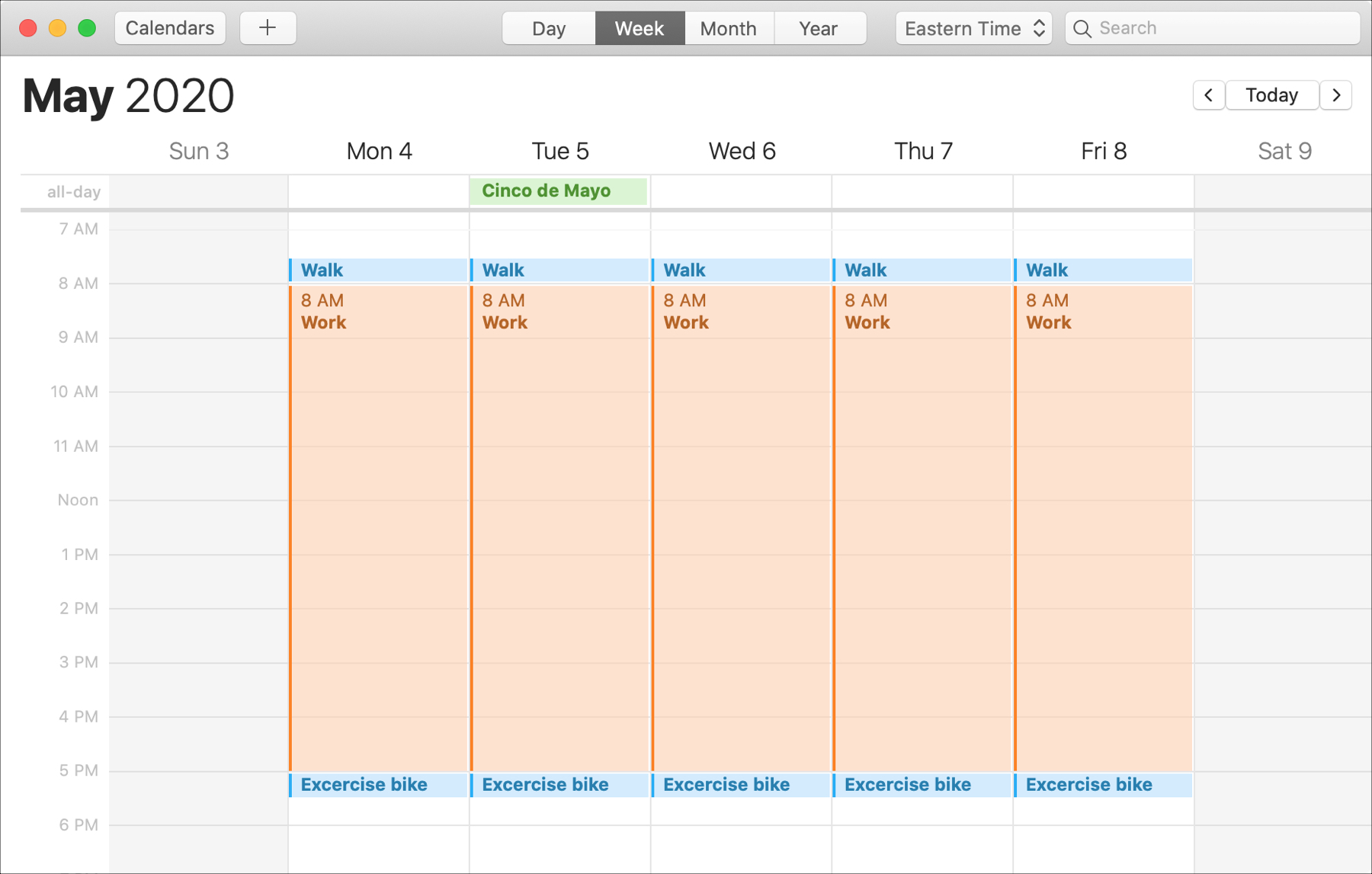
Bạn nên làm điều này cho bất kỳ thời gian bắt buộc bạn có mỗi ngày. Một ví dụ khác, bạn có thể dành một giờ cho xe đạp tập thể dục sau khi làm việc hoặc phải bắt đầu bữa tối vào một thời điểm nhất định mỗi ngày.
Bất kể hoạt động bắt buộc nào bạn làm trên cơ sở thường xuyên, hãy thêm chúng vào lịch của bạn. Và bạn có thể sử dụng tính năng Lặp lại để tất cả chúng được cấu hình thường xuyên.
Phá vỡ ngày làm việc của bạn
Bây giờ bạn đã tạo các sự kiện cần thiết, bạn có thể chia ngày làm việc của mình thành các phần thời gian.
Bạn có thể dành một giờ đầu tiên của mỗi ngày làm việc để trả lời các email đến qua đêm, giờ tiếp theo tại một cuộc họp video với nhóm của bạn và sau đó đi đến các nhiệm vụ cụ thể trước bữa trưa.
Thêm tất cả các sự kiện này như là khối thời gian riêng của họ. Và một lần nữa, nếu đây là những thói quen xảy ra hàng ngày hoặc luôn luôn vào những ngày cụ thể, hãy sử dụng chức năng lặp lại tiện dụng. Đảm bảo cũng bao gồm các khối thời gian để nghỉ và giờ ăn trưa.
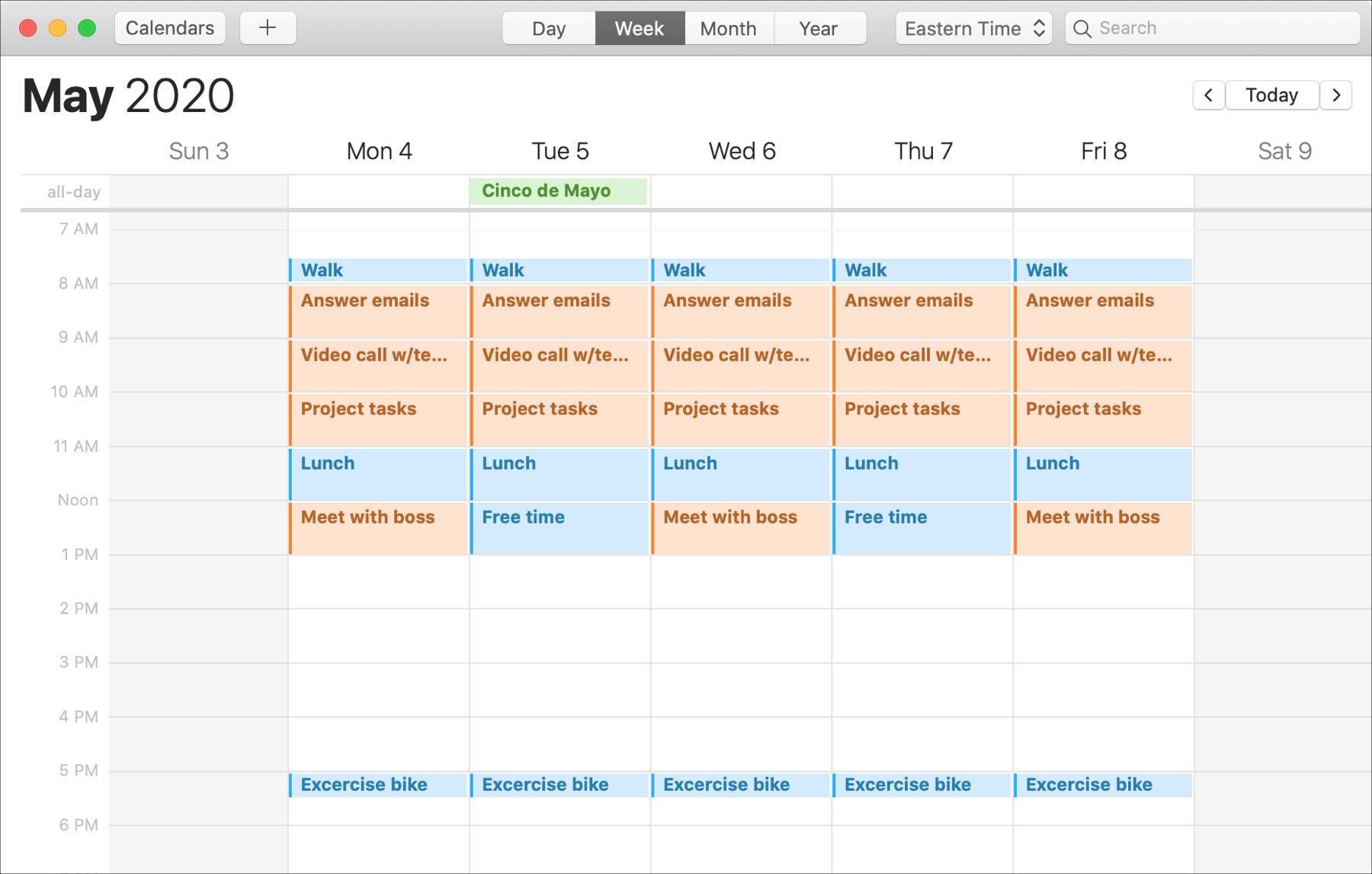
Thêm cảnh báo tùy chọn
Bạn không phải đặt thông báo sự kiện lịch, nhưng nó chắc chắn có thể giúp bạn biết khi nào là thời gian để chuyển sang hoạt động tiếp theo.
1] Chọn sự kiện và mở chi tiết.
2] Bấm vào Varna menu thả xuống và chọn Tại thời điểm xảy ra sự cố. Bạn cũng có thể chọn 5 hoặc 10 phút trước khi bắt đầu để cho mình thời gian để xóa công việc hiện tại của bạn.
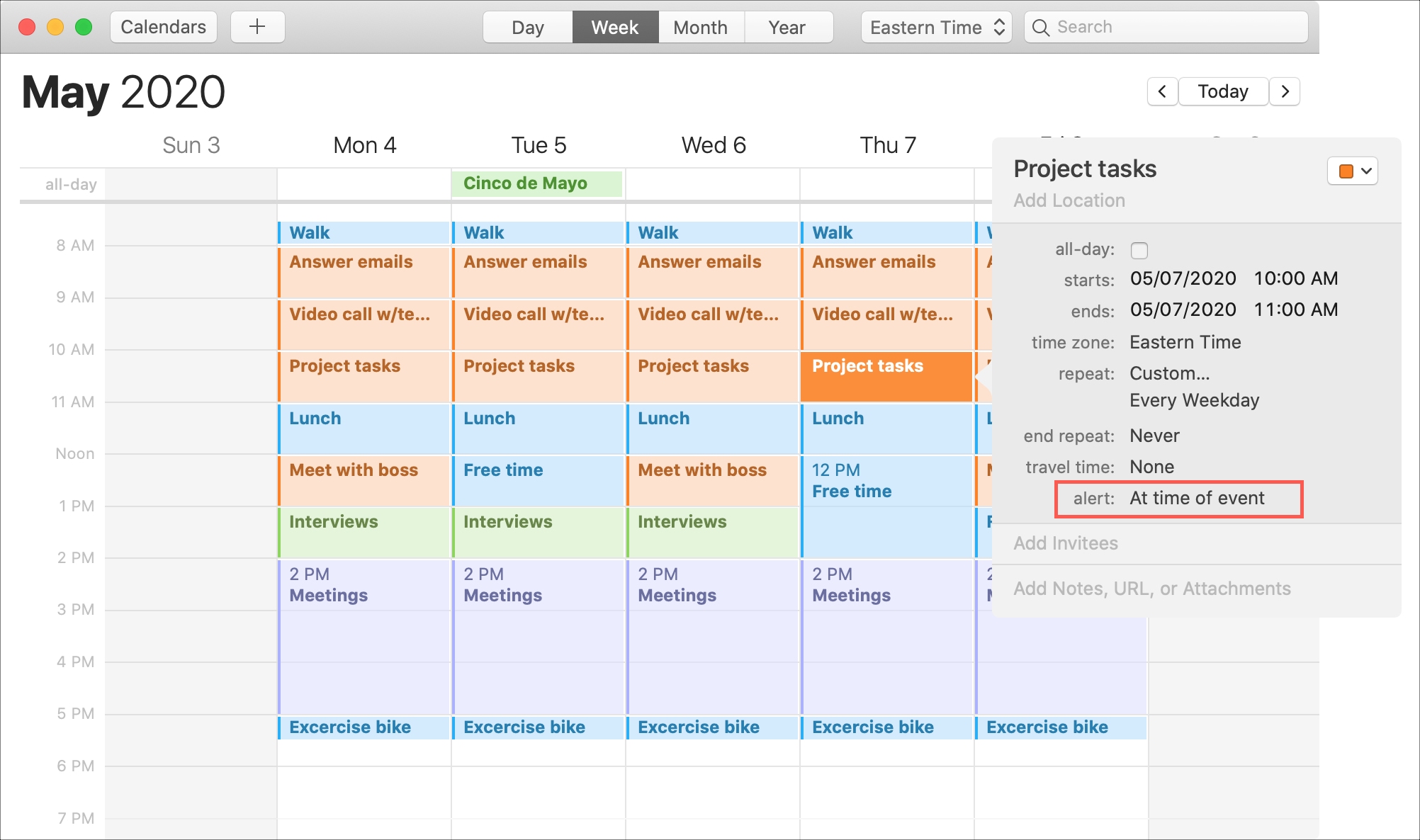
3] Nếu bạn đặt một sự kiện định kỳ như được mô tả ở trên và muốn nó áp dụng cho sự kiện đó và tất cả các sự kiện trong tương lai, hãy nhấp vào Tất cả các sự kiện trong tương lai.
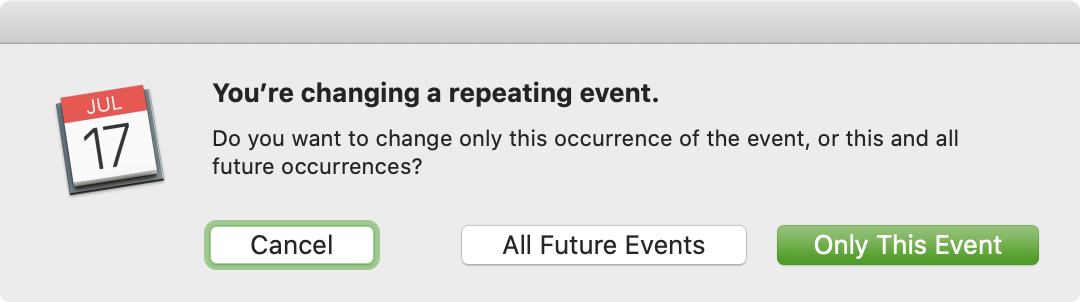
Giải nén nó
Chặn thời gian là hữu ích cho nhiều người như một cách để quản lý thời gian của họ tốt hơn. Phương pháp này cũng có thể giúp bạn xem mỗi giờ được sử dụng và điều chỉnh khi cần thiết.
Nếu bạn không chắc chắn liệu việc chặn thời gian có hiệu quả với bạn hay không, bạn có thể bắt đầu chỉ với một ngày hoặc tuần của sự kiện và sau đó mở rộng từ đó. Đây có thể là một cách tuyệt vời để xem liệu chặn thời gian có hữu ích không.
Suy nghĩ của bạn về việc chặn thời gian là gì? Đây có phải là thứ bạn đã sử dụng, sẽ thử hoặc đã thử và phát hiện ra rằng nó không dành cho bạn?
