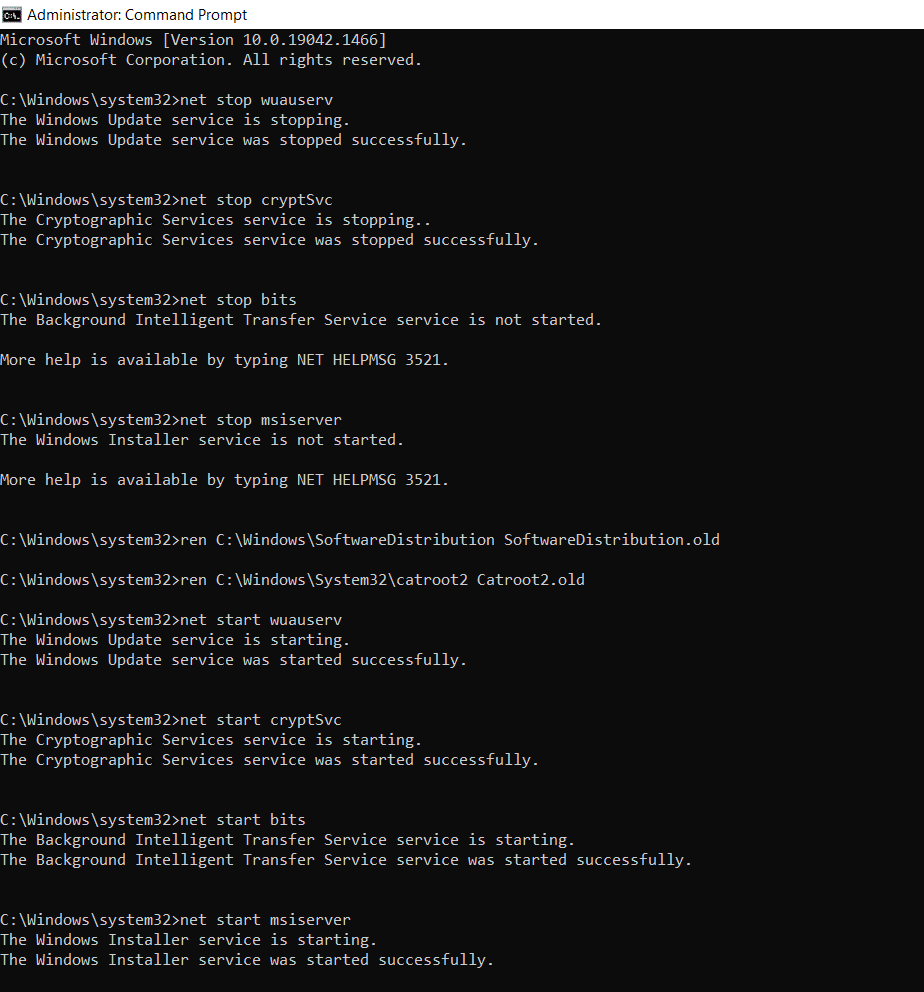Bạn có thể nhận thấy rằng quá trình cập nhật hệ thống Windows không hoạt động bình thường. Trong thời gian này, người dùng có thể nghĩ đến tùy chọn đặt lại các thành phần cập nhật, đặc biệt khi các dịch vụ liên quan đến đại lý Windows Cập nhật ngừng hoạt động trên hệ thống của họ. Ngoài ra, khi một số thành phần cập nhật bị hỏng hoặc hệ thống Windows có sự cố cập nhật bộ đệm, tập lệnh đặt lại thành phần cập nhật hệ thống Windows cũng có thể đi vào chơi. Đọc hướng dẫn từng bước này để đặt lại các thành phần cập nhật hệ thống Windows trên máy tính để bàn và máy tính xách tay chạy hệ thống Windows 10.
Cách đặt lại các thành phần Windows Cập nhật trong hệ thống Windows 10?
Đặt lại quy trình thành phần cập nhật bao gồm:
- Khởi động lại BITS, Trình cài đặt MSI, Mật mã và Windows Cập nhật dịch vụ.
- Đổi tên thư mục Phân phối phần mềm và Catroot2.
Lưu ý: Nên khởi động máy cùng hệ thống Windows 10 ở chế độ an toàn để có kết quả tốt hơn.
Bước I: Vô hiệu hóa dịch vụ Windows cập nhật
1. Khởi chạy hộp thoại Run bằng cách nhấn đồng thời các phím Windows + R
2. Nhập services.msc và bấm OK để khởi chạy cửa sổ Dịch vụ.
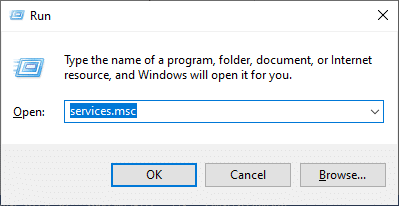
3. Cuộn xuống màn hình và nhấp chuột phải Windows cập nhật.
Lưu ý: Nếu trạng thái hiện tại là Đã dừng, hãy chuyển sang bước II.
4. Tại đây, nhấn Stop nếu trạng thái hiện tại là Running.
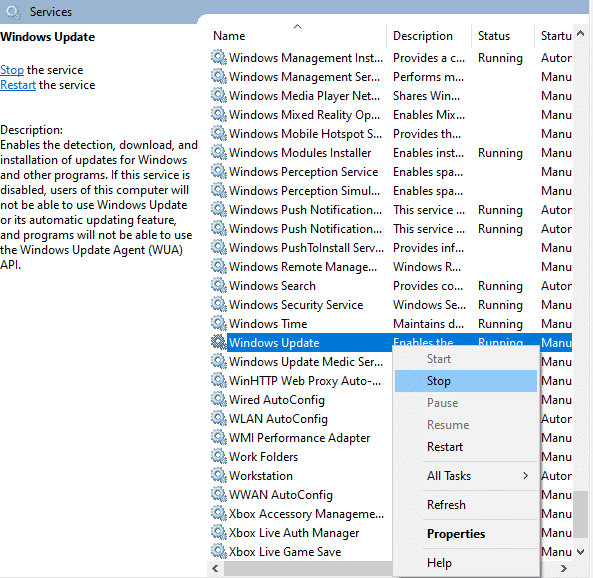
5. Bạn sẽ được nhắc, hệ thống Windows cố gắng dừng dịch vụ sau trên máy tính cục bộ của bạn… Đợi lời nhắc kết thúc. Nó sẽ mất khoảng 3 xuống 5 giây.

Bước II: Dừng cập nhật thành phần
Làm theo các bước sau để dừng cập nhật các thành phần trong quy trình đặt lại thành phần cập nhật này:
1. cắm chìa khóa Windowsnhập Dấu nhắc Lệnh và nhấp vào Chạy với tư cách quản trị viên.
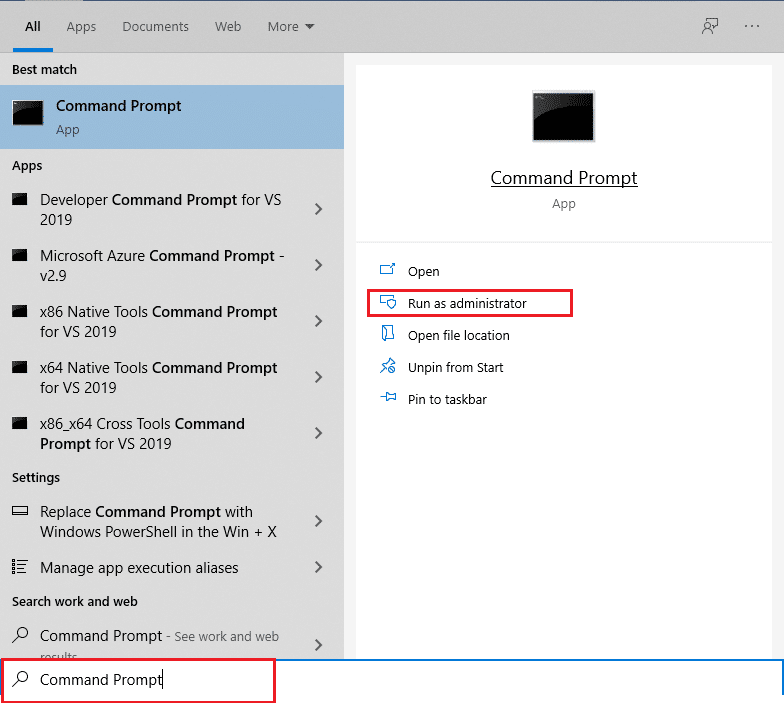
2. Bây giờ gõ lần lượt các lệnh sau và nhấn Enter sau mỗi lệnh.
net stop wuauserv net stop cryptSvc net stop bits net stop msiserver
Bước III: Đổi tên phân phối phần mềm và thư mục Catroot
1. Để tiếp tục đặt lại tập lệnh thành phần cập nhật hệ thống Windowsnhập các lệnh sau và nhấn Enter sau mỗi lệnh:
ren C:WindowsSoftwareDistribution SoftwareDistribution.old ren C:WindowsSystem32catroot2 Catroot2.old
Bước IV: Bắt đầu cập nhật linh kiện
Sau khi dừng cập nhật thành phần và đổi tên thư mục phân phối phần mềm và catroot trong quy trình đặt lại bản cập nhật thành phần,
1. Thực hiện từng lệnh sau trong Quản trị viên: Dấu nhắc lệnh để bắt đầu cập nhật thành phần:
net start wuauserv net start cryptSvc net start bits net start msiserver
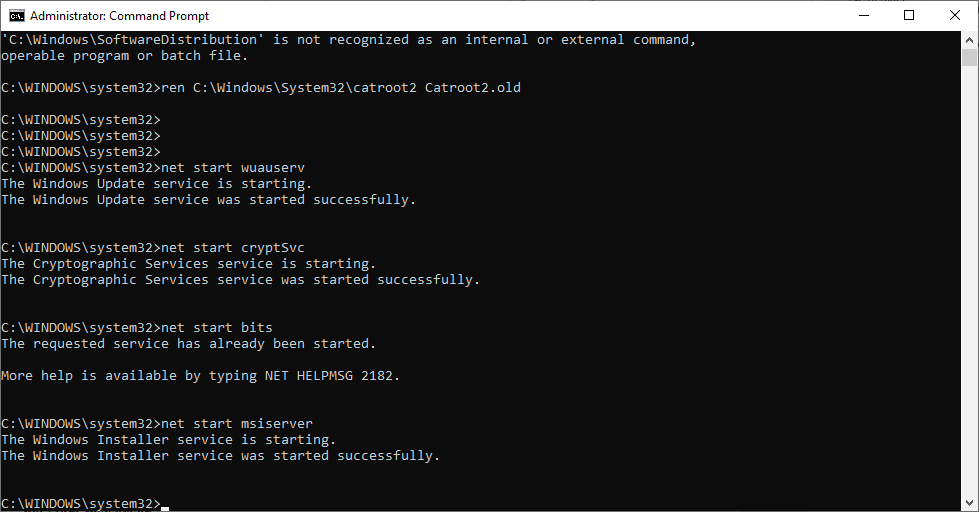
Bước V: Kích hoạt lại dịch vụ Windows cập nhật
Thực hiện theo các bước bên dưới để kích hoạt lại dịch vụ cập nhật hệ thống Windows:
1. Quay trở lại cửa sổ Dịch vụ và nhấp chuột phải Windows cập nhật.
2. Chọn Bắt đầu như trong hình bên dưới.
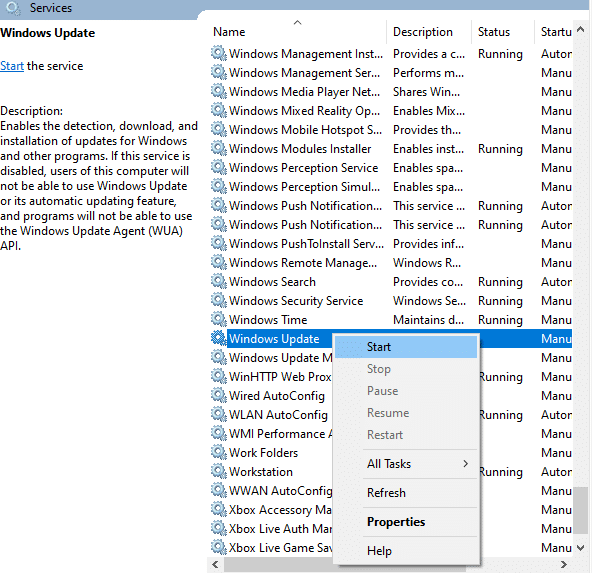
3. Bạn sẽ được nhắc, hệ thống Windows đang cố gắng khởi động dịch vụ sau trên máy tính cục bộ… Vui lòng đợi 3 xuống 5 giây và đóng cửa sổ Dịch vụ.
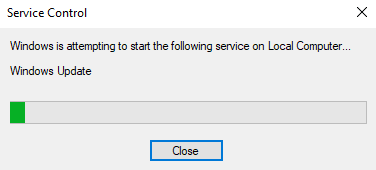
Bước VI: Xóa Thư mục Phân phối Phần mềm và Catroot (Tùy chọn)
Bây giờ, để đặt lại các thành phần cập nhật, bạn cũng có thể xóa các thư mục phân phối phần mềm và catroot như sau:
1. Mở File Explorer bằng cách nhấp vào các phím cùng nhau Windows +E
2. Bây giờ, hãy truy cập C:WindowsSoftwareDistributionDataStore.
3. Chọn tất cả các tệp và thư mục bằng cách nhấn đồng thời Ctrl + A và nhấp chuột phải vào một khoảng trống. Chọn Xóa để xóa tất cả các tệp và thư mục khỏi vị trí này.

4. Bây giờ, hãy truy cập C:WindowsSoftwareDistributionDownload và xóa tất cả các tệp như trước.
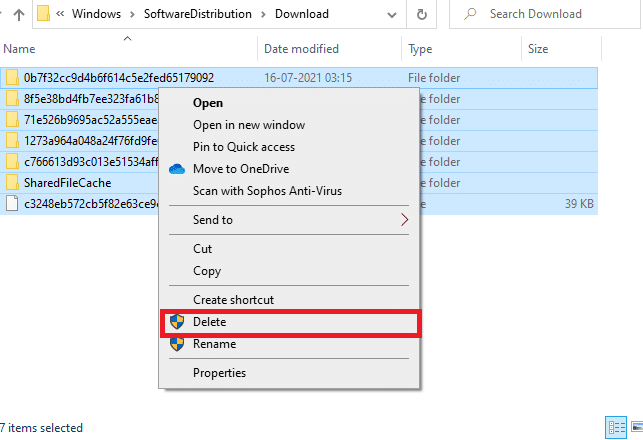
***
Sau khi làm theo các bước này, bạn đã biết cách đặt lại các thành phần cập nhật trên hệ thống của mình Windows 10. Bạn cũng có thể thực hiện các bước tương tự trên hệ thống của mình Windows 7. Để lại bất kỳ câu hỏi hoặc ý kiến trong hộp dưới đây.