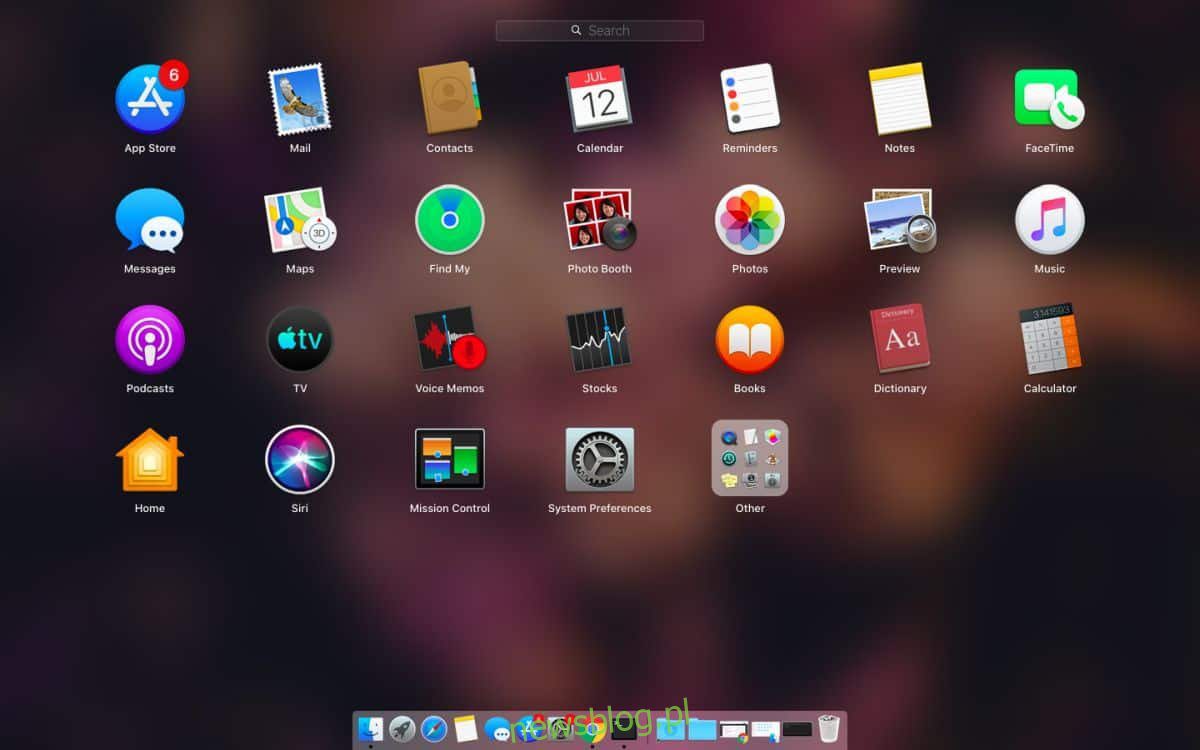
Launchpad là một cách thuận tiện để truy cập các ứng dụng trên macOS, nhưng đó không phải là cách duy nhất. Bạn thực sự có thể mở ứng dụng từ cả Finder và Spotlight. Tuy nhiên, nếu bạn thích sử dụng Launchpad để mở ứng dụng thì đây là ứng dụng phải có dành cho bạn. Nếu bạn gặp sự cố với điều này, cách khắc phục nhanh là đặt lại Launchpad. Đây là cách.
Đặt lại Launchpad
Trước khi chúng tôi tiếp tục, bạn nên biết rằng việc đặt lại Launchpad sẽ xóa tất cả các ứng dụng không có trong kho khỏi nó. Nó sẽ không gỡ cài đặt các ứng dụng này, vì vậy bạn sẽ có thể thêm lại chúng sau này. Những gì bạn sẽ mất là bố cục Launchpad, tức là các thư mục bạn đã tạo, v.v.
Mở Terminal và chạy lệnh sau. Nhấn Enter và Launchpad sẽ được đặt lại.
defaults write com.apple.dock ResetLaunchPad -bool true killall Dock
Sau khi mở, Launchpad sẽ được đặt lại về bố cục mặc định.
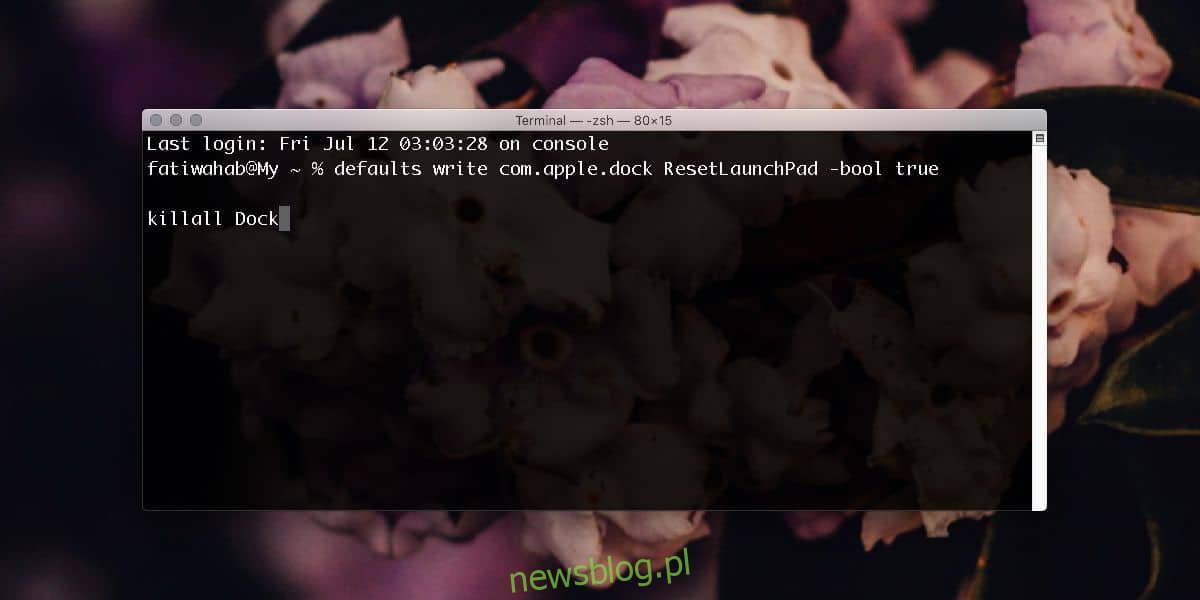
Thêm lại ứng dụng
Thông thường, khi bạn cài đặt một ứng dụng, ứng dụng đó sẽ tự động được thêm vào thư mục Ứng dụng và tất cả các ứng dụng trong thư mục Ứng dụng sẽ xuất hiện trong Launchpad (đôi khi chúng không xuất hiện).
Sau khi đặt lại Launchpad, bạn sẽ cần thêm lại ứng dụng vào nó. Để thực hiện việc này, hãy mở Finder và chuyển đến thư mục Ứng dụng. Chọn ứng dụng bạn muốn thêm lại vào Launchpad. Bạn có thể chọn chúng riêng lẻ hoặc chọn nhiều ứng dụng bằng cách giữ phím Command.
Với các ứng dụng đã chọn, hãy kéo và thả chúng vào biểu tượng Launchpad trong Dock. Ứng dụng sẽ được thêm lại vào Launchpad. Bây giờ bạn có thể sắp xếp chúng trong các thư mục và trải ra trên các trang khác nhau.
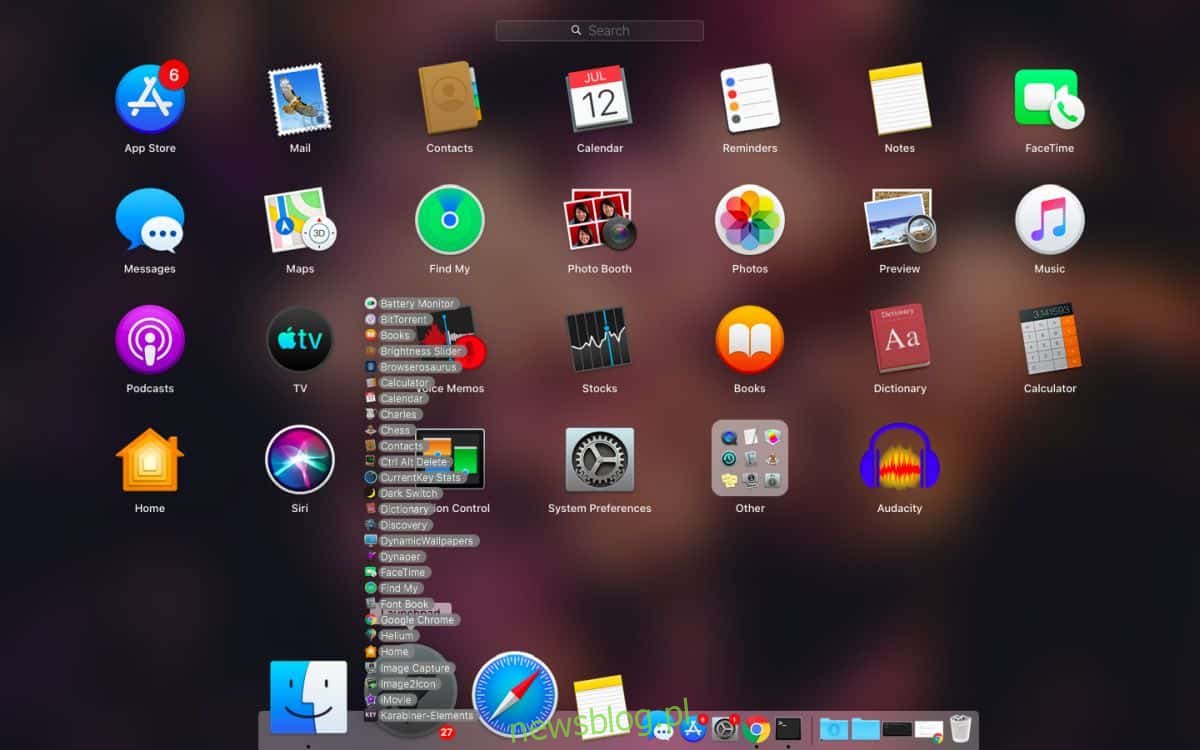
Đặt lại Launchpad có thể giúp giải quyết các sự cố nhỏ của macOS, nhưng nếu máy Mac của bạn gặp sự cố toàn hệ thống như ứng dụng không mở được từ thư mục Ứng dụng hoặc từ Spotlight, thì việc đặt lại Launchpad sẽ không khắc phục được nhiều.
Nếu các biểu tượng ứng dụng xuất hiện trong Launchpad bị hỏng hoặc bạn không thể mở ứng dụng từ Launchpad, thì việc đặt lại có thể khắc phục sự cố. Điều này cũng có thể hữu ích trong trường hợp Launchpad từ chối mở, mở quá chậm, tìm kiếm không hoạt động hoặc không nhớ bố cục của ứng dụng.
Khi bạn đặt lại Launchpad, về cơ bản, bạn đang xóa cơ sở dữ liệu của nó, nơi lưu trữ các ứng dụng đã được thêm vào và vị trí của chúng. Trong trường hợp không có cơ sở dữ liệu, bố cục Launchpad mặc định sẽ được sử dụng và khi bạn thêm một ứng dụng vào đó, về cơ bản, bạn đang thêm vào cơ sở dữ liệu của nó.
Điều này hoạt động trên macOS Catalina.
