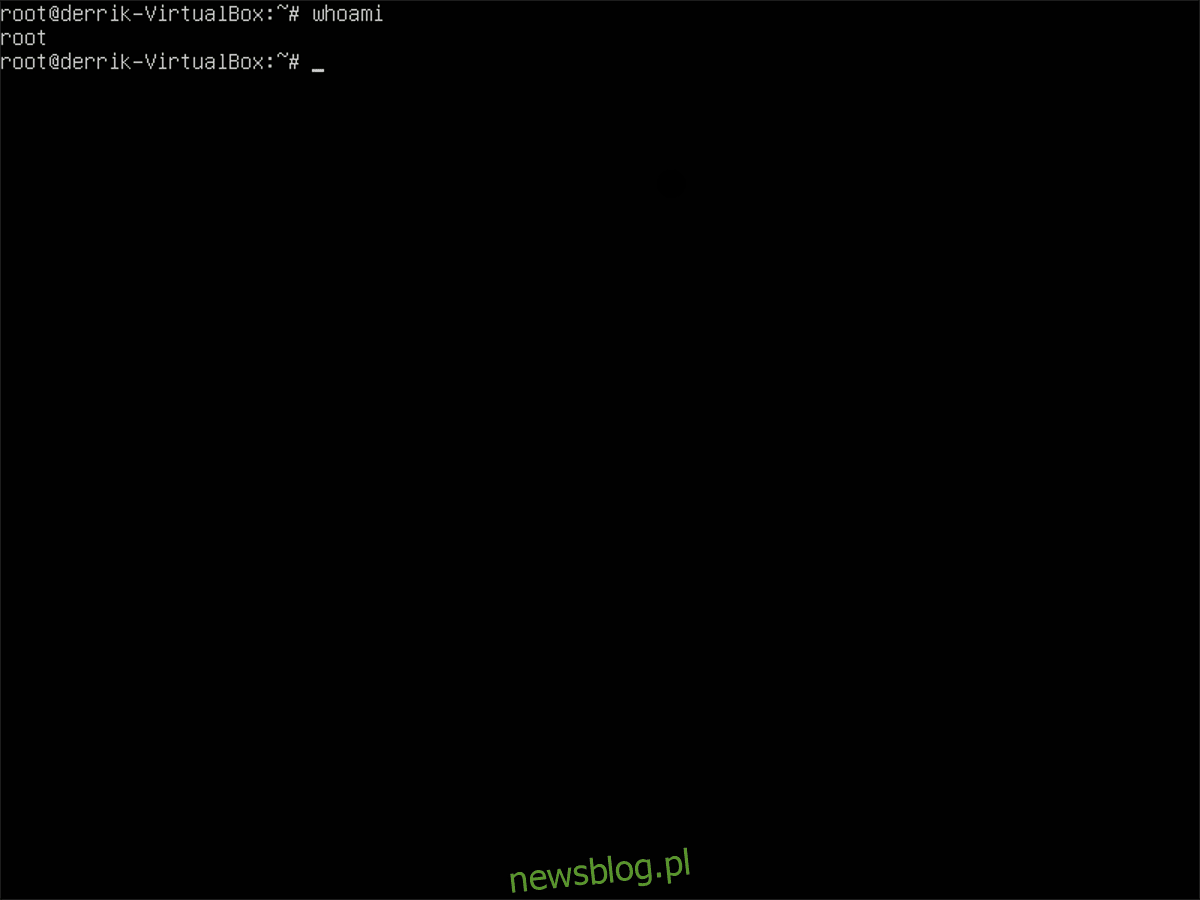
Quên mật khẩu tài khoản người dùng PC Linux của bạn có thể rất khó chịu. Nó chặn bạn và ngăn bạn truy cập bất cứ thứ gì. Đừng lo! Trái ngược với niềm tin phổ biến, bạn không cần phải cài đặt lại hoàn toàn hệ thống của mình và bắt đầu lại từ đầu. Bạn có thể đặt lại mật khẩu đã quên trên Linux và thay đổi mật khẩu thành tên người dùng của mình.
mật khẩu gốc
Một cách để khôi phục người dùng trong Linux khi bạn quên mật khẩu là sử dụng tài khoản Root. Vì Root có toàn quyền kiểm soát hệ thống nên có thể buộc đặt lại mật khẩu đã quên trên Linux. Sử dụng root để đặt lại mật khẩu có thể được thực hiện mà không cần phần mềm mới, đĩa hoạt động, v.v.
Để bắt đầu quá trình, hãy khởi động Linux như bình thường và để nó tải đến màn hình đăng nhập. Đừng đăng nhập! Thay vào đó, nhấn Ctrl + Alt + F2 để mở cửa sổ TTY. Các cửa sổ TTY này là vỏ dự phòng mà người dùng có thể truy cập bất kể đăng nhập.
Trong cửa sổ TTY, bạn sẽ thấy lời nhắc yêu cầu tên người dùng của mình. Trong trường người dùng, nhập “root” theo sau là mật khẩu gốc.
Lưu ý: Nếu bạn đang sử dụng Ubuntu, Linux Mint hoặc một bản phân phối Linux khác tắt su và root, thì phương pháp này sẽ không hoạt động. Thay vào đó, hãy thử phương pháp chroot.
Nếu mật khẩu gốc chính xác, cửa sổ TTY sẽ đăng nhập bạn với tư cách là siêu người dùng có đầy đủ sức mạnh của Linux. Tại thời điểm này, bạn sẽ có thể đặt lại mật khẩu của người dùng:
passwd username
Chạy passwd yêu cầu “mật khẩu UNIX mới”. Làm điều đó và lần này cố gắng nhớ mật khẩu!
Bây giờ mật khẩu của người dùng đã được đặt lại, tài khoản người dùng có thể được sử dụng một cách an toàn. Sử dụng lệnh khởi động lại để khởi động lại máy tính của bạn và quay lại màn hình đăng nhập.
reboot
Sau khi khởi động lại, bạn sẽ có thể đăng nhập.
Chroot
Trên một số bản phân phối Linux, phương pháp đặt lại mật khẩu Root sẽ không hoạt động. Điều này là do một số hệ thống vô hiệu hóa khả năng đăng nhập bằng su và thay vào đó sử dụng đặc quyền sudo cho mọi thứ. Một mặt, đây là cách bảo mật tuyệt vời, nhưng bạn sẽ bỏ lỡ các thủ thuật hữu ích trong chớp mắt.
Do đó, việc thiết lập lại những thứ đã quên trong Linux sẽ khó khăn hơn. Bước đầu tiên là tải xuống phiên bản Ubuntu mới nhất để tạo đĩa trực tiếp.
Khi Ubuntu được tải xuống, hãy tải xuống Công cụ khắc và sử dụng nó để tạo Đĩa trực tiếp Ubuntu. Khi Live Drive đã sẵn sàng, hãy cắm ổ USB, khởi động lại máy tính của bạn và khởi động từ đó.
Khi Ubuntu được tải, hãy nhấp vào “dùng thử Ubuntu”.
Thiết lập Chroot
Trước khi đặt lại mật khẩu, chúng ta cần thiết lập Chroot. Chroot sẽ cho phép Ubuntu tương tác trực tiếp với hệ điều hành Linux trên ổ cứng của bạn, với quyền truy cập root.
Mở một thiết bị đầu cuối và tạo một thư mục mới trong/mnt. Đảm bảo gắn thẻ thư mục với tên hệ điều hành của bạn. Trong ví dụ này, chúng tôi sẽ sử dụng OpenSUSE LEAP.
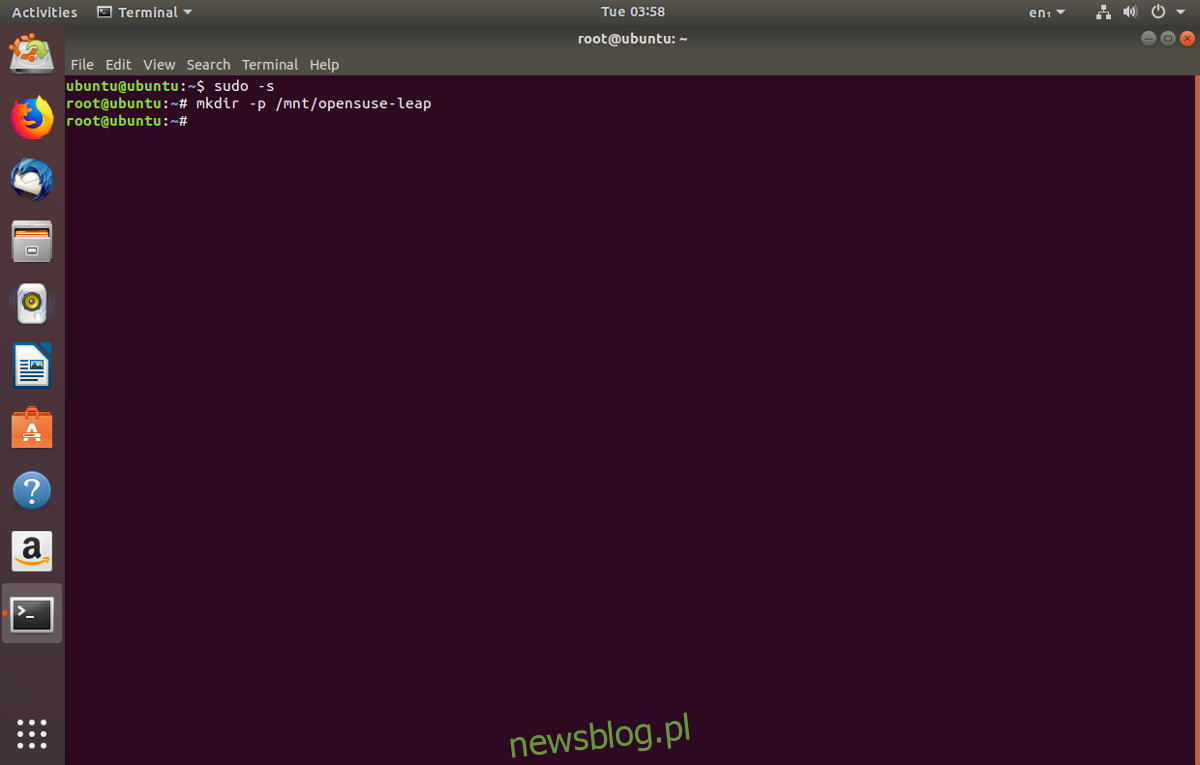
sudo -s mkdir -p /mnt/opensuse-leap/
Sau đó chạy lệnh lsblk để xác định nhãn ổ đĩa là gì. Trong ví dụ này, ổ cứng là /dev/sda và phân vùng OpenSUSE LEAP mà chúng ta cần mount là /dev/sda1. của bạn có thể khác nhau.
Gắn phân vùng cài đặt Linux vào một thư mục mới trong /mnt. Đảm bảo thay đổi các tham chiếu thành “opensuse-leap” thành tên của thư mục HĐH trong/mnt.
mount /dev/sda1 /mnt/opensuse-leap/
Bây giờ phân vùng hệ thống đã được gắn kết, đã đến lúc liên kết các dịch vụ Ubuntu đang chạy với hệ điều hành Linux trên ổ cứng của bạn.
mount -t proc proc /mnt/opensuse-leap/proc mount -t sysfs sys /mnt/opensuse-leap/sys mount -o bind /dev /mnt/opensuse-leap/dev
cp -L /etc/resolv.conf /mnt/opensuse-leap/etc/resolv.conf
Với Chroot được thiết lập, đã đến lúc truy cập nó. Trong thiết bị đầu cuối, gắn hệ điều hành qua Ubuntu Live Disk với:
chroot /mnt/opensuse-leap /bin/bash
Xác minh rằng bạn thực sự đang ở trong Chroot bằng cách chạy Neofetch hoặc Screenfetch để xem thông tin hệ thống của bạn.

Cuối cùng, đặt lại mật khẩu của người dùng bằng:
passwd username
Sau khi hoàn tất, hãy nhập exit nhiều lần để đóng phiên chroot. Từ đó, sử dụng lệnh umount để ngắt kết nối phân vùng hệ thống khỏi ổ đĩa đang hoạt động.
sudo umount /dev/sda1
Lệnh trên sẽ gỡ cài đặt mọi thứ. Nếu không, hãy cân nhắc sử dụng tùy chọn “bắt buộc”.
sudo umount /dev/sda1 -l
Giờ đây, ổ đĩa hệ thống đã được ngắt kết nối đúng cách, việc tắt ổ đĩa đang hoạt động là an toàn. Nhấp vào menu ở góc trên bên phải của Ubuntu Live Drive, sau đó chọn “Khởi động lại”.
Tháo thanh USB Ubuntu và khởi động lại PC Linux của bạn. Sau khi khởi động lại, mật khẩu của bạn sẽ được đặt lại!
