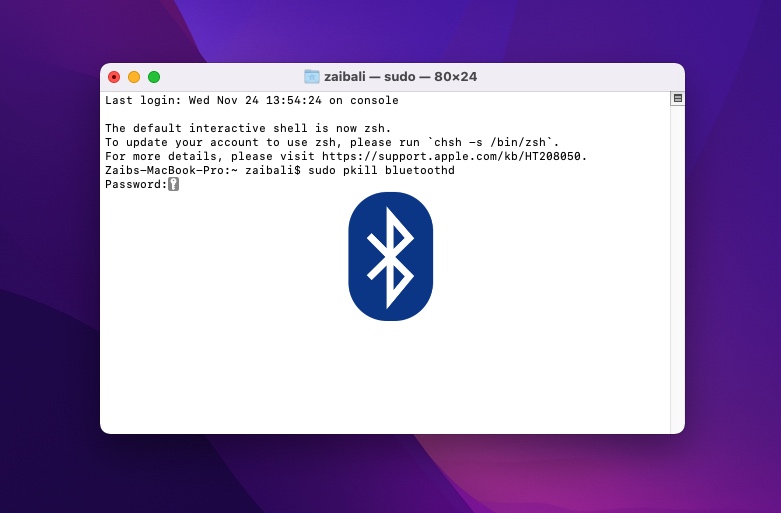
Với việc phát hành macOS Monterey Apple đã thay đổi cách bạn có thể đặt lại mô-đun Bluetooth và giải quyết các sự cố Bluetooth trên máy Mac của mình. Trước đây người dùng có thể đặt lại mô-đun Bluetooth của Mac trực tiếp từ menu Bluetooth trên thanh menu.
Tuy nhiên, nếu bạn đang chạy macOS Monterey trở lên, thì thanh menu không còn cung cấp khả năng đặt lại mô-đun Bluetooth nữa, vì vậy bạn phải dựa vào các phương pháp khác để thay thế.
Đặt lại Mô-đun Bluetooth trên macOS Monterey trở lên
Tin tốt là bạn vẫn có thể đặt lại Bluetooth trên máy Mac chạy macOS Monterey với sự trợ giúp của Terminal. Bạn chỉ cần làm theo một loạt các bước khác nhau.
Bươc chân 1. Khởi chạy Terminal từ Launchpad hoặc bằng cách chuyển đến thư mục Applications / Utilities.
Bươc chân 2. Sau khi khởi chạy Terminal, nhập lệnh sau vào đó. Bạn cũng có thể sao chép và dán lệnh này từ bên dưới.
sudo pkill bluetoothd
Bươc chân 3. Sau khi nhập lệnh Terminal để đặt lại mô-đun Bluetooth, bạn sẽ được yêu cầu nhập mật khẩu máy Mac của mình. Nhập nó và sau đó khởi động lại máy Mac của bạn.
Một cách khác để đặt lại mô-đun Bluetooth trên macOS Monterey
Mặc dù các bước được đề cập ở trên sẽ giúp bạn đặt lại Mô-đun Bluetooth trên macOS Monterey và giải quyết nhiều sự cố Bluetooth mà bạn có thể gặp phải trên máy Mac của mình, nhưng có một phương pháp khác để khắc phục sự cố Bluetooth.
Bạn cũng có thể mở Finder và từ thanh menu, nhấp vào tùy chọn Go -> Go to Folder. Sau đó, sao chép và dán đường dẫn thư mục sau và nhấn Enter.
/Library/Preferences/com.apple.Bluetooth.plist
Bây giờ xóa tệp đã chọn khỏi máy tính của bạn và khởi động lại máy Mac của bạn.
Bạn đã có nó, đây là cách bạn có thể đặt lại mô-đun Bluetooth trên macOS Monterey và khắc phục các sự cố Bluetooth mà bạn có thể gặp phải. Trong trường hợp bạn vẫn đang chạy macOS Big Sur hoặc thấp hơn, thì bạn có thể thử các bước sau.
