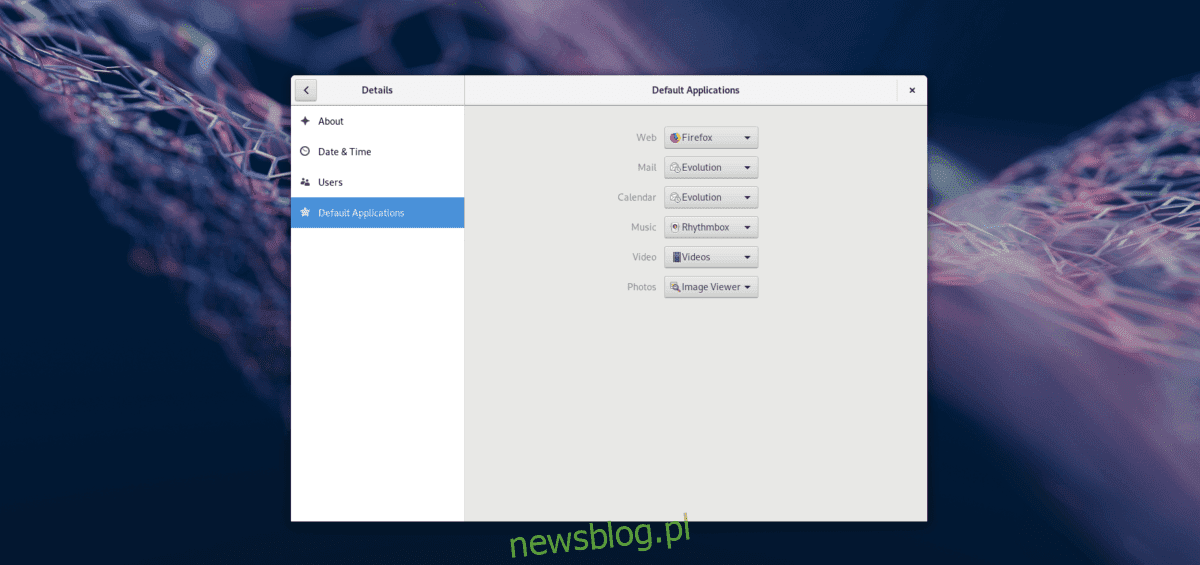
Nếu bạn không hài lòng với các giá trị mặc định của chương trình trong Gnome Shell, có thể bạn sẽ muốn thay đổi các giá trị mặc định của chương trình. May mắn thay, Gnome Shell rất thân thiện với người dùng và cho phép người dùng thay đổi mặc định của chương trình một cách nhanh chóng.
Bạn không biết cách đặt và thay đổi cài đặt mặc định? Chúng tôi có thể giúp! Trong hướng dẫn này, chúng tôi sẽ thảo luận cách thay đổi mặc định của chương trình cho môi trường máy tính để bàn Gnome Shell. Chúng tôi cũng sẽ giới thiệu cách đặt giá trị mặc định của tệp bằng trình quản lý tệp Gnome.
Cài đặt ứng dụng mặc định trong Gnome
Các lựa chọn chương trình mặc định trong Gnome Shell được xử lý trong phần “Ứng dụng mặc định” của ứng dụng “Cài đặt Gnome”.
Để đi đến khu vực “Ứng dụng mặc định” của Gnome Shell, hãy nhấn phím Windows trên bàn phím để mở cửa sổ tìm kiếm các hoạt động trên màn hình nền. Sau đó tìm hộp tìm kiếm, nhấp vào nó và nhập “Cài đặt”. Sau đó nhấp vào ứng dụng có nội dung “Cài đặt” để chuyển đến cài đặt Gnome.
Lưu ý: bạn không muốn điều hướng ứng dụng Cài đặt Gnome? Thay vào đó, hãy tìm kiếm “Ứng dụng mặc định” trong cửa sổ Hoạt động.
Trong Cài đặt Gnome, tìm phần bên trái và nhấp vào “Ứng dụng mặc định”.
Chương trình sử dụng cài đặt Gnome mặc định
Vậy là bạn đã đến phần Ứng dụng mặc định trong Cài đặt Gnome. Bây giờ là lúc thiết lập các giá trị mặc định.
Lưu ý: Gnome Shell không xác định giá trị mặc định của chương trình trên toàn cầu, vì vậy nếu bạn thực hiện thay đổi, hãy sẵn sàng thực hiện lại cho từng người dùng.
trình duyệt web
Bạn muốn thay đổi trình duyệt web mặc định trên hệ thống Gnome của mình? Tìm phần “mạng” trong ứng dụng “Mặc định”. Sau đó nhấp vào trình đơn thả xuống và chọn trình duyệt của bạn để chuyển sang trình duyệt đó ngay lập tức.
Bưu kiện
Ra khỏi hộp, Gnome Shell đi kèm với ứng dụng email Evolution mặc định. Nếu không hài lòng với lựa chọn này, bạn có thể dễ dàng thay thế nó bằng cách tìm phần “Thư”, nhấp vào menu thả xuống và chọn ứng dụng thư phù hợp.
Lịch
Để thay đổi ứng dụng lịch mặc định trong Gnome Shell, hãy tìm “Lịch” trong Ứng dụng mặc định. Sau đó thay đổi nó từ Evolution thành ứng dụng lịch ưa thích của bạn.
Âm nhạc
Rhybeatbox từ lâu đã là một ứng dụng âm nhạc yêu thích cho Gnome Desktop. Nếu bạn không thích Rhybeatbox và muốn thay đổi nó, hãy tìm khu vực “Âm nhạc” trong “Ứng dụng mặc định”, nhấp vào menu thả xuống và đặt ứng dụng âm nhạc bạn sử dụng trên Linux.
Video
Trình phát video Gnome (còn gọi là Video) khá tốt, nhưng thiếu các tính năng của một chương trình như VLC hoặc thậm chí là MPlayer. Vì lý do này, bạn có thể quan tâm đến việc thay thế trình phát video mặc định cho hệ thống Linux của mình.
Để thực hiện việc này, hãy tìm “Video”, chọn menu thả xuống và chọn chương trình video ưa thích của bạn làm mặc định.
Những bức ảnh
Gnome Shell có một trình xem ảnh tuyệt vời. Tuy nhiên, nó không dành cho tất cả mọi người. Nếu bạn muốn sử dụng thứ gì khác, hãy tìm phần “Ảnh” trong “Ứng dụng mặc định” và sử dụng menu thả xuống để thay thế bằng ứng dụng xem ảnh ưa thích của bạn.
Cài đặt tệp mặc định trong Gnome thông qua trình quản lý tệp
Bạn có biết rằng bạn có thể đặt giá trị mặc định cho các loại tệp riêng lẻ trong Gnome Shell bằng trình quản lý tệp không? Đây là cách để làm điều đó.
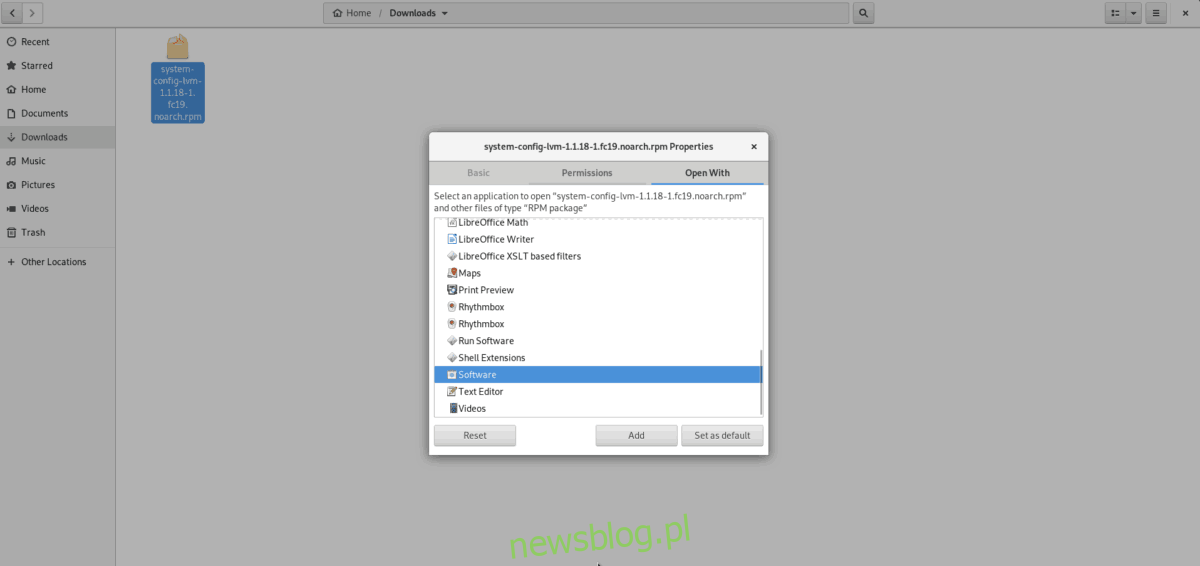
Bươc 1: Khởi chạy trình quản lý tệp Gnome và điều hướng đến thư mục chứa tệp bạn muốn thay đổi giá trị mặc định.
Bươc 2: Click chuột phải vào file, sau đó chọn “Properties”.
Bươc 3: Trong cửa sổ “Properties”, hãy tìm tùy chọn “Open With” và chọn bằng chuột.
Bươc 4: Sử dụng tùy chọn “Mở bằng” và đặt ứng dụng tệp mặc định mới. Lặp lại quá trình nếu cần thiết.
Cài đặt mặc định của chương trình – Linux terminal
Có thể đặt các ứng dụng mặc định thành Gnome Shell bằng thiết bị đầu cuối Linux. Để thực hiện việc này, bạn cần chỉnh sửa tệp mimeapps.list trong thư mục ~/.config/ bằng trình soạn thảo văn bản Nano.
nano -w ~/.config/mimeapps.list
Tệp Mimeapps.list xác định tất cả các ứng dụng mặc định trên màn hình nền Gnome (cũng như các ứng dụng khác). Sử dụng các phím mũi tên lên/xuống trên bàn phím, cuộn qua danh sách và tìm các phần bạn muốn thay đổi.
Ví dụ: để thay đổi trình duyệt web mặc định từ Evolution thành Thunderbird, tôi sẽ tạo “x-scheme-handler/mailto” trông giống như mã bên dưới.
x-scheme-handler/mailto=thunderbird.desktop;
Lưu ý: Bạn không chắc tên tệp “Máy tính để bàn” của ứng dụng nào bạn đang cố đặt làm mặc định? Làm cd /usr/share/applications. Sau đó chạy ls và nhập tên của tệp máy tính để bàn xuất hiện trong bản in ls trong mimeapps.list.
Khi bạn chỉnh sửa xong, hãy lưu Nano bằng cách nhấn Ctrl + O và thoát bằng cách nhấn Ctrl + X. Sau khi đóng Nano, màn hình nền của bạn sẽ tự động chấp nhận các thay đổi. Xin lưu ý rằng bạn phải tùy chỉnh tệp này cho từng người dùng mà bạn muốn thay đổi cài đặt mặc định.
