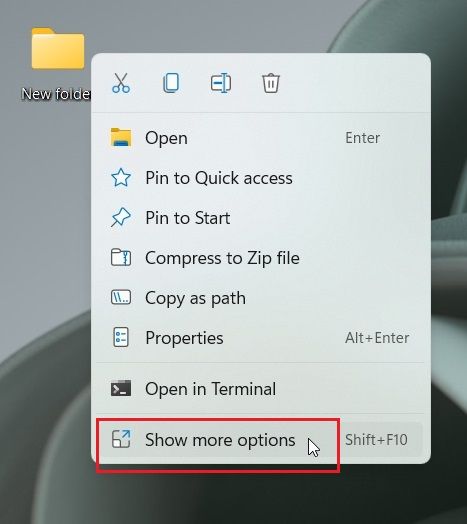
Có nhiều chương trình mã hóa cho hệ thống Windows 11 để bảo vệ ổ đĩa và ổ đĩa. Nhưng nếu bạn muốn đặt mật khẩu bảo vệ các tệp và thư mục trên hệ thống của mình thì sao? Windows 11 sử dụng mã hóa ironclad? Chà, trong bài viết này, chúng tôi giới thiệu sáu phương pháp đơn giản để bảo vệ các tệp, tài liệu và thư mục nhạy cảm của bạn bằng mật khẩu tùy chỉnh. Vì vậy, không chậm trễ, hãy tiếp tục và tìm hiểu cách thêm mật khẩu bảo vệ cho các tệp và thư mục trên hệ thống của bạn Windows 11.
Mật khẩu bảo vệ các tập tin, thư mục trong hệ thống Windows 11 (2022)
Chúng tôi đã bao gồm sáu cách khác nhau để bảo vệ các tệp và thư mục bằng mật khẩu trên hệ thống của bạn Windows 11. Bạn cũng có thể đặt mật khẩu bảo vệ các tài liệu như Word, PowerPoint và PDF. Mở rộng bảng bên dưới và tìm tất cả các giải pháp ngay tại đây.
Mật khẩu bảo vệ các tập tin, thư mục trong hệ thống Windows 11 sử dụng 7- khóa kéo
Có lẽ bạn biết 7-Zip là một trong những lựa chọn thay thế WinZIP và WinRAR tốt nhất, nhưng nó còn hơn thế nữa. Bạn có thể dùng 7-zip để bảo vệ các tập tin và thư mục bằng mật khẩu trên hệ thống của bạn Windows 11. Không những thế. Công cụ này cũng hỗ trợ mã hóa AES 256-bit tiên tiến nhất để bảo mật các tệp và thư mục trên hệ thống của bạn Windows 11 để không ai có thể bẻ khóa mật khẩu và truy cập các tệp của bạn. Nhược điểm duy nhất là các tệp được mã hóa hiển thị với tất cả người dùng, điều đó có nghĩa là bất kỳ ai cũng có thể xóa chúng.
Tuy nhiên, ngay cả khi bạn chuyển tệp được mã hóa sang máy tính khác và sử dụng phần mềm lưu trữ khác như WinRAR để mở tệp, bạn vẫn cần nhập mật khẩu để giải mã tệp. Nói chung, mã hóa cũng tương thích với các phần mềm và nền tảng khác. Như đã nói, chúng ta hãy đi qua các bước tiếp theo.
1. Tải xuống trước 7-Zip từ đây. Đây là một ứng dụng nguồn mở và miễn phí luôn được xếp hạng trong số các ứng dụng tốt nhất cho hệ thống Windows 11. Sau khi tải xuống, hãy cài đặt chương trình.
2. Sau đó, để bảo vệ mật khẩu một tập tin hoặc thư mục trên hệ thống của bạn Windows 11, nhấp chuột phải vào nó và chọn “Hiển thị thêm tùy chọn” từ menu ngữ cảnh. Ví dụ ở đây tôi chọn một thư mục.
3. Sau đó đi đến “7-zip” và nhấp vào “Thêm vào kho lưu trữ”.
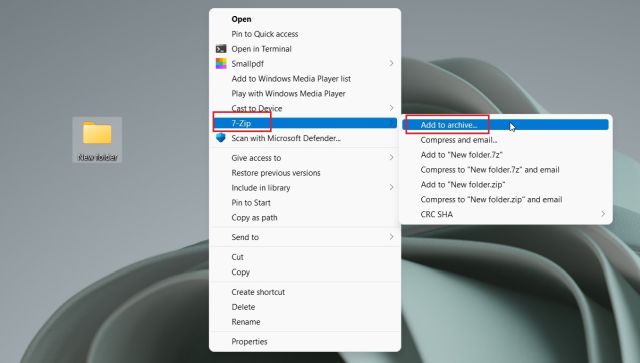
4. Một cửa sổ mới sẽ mở ra. Nhấp vào menu thả xuống bên cạnh “Mức nén” và chọn “Lưu trữ”. Ở bên phải, bên dưới “Mã hóa”, hãy nhập mật khẩu để bảo vệ tệp hoặc thư mục. Bạn cũng có thể bật “Xóa tệp sau khi nén” nếu muốn xóa một tệp thông thường sau khi mã hóa. Cuối cùng, nhấp vào “OK”.
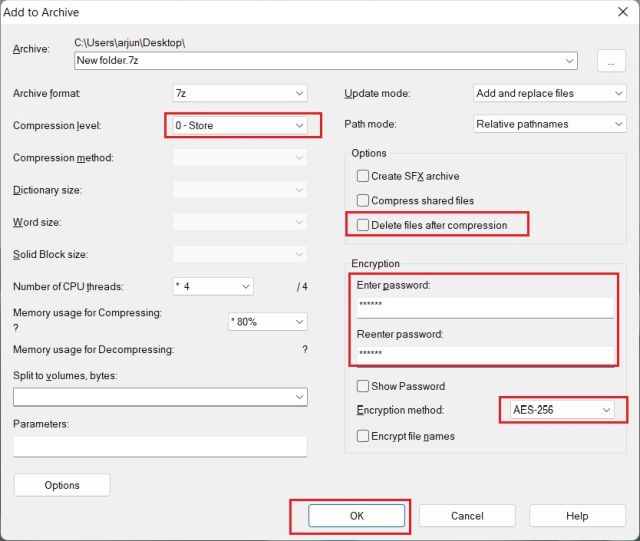
5. Một tệp có phần mở rộng .7z sẽ được tạo ngay trong cùng một thư mục. Tệp cụ thể này được bảo vệ bằng mật khẩu và không ai có thể truy cập nội dung trong tệp. Nếu bạn cố mở tệp, nó sẽ yêu cầu nhập mật khẩu để giải mã. Ngay cả khi bạn mở nó bằng một chương trình lưu trữ khác trên một máy tính hoặc nền tảng khác, bạn vẫn sẽ cần mật khẩu để mở nó.
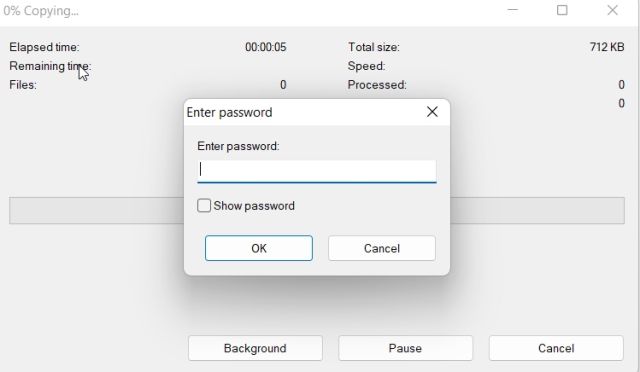
6. Bạn cũng có thể ẩn nó bằng cách nhấp chuột phải vào tệp và chọn “Thuộc tính”.
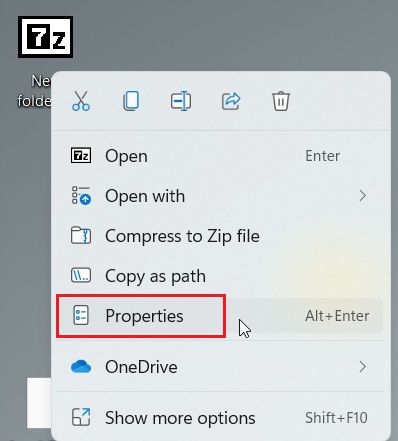
7. Tại đây, hãy đánh dấu vào hộp kiểm “Ẩn” và bạn đã hoàn tất.
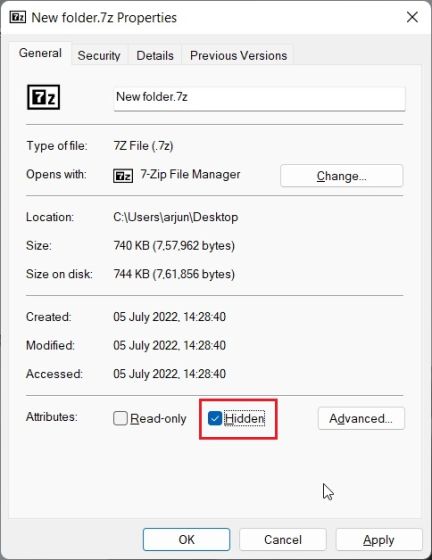
8. Để xem các tập tin ẩn trên hệ thống của bạn Windows 11, nhấp vào “Xem” trên thanh menu trên cùng và chọn Hiển thị -> Mục ẩn. Đó là nó.
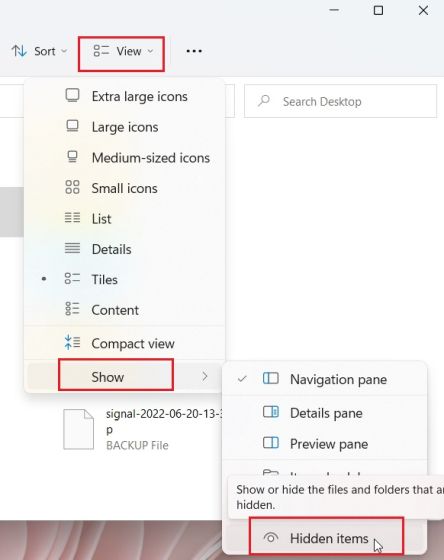
Mật khẩu bảo vệ các tập tin, thư mục trong hệ thống Windows 11 sử dụng OneDrive
Nếu bạn muốn đặt mật khẩu bảo vệ các tệp và thư mục của mình cả cục bộ và trên đám mây, tôi thực sự khuyên bạn nên sử dụng OneDrive. Nó hỗ trợ một tính năng hữu ích được gọi là “Kho tiền cá nhân” nơi bạn có thể lưu trữ các tệp, thư mục và tài liệu quan trọng của mình. Ngay cả khi bạn không có đăng ký Microsoft 365, bạn vẫn sử dụng Personal Vault, nhưng nó chỉ giới hạn ở 3 các tập tin. Không có hạn chế cho người dùng trả tiền.
Điều tôi thích ở OneDrive Personal Vault là mỗi khi bạn cố gắng truy cập nó, bạn phải nhập mã 2FA được gửi đến ID email của bạn. Chỉ sau khi nhập mã, bạn mới có thể truy cập các tệp trong Kho lưu trữ cá nhân của mình. Không chỉ vậy, nó còn sử dụng Bitlocker để mã hóa các tệp được lưu trữ trong Personal Vault và chúng không bao giờ được lưu vào bộ nhớ cache. Và sau 20 phút không hoạt động, Personal Vault sẽ tự động bị khóa. Nói chung, OneDrive Personal Vault là một tính năng tuyệt vời để lưu trữ các tệp và thư mục nhạy cảm trên hệ thống của bạn Windows 11 với mã 2FA.
1. OneDrive thường được cài đặt trên hệ thống của bạn theo mặc định Windows 11, nhưng nếu bạn không có nó, bạn có thể tải xuống và cài đặt nó từ đây.
2. Sau đó, chuyển đến thanh tác vụ và mở OneDrive từ khay hệ thống. Tại đây, nhấp vào biểu tượng “cài đặt” và chọn “Mở khóa Personal Vault”.
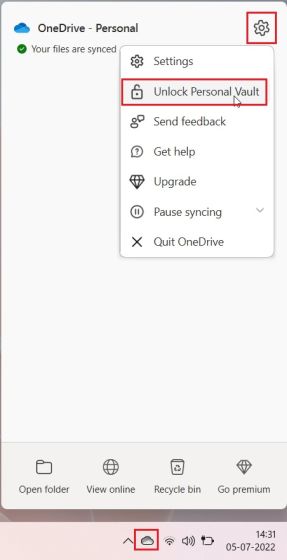
3. Bây giờ hãy nhấp vào “Tiếp theo” và thiết lập Kho lưu trữ cá nhân trong thư mục OneDrive.
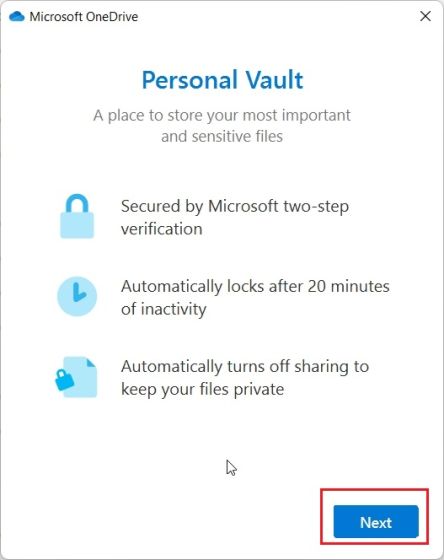
4. Sau khi hoàn tất, hãy mở OneDrive từ hồ sơ người dùng của bạn và bạn sẽ tìm thấy “Personal Vault” tại đây. mở nó ra.
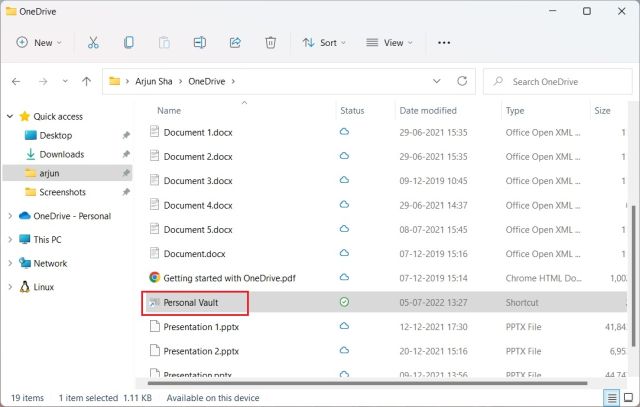
5. Bây giờ hãy nhập mã xác thực hai yếu tố (2FA) được gửi đến tài khoản email của bạn và bạn sẽ có thể truy cập Vault.
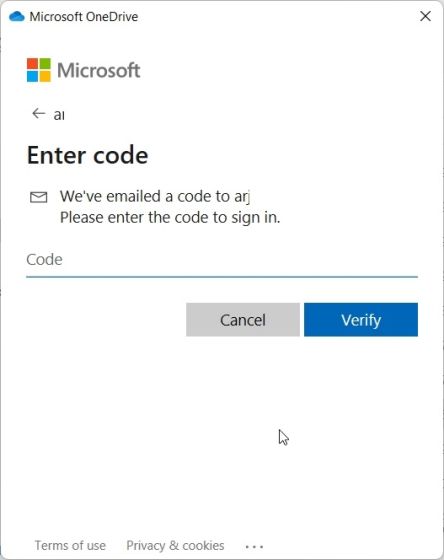
6. Tại đây, bạn có thể lưu trữ tất cả các tệp, tài liệu và thư mục nhạy cảm của mình.
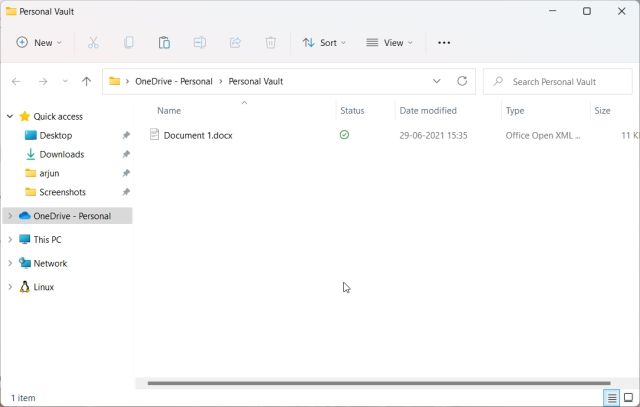
7. Sau 20 phút không hoạt động, Vault sẽ tự động bị khóa. Bạn cũng có thể nhấp chuột phải vào nó trong thư mục OneDrive và đi tới Hiển thị thêm tùy chọn -> Khóa Kho lưu trữ cá nhân. Bằng cách này, bạn có thể đặt mật khẩu bảo vệ các tệp và thư mục trên hệ thống của mình Windows 11 bằng OneDrive.
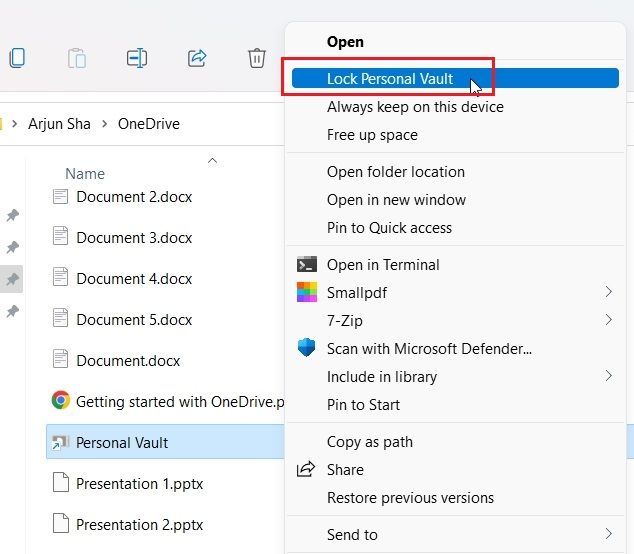
Mật khẩu bảo vệ tài liệu Microsoft Office trong Windows 11
Nếu bạn muốn đặt mật khẩu bảo vệ tài liệu Office Word, bản trình bày PowerPoint và trang tính Excel trên hệ thống của mình Windows 11, bạn không cần cài đặt ứng dụng của bên thứ ba. Tính năng bảo mật được tích hợp ngay trong Microsoft Office và bạn có thể dễ dàng đặt mật khẩu cho từng tài liệu. Đây là cách để đi về nó.
1. Mở tài liệu Office trên PC của bạn Windows 11 và nhấp vào “Tệp” trên thanh menu trên cùng.
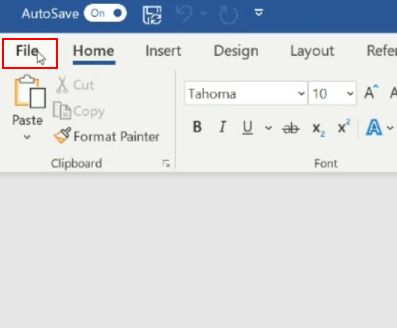
2. Sau đó, đi đến “Thông tin” và nhấp vào “Bảo vệ tài liệu”. Tại đây, chọn “Mã hóa bằng mật khẩu”.
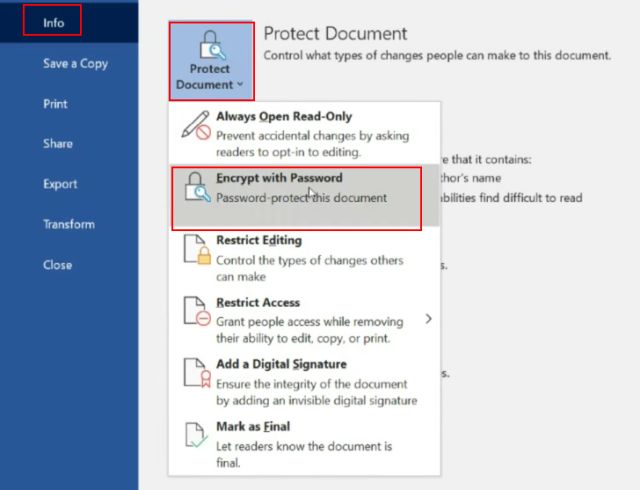
3. Sau đó nhập mật khẩu của bạn và nhấp vào “OK”. Hãy nhớ – nếu bạn quên mật khẩu, bạn sẽ không thể truy cập vào tài liệu Office của mình theo bất kỳ cách nào khác. Vì vậy, hãy ghi lại mật khẩu ở một nơi an toàn để sử dụng sau này.

4. Bây giờ, khi bạn mở một tài liệu Office, bạn sẽ phải nhập mật khẩu của mình. Bảo vệ mật khẩu thậm chí hoạt động trên các nền tảng khác.
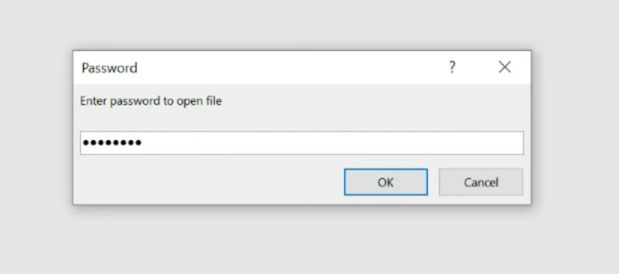
Cách đặt mật khẩu bảo vệ tệp PDF trên hệ thống của bạn Windows 11?
Bạn cũng có thể đặt mật khẩu bảo vệ các tệp PDF của mình trên hệ thống Windows 11 bằng Smallpdf, đây là một trong những trình chỉnh sửa PDF tốt nhất mà chúng tôi đã liệt kê gần đây trong bản tóm tắt của mình. Ứng dụng này cho phép bạn nhanh chóng mã hóa các tệp PDF bằng mật khẩu và đây là cách nó hoạt động:
1. Tải xuống Smallpdf từ liên kết tại đây và cài đặt nó trên PC của bạn Windows 11.
2. Sau đó chọn “Protect PDF” từ menu bên trái.
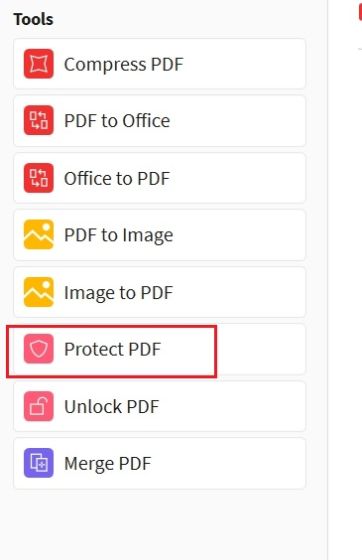
3. Sau đó thêm PDF và nhập mật khẩu ở góc trên bên phải. Sau đó nhấp vào “Thêm mật khẩu” và tệp PDF được bảo vệ sẽ được lưu trong cùng một thư mục.
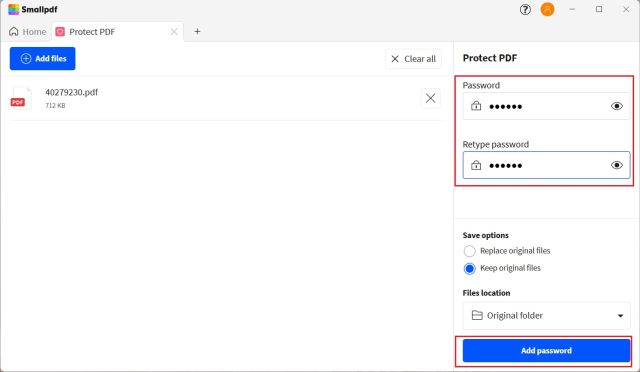
4. Bây giờ hãy mở tệp PDF và nó sẽ yêu cầu nhập mật khẩu. Bằng cách này, bạn có thể đặt mật khẩu bảo vệ các tệp PDF trên hệ thống của mình Windows 11.
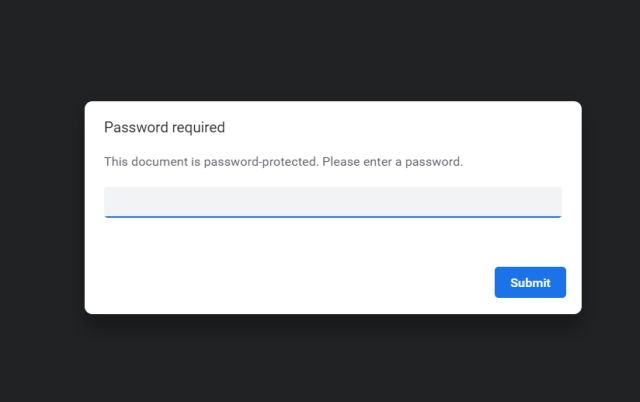
Mật khẩu bảo vệ các ổ đĩa trong hệ thống Windows 11 sử dụng mã hóa BitLocker
Microsoft cung cấp mã hóa Bitlocker cho các ổ đĩa trên một số phiên bản của hệ thống Windows 11, bao gồm Windows 11 Pro, Doanh nghiệp và Giáo dục. Đây là một tính năng bảo mật tốt để ngăn chặn hành vi trộm cắp dữ liệu bằng cách khôi phục nếu máy tính xách tay hoặc ổ cứng của bạn bị đánh cắp. Vì các ổ đĩa của bạn sẽ được mã hóa bằng mật khẩu nên không ai có thể truy cập dữ liệu của bạn từ bất kỳ môi trường nào. Đây là cách bạn có thể đặt mật khẩu bảo vệ các ổ đĩa trên hệ thống của mình Windows 11 sử dụng mã hóa BitLocker.
1. cắm chìa khóa Windows và gõ “bitlocker” vào thanh tìm kiếm. Bây giờ hãy mở “Quản lý BitLocker”. Thao tác này sẽ đưa bạn đến Bảng điều khiển trên hệ thống của bạn Windows 11.
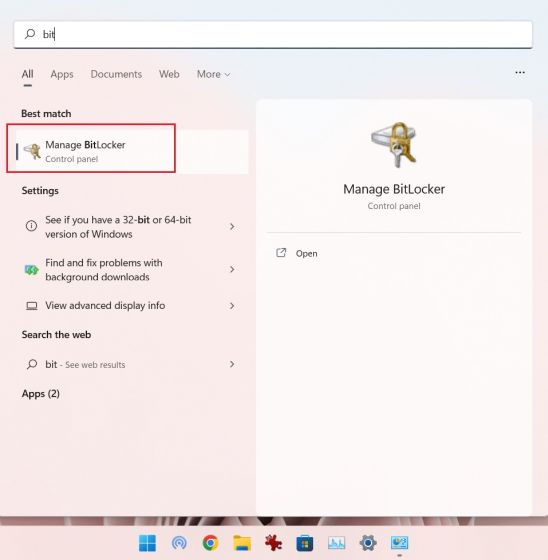
2. Sau đó nhấp vào “Bật BitLocker” trong ổ “C”. Bạn cũng có thể làm điều này cho các ổ đĩa khác, sau khi quá trình hoàn tất cho ổ C.
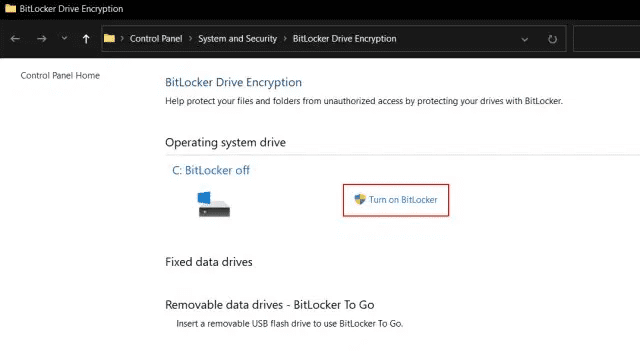
3. Nó sẽ yêu cầu bạn lưu khóa khôi phục. Tôi thường sử dụng tài khoản Microsoft của mình, nhưng bạn cũng có thể lưu nó vào một tệp hoặc in khóa khôi phục. Hãy nhớ rằng nếu xảy ra sự cố, chỉ có khóa khôi phục mới cấp cho bạn quyền truy cập vào máy tính của mình, vì vậy hãy cất giữ khóa ở nơi an toàn. Sau đó giữ mọi thứ như mặc định và nhấp vào “Tiếp theo”.
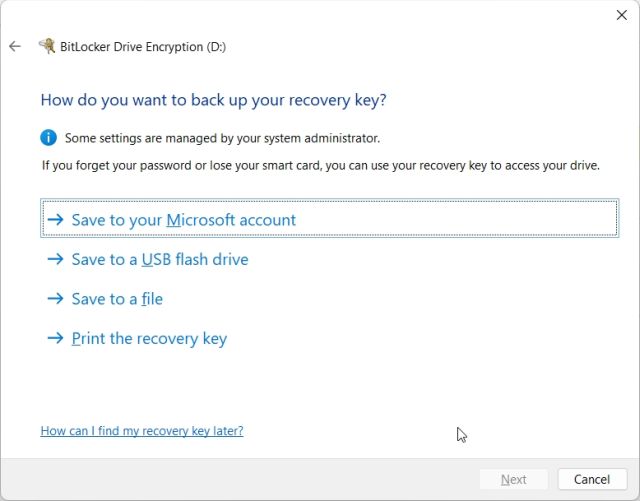
4. Cuối cùng, khởi động lại máy tính và hệ thống của bạn Windows 11 sẽ bắt đầu mã hóa ổ C. Sau khi quá trình hoàn tất, không ai có thể truy cập ổ C của bạn nếu không có mật khẩu hoặc khóa mã hóa. Tôi khuyên bạn cũng nên thực hiện bước tương tự cho các ổ đĩa khác.
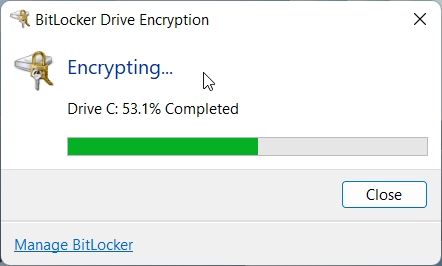
5. Để tắt mã hóa BitLocker, hãy mở lại Bảng điều khiển và nhấp vào “Tắt BitLocker”.
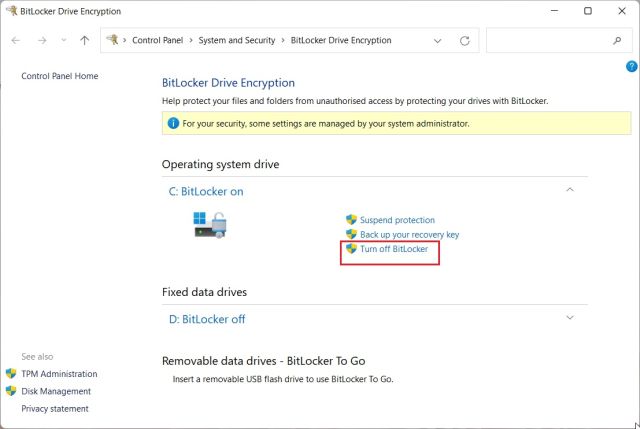
Mật khẩu bảo vệ các tệp và thư mục khỏi những người dùng khác trên cùng một máy tính
Nếu bạn có nhiều người dùng trên máy tính của mình và muốn hạn chế quyền truy cập vào các tệp và thư mục nhất định đối với những người dùng khác, bạn có thể làm như vậy bằng cách sử dụng tùy chọn mã hóa tích hợp trong hệ thống của mình Windows 11. Bất cứ khi nào người dùng khác cố gắng truy cập một tệp hoặc thư mục, hệ thống Windows 11 sẽ yêu cầu người dùng nhập mật khẩu của tài khoản người dùng cụ thể đó. Chỉ sau đó các tập tin của bạn sẽ được giải mã. Đây là cách bạn có thể đặt mật khẩu bảo vệ các tệp và thư mục trên hệ thống của mình Windows 11 trước những người dùng khác.
1. Nhấp chuột phải vào bất kỳ tệp hoặc thư mục nào và chọn “Thuộc tính”.
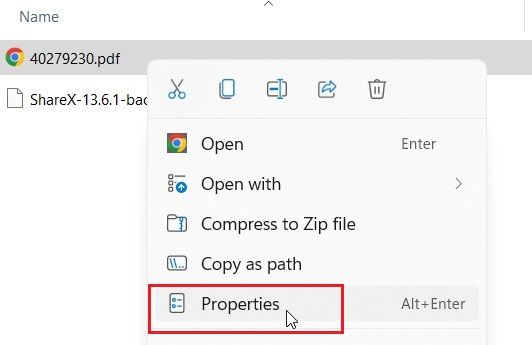
2. Tại đây, nhấp vào “Nâng cao”.
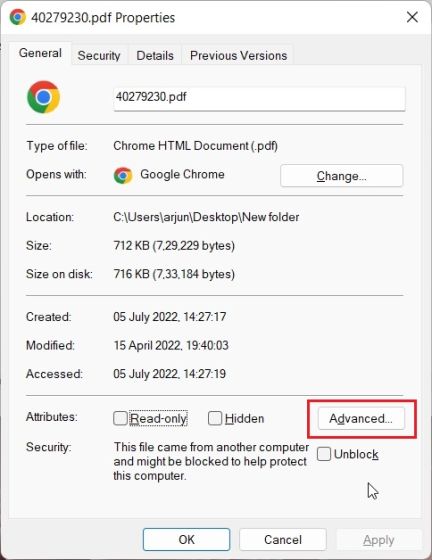
3. Sau đó chọn hộp kiểm “Mã hóa nội dung để giữ an toàn cho dữ liệu của bạn” và nhấp vào “OK”.
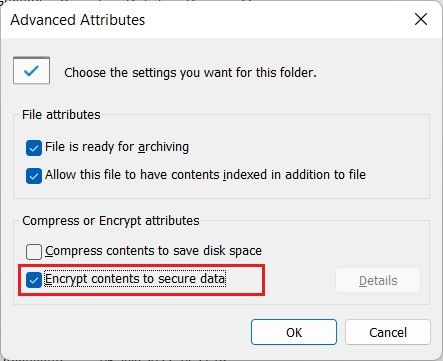
4. Sau đó nhấp vào “Áp dụng” và chọn “Chỉ mã hóa tệp”. Sau đó nhấp vào “OK”.
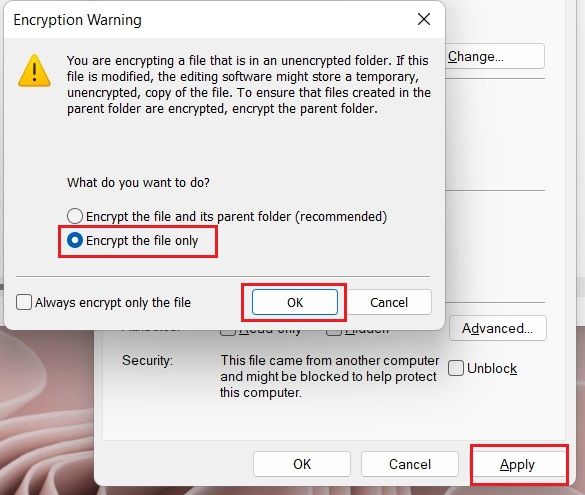
5. Dấu khóa sẽ xuất hiện trên tệp, nghĩa là tệp được mã hóa và không thể truy cập được từ tài khoản người dùng khác. Bạn có thể lặp lại quy trình này cho bất kỳ số lượng tệp và thư mục nào.
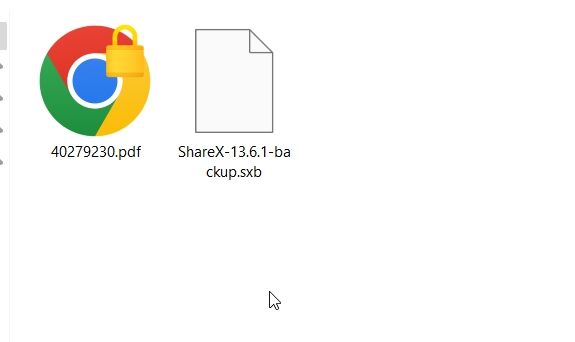
6. Để xóa mã hóa, nhấp chuột phải vào tệp hoặc thư mục và chọn Hiển thị thêm tùy chọn -> Quyền sở hữu tệp -> Cá nhân.
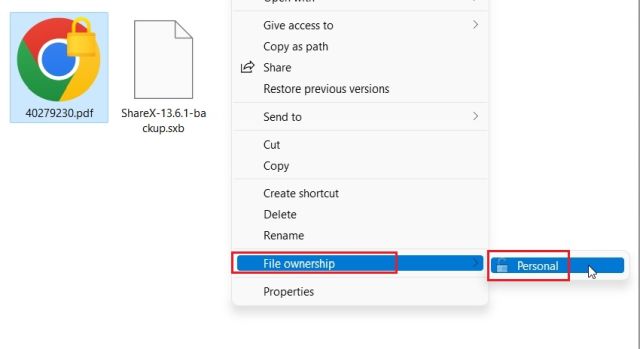
Bảo mật các tệp và thư mục của bạn trên hệ thống của bạn Windows 11 với mật khẩu
Bằng cách này, bạn có thể bảo vệ các tệp, thư mục và ổ đĩa trên hệ thống của mình Windows 11 bằng mật khẩu hoặc mã 2FA. Mặc dù có một số giải pháp, nhưng tôi rất vui nếu Microsoft cung cấp tính năng mã hóa tệp và thư mục đơn giản với sự hỗ trợ cho mật khẩu tùy chỉnh được tích hợp trong hệ điều hành. Điều đó sẽ làm cho mọi thứ dễ dàng hơn nhiều. Dù sao, đó là tất cả từ chúng tôi. Nếu bạn muốn cải thiện quyền riêng tư của mình trên hệ thống Windows 11, hãy làm theo hướng dẫn được liên kết của chúng tôi. Để có trải nghiệm hệ thống tốt nhất Windows 11, hãy xem bài viết của chúng tôi về cài đặt hệ thống tốt nhất Windows 11 mà bạn nên thay đổi ngay bây giờ. Cuối cùng, nếu bạn có bất kỳ câu hỏi nào, hãy cho chúng tôi biết trong phần bình luận bên dưới.
