Có thể có lúc bạn đưa mật khẩu của mình cho bạn bè hoặc gia đình. Có thể bạn không trực tuyến và cần một cái gì đó từ hộp thư đến của mình. Vì bạn không biết liệu người mà bạn tin tưởng đặt mật khẩu có giữ thông tin cho chính họ hay không, nên bạn phải thay đổi mật khẩu theo thời gian.
Tuy nhiên, với rất nhiều việc phải làm, bạn rất dễ quên thay đổi mật khẩu đó. May mắn thay, có một tùy chọn trong Windows 10 điều này buộc bạn phải thay đổi mật khẩu của mình sau một khoảng thời gian nhất định và mật khẩu này phù hợp với người mới bắt đầu và bạn không cần phải nhờ đến sự giúp đỡ của người bạn kỹ thuật.
Cách gán mật khẩu tạm thời cho tài khoản cục bộ
Tùy chọn để chỉ ra ngày hết hạn mật khẩu không được bật theo mặc định trên máy tính có Windows. Bằng cách tắt một tùy chọn, máy tính của bạn sẽ cho phép bạn làm như vậy. Bạn sẽ cần mở hộp Run để truy cập tùy chọn và bạn có thể thực hiện việc này bằng cách nhấn các phím Windows và R. Khi hộp Run mở ra, hãy nhập netplwiz và bấm OK
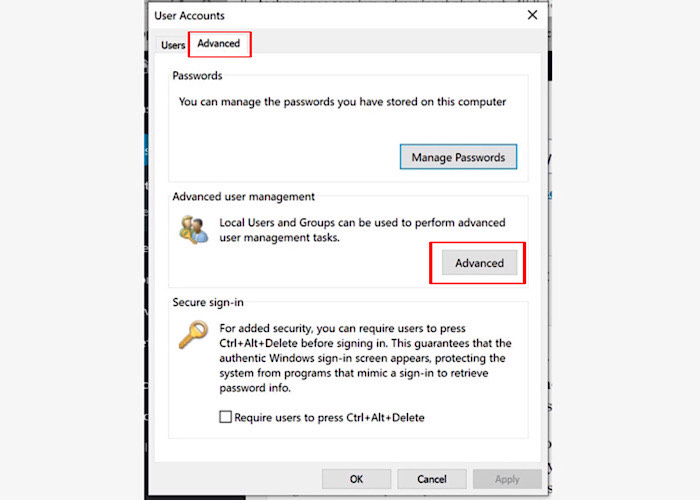
Khi cửa sổ Tài khoản người dùng xuất hiện, hãy nhấp vào tab Nâng cao, tiếp theo là tùy chọn Nâng cao ở dưới cùng bên phải.
Trong cửa sổ mới, nhấp vào biểu tượng thư mục Người dùng và nhấp chuột phải vào người dùng có mật khẩu bạn muốn thay đổi. Trong cửa sổ mới, nhấp vào tùy chọn Thuộc tính, tùy chọn này sẽ mở ra cửa sổ Thuộc tính trình quản lý.
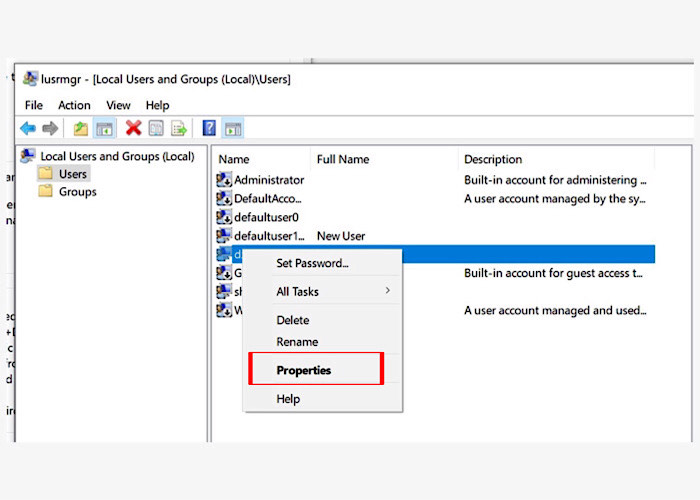
Khi một cửa sổ mới bật lên, hãy nhấp vào tùy chọn Thuộc tính và bỏ chọn tùy chọn thứ ba, đây là mật khẩu không bao giờ hết hạn.
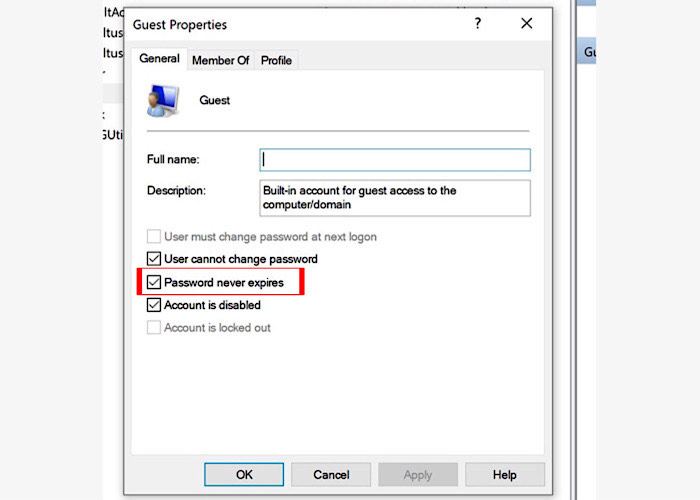
Cách ấn định ngày hết hạn cho mật khẩu của bạn Windows 10
Bây giờ bạn đã tắt tính năng ngăn bạn cung cấp mật khẩu và ngày hết hạn, đã đến lúc cung cấp ngày hết hạn của bạn. Nếu 42 ngày vẫn ổn, thì tốt nhất hãy để mọi thứ như cũ, vì đó là thời gian mặc định cho Windows 10.
Để bắt đầu, bạn phải sử dụng biểu tượng của sistema một trong hai Windows PowerShell để làm điều đó. Bạn có thể mở biểu tượng của sistema tìm kiếm nó trong tùy chọn tìm kiếm và bạn có thể mở PowerShell. Để mở PowerShell với tư cách quản trị viên, hãy nhấp chuột phải vào menu Bắt đầu của Windows và chọn tùy chọn đó.
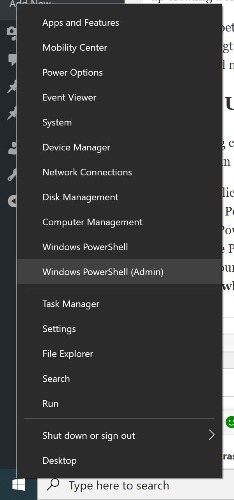
Trong cửa sổ PowerShell, nhập tài khoản netvà bạn sẽ nhận được một thông báo cho bạn biết rằng lệnh đã được nhập thành công. Để thay đổi ngày mật khẩu, nhập tài khoản net / maxpwage: 00 và thay thế các số không kép bằng số ngày bạn muốn mật khẩu tồn tại. Đừng quên nhấn Enter.
phần kết luận
Bạn càng thay đổi mật khẩu thường xuyên, thì khả năng tài khoản của bạn sẽ bị tấn công càng ít. Như bạn thấy, các bước thay đổi thời gian mật khẩu phù hợp cho người mới bắt đầu. Bạn muốn mật khẩu của mình tồn tại trong bao lâu? Chia sẻ suy nghĩ của bạn với tôi trong phần dưới đây.
