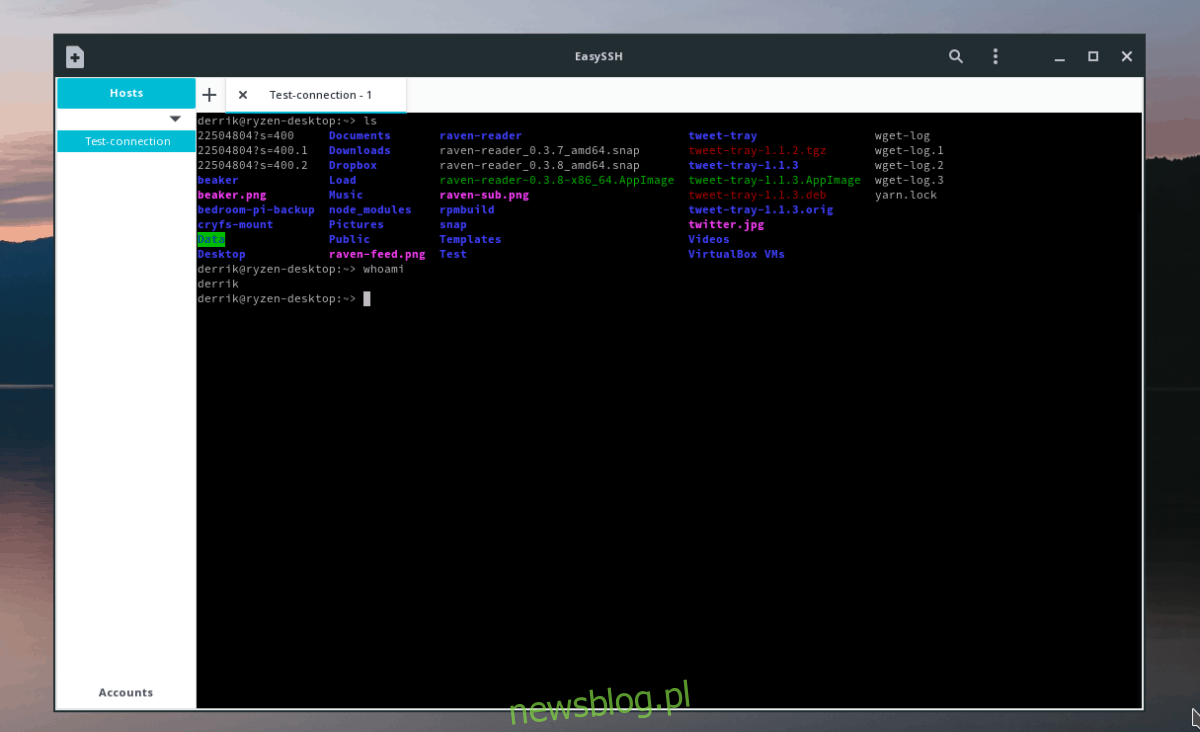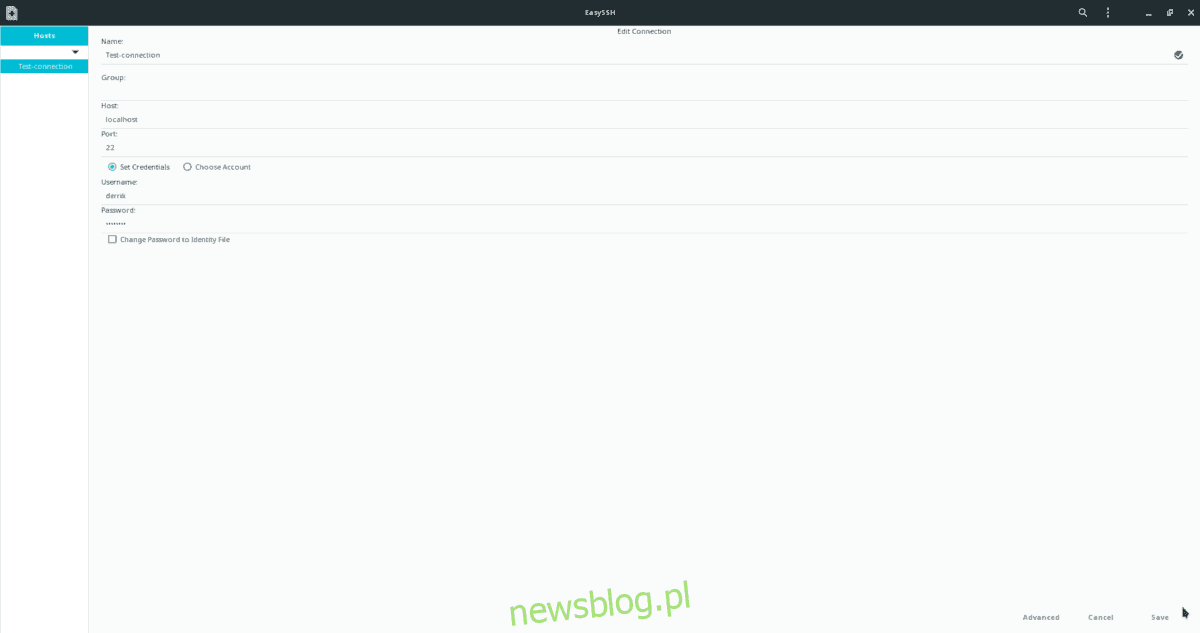
EasySSH là một ứng dụng Linux cho phép người dùng thiết lập các kết nối SSH được xác định trước. Sau khi thiết lập SSH với ứng dụng, bạn có thể nhanh chóng truy cập các máy từ xa và làm việc trong thiết bị đầu cuối tích hợp, loại bỏ nhu cầu ghi nhớ những thứ như địa chỉ IP, tên người dùng, v.v.
Cài đặt EasySSH
EasySSH được xây dựng cho một hệ điều hành cơ bản, tuy nhiên, vì chương trình này là mã nguồn mở nên mã nguồn có trên Internet và rất dễ biên dịch. Kết quả là chương trình đã tìm được đường vào nhiều loại bản phân phối Linux, từ Ubuntu đến Arch Linux và thậm chí cả OpenSUSE. Trong phần này của hướng dẫn, chúng tôi sẽ thảo luận về cách nhanh chóng tải xuống phiên bản EasySSH mới nhất và cài đặt nó để sử dụng.
Ubuntu/Debian
EasySSH được tạo ra dành cho người dùng Hệ điều hành cơ bản. Một điều về Hệ điều hành cơ bản là nó sử dụng Ubuntu dưới mui xe. Tuy nhiên, mặc dù hệ điều hành cơ bản rất giống với Ubuntu, nhà phát triển không cung cấp gói DEB dễ cài đặt để tải xuống hoặc thậm chí là Snap trên cửa hàng Snap. Vì vậy, nếu bạn đang sử dụng Ubuntu thông thường và muốn sử dụng EasySSH làm ứng dụng khách SSH chính của mình trên HĐH đó, bạn sẽ phải xây dựng chương trình từ đầu trên Ubuntu.
Tạo Easy SSH trên Ubuntu khá dễ dàng. Nó bắt đầu bằng cách khởi chạy một cửa sổ đầu cuối (sử dụng Ctrl + Alt + T hoặc Ctrl + Shift + T) và cài đặt các phụ thuộc cần thiết để chương trình xây dựng đúng cách.
Lưu ý: bạn có đang sử dụng Debian Linux không? Thực hiện theo các hướng dẫn này và EasySSH sẽ biên dịch tốt. Ngoài ra, hãy sử dụng phiên bản Flatpak.
sudo apt install libgee-0.8-dev libgtk-3-dev libgranite-dev libvte-2.91-dev libjson-glib-dev libunity-dev meson valac gpg
Hệ điều hành cơ bản
Hệ điều hành chính dựa trên Ubuntu, vì vậy chúng tôi thường không đưa nó vào hướng dẫn cài đặt ứng dụng. Tuy nhiên, trong trường hợp của EasySSH, nó nên được đề cập vì nhà phát triển đã cung cấp chương trình này trong trung tâm ứng dụng Hệ điều hành cơ bản.
Nếu bạn đang sử dụng phiên bản mới nhất của Elementary OS Juno và cần một ứng dụng khách SSH tốt, chúng tôi thực sự khuyên bạn nên tải xuống ứng dụng này qua trung tâm ứng dụng. Để biết thêm thông tin, hãy xem liên kết này.
Vòm Linux
Bạn đang sử dụng Arch Linux và muốn cài đặt EasySSH? Nếu vậy, bạn cần xây dựng chương trình từ AUR. Bước đầu tiên trong việc xây dựng gói EasySSH AUR là cài đặt các gói Git và Base-devel với Pacman trong thiết bị đầu cuối.
sudo pacman -S git base-devel
Với các gói Git và Base-devel đã được thiết lập, đã đến lúc tải xuống trình trợ giúp Trizen AUR. Điều này sẽ giúp bạn cài đặt EasySSH với tất cả các phần phụ thuộc của nó thay vì xử lý thủ công.
Lưu ý: gặp sự cố khi xây dựng EasySSH qua AUR bằng Trizen? Thay vào đó, hãy thử phiên bản Flatpak.
git clone https://github.com/trizen/trizen cd trizen makepkg -sri
Sau khi Trizen được thiết lập và chạy, việc cài đặt EasySSH từ AUR thật dễ dàng!
trizen -S easyssh
hoặc
trizen -S easyssh-git
mũ phớt
Nếu bạn là người dùng Fedora Linux và muốn cài đặt phiên bản EasySSH mới nhất, bạn sẽ không thể biên dịch mã nguồn mà không gặp bất kỳ sự cố nào (chủ yếu là do các nhà phát triển không liệt kê cụ thể các gói Fedora mà bạn sẽ cần). May mắn thay, việc biên dịch mã không quá quan trọng vì đã có sẵn RPM EasySSH.
Để cài đặt nó, hãy khởi chạy cửa sổ đầu cuối bằng Ctrl + Alt + T hoặc Ctrl + Shift + T. Sau đó, sử dụng trình quản lý gói DNF để tải tệp vào hệ thống của bạn.
Lưu ý: Trong quá trình thử nghiệm, chúng tôi đã cài đặt EasySSH và chạy nó trên Fedora 29. Nếu cách đó không hiệu quả, hãy xem xét phương pháp Flatpak để thay thế.
sudo dnf install https://download.opensuse.org/repositories/home:/Dead_Mozay/openSUSE_Leap_15.0/x86_64/easyssh-1.5.3+git.20190128.b75a2f68-lp150.1.2.x86_64.rpm
mởSUSE
OpenSUSE Linux là một trong những bản phân phối Linux không phải Ubuntu/Debian dễ cài đặt EasySSH nhất. Lý do chính cho điều này là ứng dụng chạy trên OBS.
Chính thức, ứng dụng có thể được cài đặt trên Leap 15 và Tumbleweed. Để làm cho nó hoạt động, hãy truy cập trang EasySSH trên OpenSUSE Build Service. Sau đó, tìm phiên bản SUSE bạn có và nhấp vào “1 Nhấp vào Cài đặt” để chạy EasySSH.
gói phẳng
EasySSH có trên Flathub và rất dễ cài đặt. Tuy nhiên, trước khi có thể cài đặt ứng dụng theo cách này, bạn cần cài đặt thời gian chạy Flatpak và kích hoạt nó trên bản phân phối Linux của mình.
Bạn không chắc chắn về cách bật thời gian chạy Flatpak trên bản phân phối Linux của mình? Kiểm tra hướng dẫn Flatpaks của chúng tôi! Trong đó, chúng tôi thảo luận về cách kích hoạt thời gian chạy Flatpak trên hầu hết các bản phân phối Linux hiện đại.
Sau khi Flatpak được thiết lập và chạy trên hệ điều hành Linux của bạn, hãy khởi chạy một thiết bị đầu cuối bằng Ctrl + Alt + T hoặc Ctrl + Shift + T và chạy các lệnh bên dưới để tải EasySSH.
flatpak remote-add --if-not-exists flathub https://flathub.org/repo/flathub.flatpakrepo flatpak install flathub com.github.muriloventuroso.easyssh
Thiết lập kết nối SSH
Giờ đây, ứng dụng EasySSH đã được thiết lập và cài đặt, đã đến lúc thêm kết nối SSH. Để thêm kết nối, hãy tìm biểu tượng “+” ở trên cùng bên trái của ứng dụng và nhấp vào biểu tượng đó.
Có một số hộp văn bản trong cửa sổ kết nối mới. Đầu tiên, tìm “Name” và đặt tên cho kết nối mới của bạn. Sau đó, chuyển đến “Máy chủ” và nhập tên máy chủ (ví dụ: Intel-desktop, v.v.). Nếu bạn không biết tên máy chủ, hãy thêm địa chỉ IP cục bộ vào trường.
Sau khi điền địa chỉ IP, hãy tìm trường “Tên người dùng” và nhập người dùng từ xa mà bạn sẽ sử dụng để kết nối qua SSH. Sau đó, thêm mật khẩu của người dùng vào trường “Mật khẩu”. Ngoài ra, hãy chọn “Thay đổi mật khẩu tệp nhận dạng” nếu bạn muốn truy cập bằng các phím.
Sau khi điền vào tất cả các trường quan trọng, nhấp vào nút “Lưu” để đóng cửa sổ kết nối mới.
Kết nối qua SSH
Để kết nối qua SSH với ứng dụng EasySSH, hãy tìm cột “Máy chủ” ở phía bên trái của ứng dụng và nhấp đúp vào kết nối bạn muốn bắt đầu.
Khi bạn tìm thấy kết nối mà bạn muốn tải bằng EasySSH, hãy chọn nút “Kết nối” trong cửa sổ chính của ứng dụng.

Ngay sau khi bạn nhấp vào “kết nối”, một cửa sổ đầu cuối sẽ xuất hiện và sẽ gửi kết nối đến hệ thống mà bạn đang cố truy cập. Nếu mọi thứ thành công, bạn sẽ ngay lập tức có quyền truy cập vào thiết bị đầu cuối.