Google Photos, dịch vụ lưu trữ ảnh miễn phí, được cài đặt sẵn trên nhiều điện thoại Android. Nó đã trở nên phổ biến đến nỗi ngay cả người dùng iPhone cũng muốn sử dụng nó mặc dù họ có iCloud Photos. May mắn thay, nó cũng có sẵn trên iOS và nó không phân biệt đối xử trong các tính năng của nó. Những gì bạn nhận được trên Android cũng có sẵn trên iPad và iPhone. Ở đây chúng tôi sẽ cho bạn biết cách chuyển ảnh iPhone của bạn sang Google Photos.

Nếu gần đây bạn đã chuyển sang điện thoại Android hoặc bạn muốn sử dụng dịch vụ Google Photos thay vì iCloud, bài đăng này sẽ giúp bạn thực hiện chuyển đổi. Trong trường hợp trước, bạn chỉ cần thêm ảnh vào Google Photos, như trong bài đăng này. Sau này, bạn phải cài đặt ứng dụng Google Photos và tắt iCloud. Phần còn lại là tự động.
Hãy kiểm tra chi tiết cách di chuyển hình ảnh iPhone hoặc iCloud sang Google Photos. Nhưng trước đó, hãy hiểu Google Photos một chút.
Google Photos hoạt động như thế nào trên iPhone
Google Photos hoạt động giống như iCloud. Bên cạnh việc cho phép bạn xem ảnh có sẵn trên iPhone, nó sẽ liên tục lưu trữ chúng trên đám mây của Google. Bạn có thể xóa tất cả ảnh khỏi iPhone và giữ chúng trong Google Photos. Bằng cách đó, bạn có thể giải phóng bộ nhớ trên iPhone của mình. Mặc dù iCloud cũng tiết kiệm dung lượng bằng cách nén ảnh, nhưng nó không xóa chúng hoàn toàn khỏi điện thoại của bạn. Vì vậy, một số lưu trữ vẫn bị chiếm đóng.
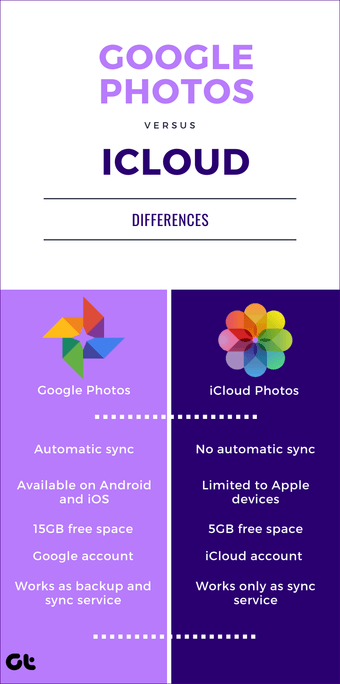
Nói về lưu trữ, iCloud chỉ cung cấp 5GB dung lượng miễn phí, được chia sẻ với người khác Apple các sản phẩm. Mặt khác, Google Photos cung cấp 15 GB dung lượng miễn phí, cũng được chia sẻ giữa các sản phẩm khác của Google.
Tuy nhiên, bạn có thể tải lên hình ảnh không giới hạn nếu bạn chọn chế độ sao lưu chất lượng cao thay vì chất lượng ban đầu. Sự khác biệt là ở chế độ Chất lượng cao, ảnh của bạn được nén thành 16MP và video thành 1080p. Trong chất lượng ban đầu, chúng được lưu với kích thước ban đầu của chúng.
Di chuyển hình ảnh sang Google Photos
Có hai cách để di chuyển hình ảnh từ iPhone sang Google Photos. Bạn có thể tự làm điều đó trên iPhone hoặc iPad hoặc nhờ sự trợ giúp của máy tính. Cả hai phương pháp được đề cập dưới đây.
Nếu bạn đang chuyển sang điện thoại Android, bạn chỉ cần cài đặt ứng dụng Google Photos (trong trường hợp không cài đặt sẵn) và sử dụng cùng một tài khoản Google. Tất cả hình ảnh iPhone của bạn sẽ hiển thị tự động. Nếu bạn muốn sử dụng Google Photos thay vì iCloud, thì chỉ cần vô hiệu hóa iCloud sau khi di chuyển ảnh, như hiển thị bên dưới.
1. Cách chuyển ảnh từ iPhone sang Google Photos trên iPhone
Để làm được điều đó, bạn cần kích hoạt tính năng Sao lưu và đồng bộ hóa trên ứng dụng Google Photos trên iPhone. Bằng cách đó, tất cả hình ảnh và video trên iPhone của bạn sẽ tự động sao lưu vào Google Photos. Phương pháp này hoạt động trong cả hai tình huống, tức là, liệu iCloud Photos có được bật hay không.
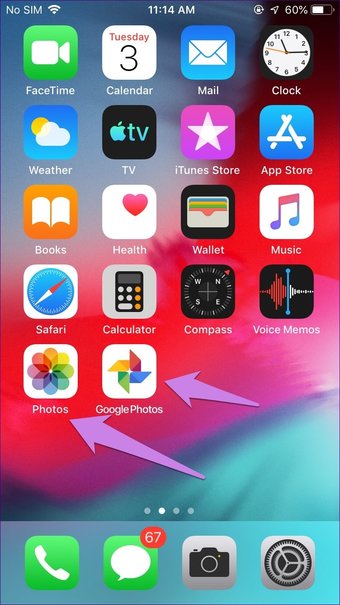
Trong trường hợp iCloud Photos bị tắt, thì chỉ những ảnh có sẵn trên điện thoại của bạn mới được chuyển sang Google Photos. Nếu được bật, thì tất cả các hình ảnh, bao gồm cả hình ảnh trên iCloud, sẽ tự động được lưu trữ trên Google Photos. Điều đó vì iCloud Photos chủ yếu là dịch vụ đồng bộ hóa ảnh. Có nghĩa là, bất kỳ ảnh nào được lưu trữ trong iCloud sẽ tạo bản sao của nó trên điện thoại của bạn. Bây giờ bạn đã có một bản sao và đó là những gì Google Photos cần, nó cũng được lưu ở đó.
Để tiết kiệm dung lượng trên iPhone, Apple cho phép bạn chọn giữa hai cài đặt iCloud – Tối ưu hóa bộ nhớ iPhone và Tải xuống & Giữ bản gốc. Khi trước đây được bật, bản sao chính được lưu trên iCloud và bạn chỉ thấy một phiên bản được tối ưu hóa. Tính năng này chỉ bắt đầu hoạt động khi điện thoại của bạn sắp hết dung lượng. Trong trường hợp điện thoại của bạn có đủ dung lượng, nó cũng sẽ lưu một bản gốc trên iPhone của bạn. Tùy chọn thứ hai lưu trữ bản sao gốc trên điện thoại của bạn và trong cả iCloud.
Note: Nếu iCloud được bật, chúng tôi sẽ khuyên bạn nên chuyển hình ảnh trên máy tính sang Google Photos để tránh mọi nhầm lẫn giữa Tối ưu hóa bộ nhớ iPhone và Tải xuống & Giữ bản gốc.
Đây là cách làm thế nào để đi về nó.
Bươc 1: Khởi chạy ứng dụng Google Photos trên iPhone hoặc iPad của bạn. Đăng nhập bằng tài khoản Google của bạn khi được yêu cầu.
Bươc 2: Chạm vào biểu tượng ba thanh ở góc trên cùng bên trái và chọn Cài đặt từ menu.
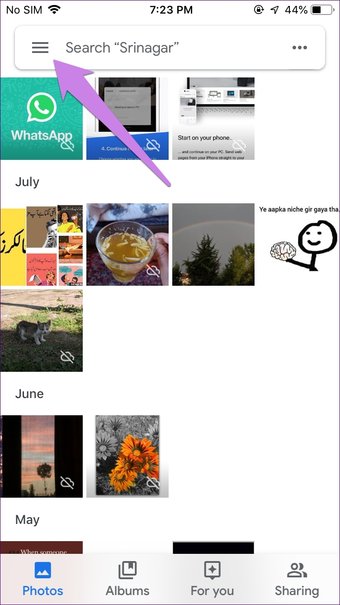
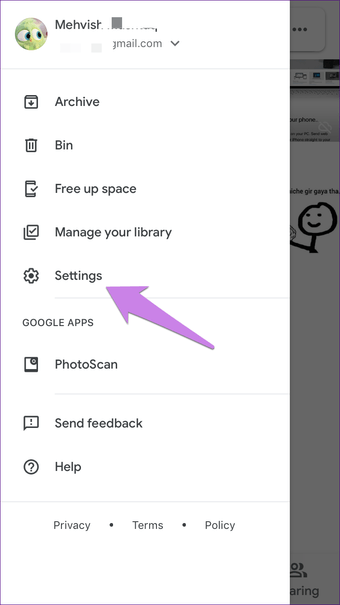
Bươc 3: Chạm vào Sao lưu & đồng bộ hóa. Sau đó, bật Sao lưu & đồng bộ hóa trên màn hình tiếp theo.
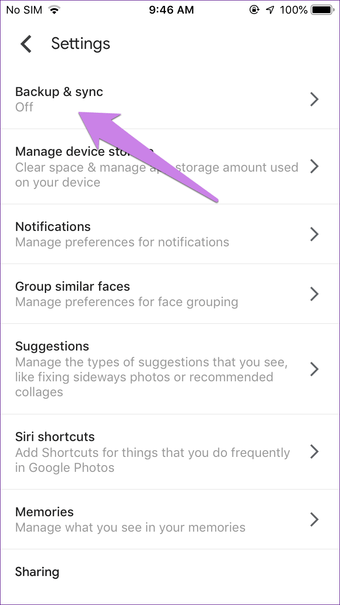
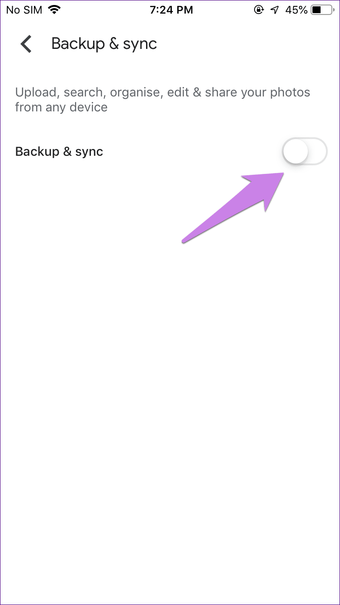
Bươc 4: Bạn sẽ thấy tùy chọn Kích thước tải lên khi bạn bật sao lưu. Chọn chất lượng cao để có được lưu trữ miễn phí không giới hạn.
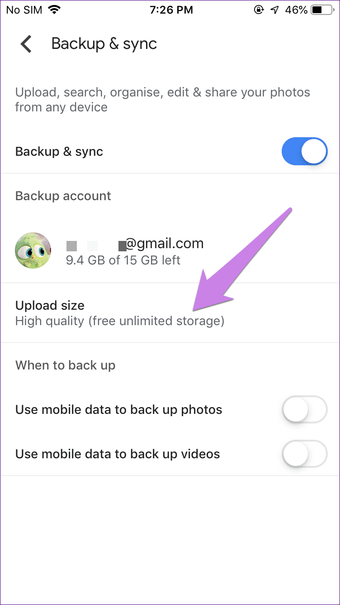
2. Cách di chuyển ảnh từ iPhone sang Google Photos trên máy tính
Có hai cách để làm điều đó. Cái đầu tiên dành cho ảnh ngoại tuyến và cái thứ hai dành cho ảnh được lưu trong iCloud.
Di chuyển ảnh ngoại tuyến
Trong trường hợp đầu tiên, bạn cần chuyển hình ảnh từ iPhone sang máy tính bằng cách sử dụng các ứng dụng chuyển tập tin hoặc kết nối nó qua cáp USB. Khi hình ảnh có trên hệ thống của bạn, hãy mở photos.google.com trên PC thông qua bất kỳ trình duyệt web nào. Đăng nhập bằng tài khoản Google của bạn. Nhấp vào Tải lên ở trên cùng và chọn Máy tính. Sau đó điều hướng đến các tệp iPhone mà bạn đã sao chép gần đây vào hệ thống của mình. Chọn các tệp để tải chúng lên Google Photos.
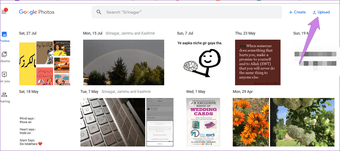
Di chuyển hình ảnh iCloud
Nếu bạn muốn chuyển ảnh được lưu trong iCloud sang Google Photos trên PC, trước tiên bạn cần tải chúng xuống. Vì thế, hãy mở icloud.com/photos và đăng nhập bằng Apple TÔI. Nhấp vào tùy chọn Chọn ở phía bên phải của ảnh. Sau đó, chọn ảnh và video mà bạn muốn chuyển sang Google Photos. Nhấn CTRL + A (Windows) và CMD + A (macOS) để chọn tất cả các tệp.
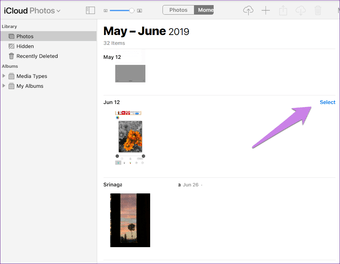
Khi bạn đã chọn tất cả các tệp cần thiết, nhấp vào biểu tượng tải xuống ở trên cùng để bắt đầu lưu chúng trên PC của bạn.
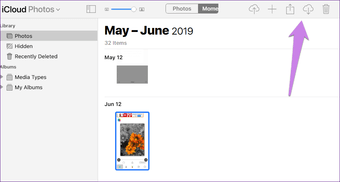
Một tệp ZIP sẽ được tạo. Vì vậy, bạn cần phải tải về và giải nén nó. Sau khi giải nén nó, hãy mở photos.google.com. Nhấp vào biểu tượng Tải lên theo sau bởi Máy tính. Điều hướng đến thư mục ZIP mà bạn trích xuất. Thêm hình ảnh và video.
Điều gì xảy ra khi bạn thêm hình ảnh vào Google Photos trên máy tính
Trong cả hai trường hợp, các tệp được tải lên sẽ tự động hiển thị trên ứng dụng Google Photos trên iPhone của bạn, miễn là bạn đang sử dụng cùng một tài khoản Google. Bạn không phải bật bất kỳ cài đặt nào. Ngay cả khi Sao lưu và đồng bộ hóa bị tắt, ảnh vẫn sẽ đồng bộ hóa vì nó là tự động. Chúng sẽ không chiếm bất kỳ dung lượng lưu trữ nào trên iPhone của bạn vì ảnh chỉ nằm trên đám mây.
Kiểm tra xem chuyển ảnh có thành công không
Khi quá trình chuyển hoàn tất, bạn nên xác minh bằng cách kiểm tra tổng số ảnh trên iPhone và trong Google Photos.
Để kiểm tra tổng số ảnh trên iPhone, hãy mở Apple Ứng dụng hình ảnh và cuộn xuống. Bạn sẽ thấy số lượng. Tương tự, mở icloud.com/photos và cuộn xuống. Note số lượng hình ảnh.
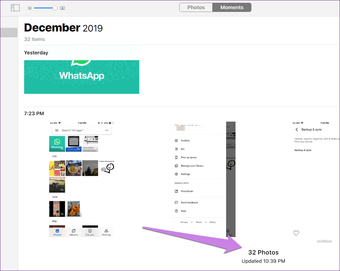
Bây giờ hãy mở bảng điều khiển của Google và kiểm tra số được liệt kê trong Google Photos. Số này phải khớp với số trên với điều kiện là không có ảnh hoặc video nào trong Google Photos.
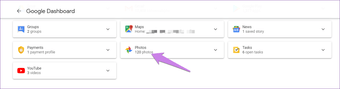
Cách vô hiệu hóa ảnh iCloud
Khi tất cả hình ảnh và video của bạn hiển thị trong Google Photos và bạn đã xác minh tương tự từ Bảng điều khiển của Google, bạn có thể tiếp tục và vô hiệu hóa iCloud Photos. Vì thế, hãy mở Cài đặt trên iPhone của bạn và nhấn vào Ảnh. Tắt bật tắt bên cạnh Ảnh iCloud. Trước khi tắt nó, bạn nên đọc chi tiết những gì xảy ra khi bạn tắt iCloud Photos.
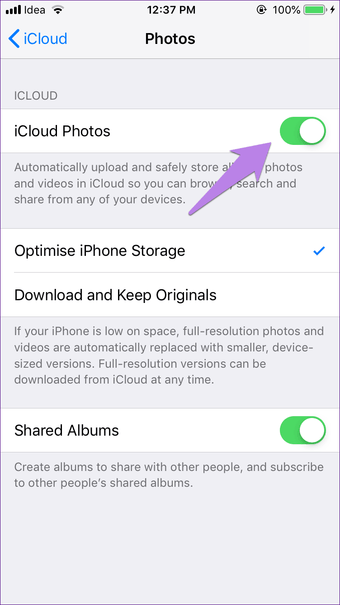
Kiên nhẫn
Nếu bạn có nhiều tệp trên iPhone, thì quá trình này sẽ mất thời gian, tùy thuộc vào số lượng ảnh và video. Quá trình tổng thể cũng phụ thuộc vào tốc độ internet. Vì vậy, có kiên nhẫn trong khi di chuyển các bức ảnh. Nếu bạn muốn chuyển trở lại iCloud từ Google Photos, bạn cũng có thể làm điều đó.
Tiếp theo: Mặc dù bạn đã chuyển ảnh của mình, câu hỏi ai có thể thấy Google Photos của tôi làm phiền bạn không? Tìm ra câu trả lời thực sự từ liên kết được đưa ra dưới đây.
