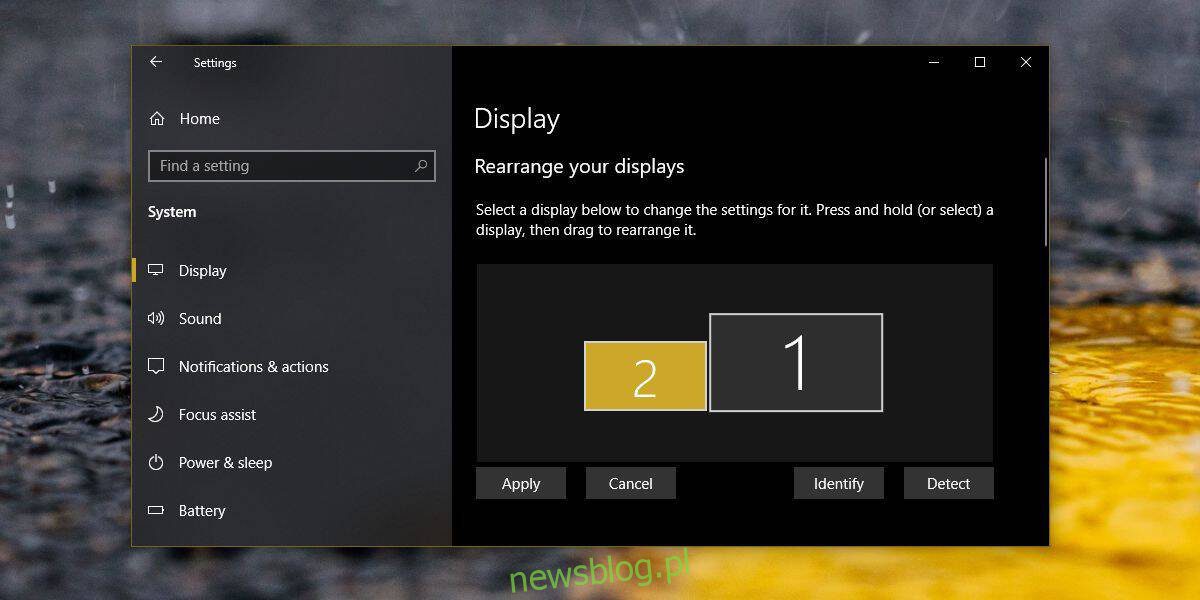
Nếu bạn dự định mua một màn hình thứ hai cho máy trạm của mình, bạn nên mua một màn hình hỗ trợ cùng độ phân giải với màn hình mà bạn định sử dụng. Nếu bạn có nhiều màn hình được cấu hình trên hệ thống của mình Windows 10, bạn cần căn chỉnh sao cho các cạnh của chúng nằm ngay cạnh nhau. Điều này cho phép con trỏ chuột dễ dàng di chuyển giữa chúng. Thật không may, nếu các màn hình không có cùng độ phân giải, cạnh của màn hình này sẽ bỏ qua cạnh kia. Bạn sẽ không thể di chuyển con trỏ giữa các màn hình có độ phân giải khác nhau dọc theo một cạnh không được căn chỉnh. Điều này sẽ được chú ý nhất ở các góc.
Để khắc phục điều này, bạn cần có một ứng dụng có tên MouseUnSnag. Nó làm hai việc; cho phép bạn di chuyển con trỏ giữa các màn hình có độ phân giải khác nhau như thể các cạnh của chúng khớp hoàn hảo và vô hiệu hóa cạnh dính giữa các màn hình trong hệ thống Windows 10.
Di chuyển con trỏ giữa các màn hình có độ phân giải khác nhau
Tải xuống và chạy MouseUnSnag. Không thể thu nhỏ nó vào khay hệ thống, nhưng bạn có thể thu nhỏ cửa sổ ứng dụng. Nếu bạn để nó mở, nó sẽ hiển thị cho bạn tọa độ di chuyển của chuột. Sau khi khởi chạy ứng dụng, bạn sẽ có thể di chuyển con trỏ giữa các màn hình có độ phân giải khác nhau như thể cả hai màn hình đều có cùng độ phân giải, với các cạnh của chúng thẳng hàng từ góc này sang góc khác.
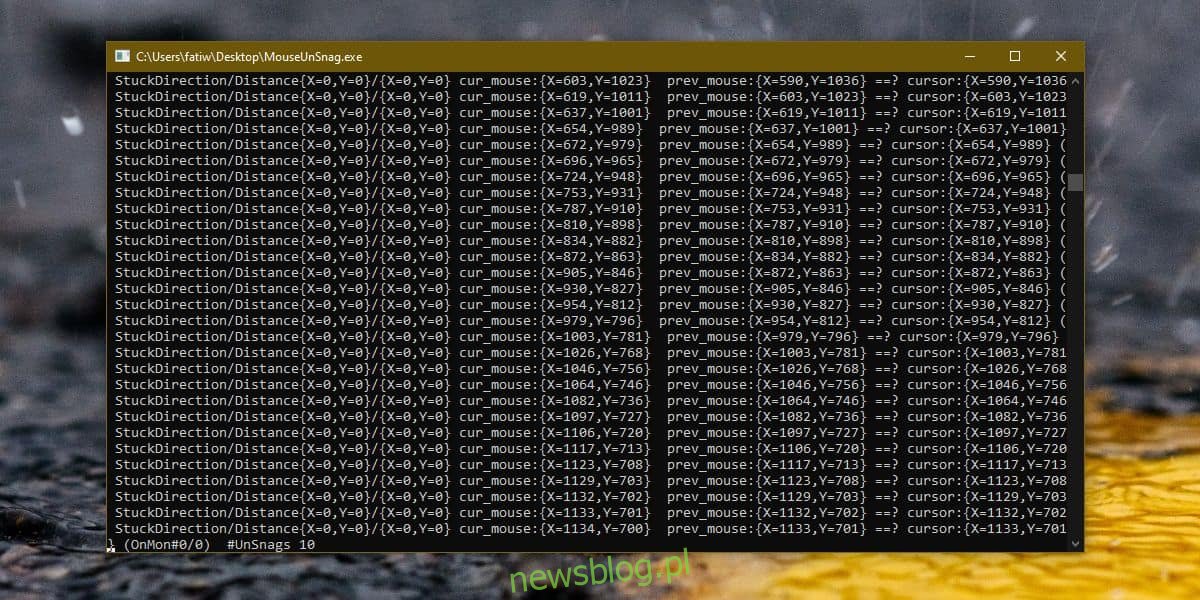
Cân nhắc rằng bạn đang làm việc với ít nhất hai màn hình, bạn có thể di chuyển cửa sổ MouseUnSnag sang màn hình thứ hai sao cho không bị cản trở.
Windows 10 có hỗ trợ đa màn hình tuyệt vời, nhưng nó phải cung cấp thứ gì đó cho phép người dùng làm việc thoải mái hơn với các màn hình có độ phân giải khác nhau. Có thể nên mua màn hình thứ hai có cùng độ phân giải như màn hình thứ nhất, nhưng người dùng có thể muốn nâng cấp lên màn hình UHD hoặc thậm chí 4K. Làm việc với màn hình có độ phân giải cao và màn hình có độ phân giải thấp hơn không nên liên quan đến loại ma sát này.
Cách con trỏ không muốn di chuyển giữa vùng trống của cạnh màn hình mà màn hình khác không chạm vào đó là cách nó hoạt động. Tuy nhiên, đó là cố ý, nên có một công tắc. Hành vi này không khó để “khắc phục” và hệ thống Windows 10 có thể dễ dàng thêm tùy chọn để kích hoạt thứ gì đó như MouseUnSnag. Nó cũng có thể làm điều này bằng cách cung cấp cho người dùng tùy chọn để tắt cạnh dính, điều này khiến việc di chuyển con trỏ giữa các màn hình có cùng độ phân giải hơi bất tiện.
