
Nếu bạn thường xuyên sử dụng máy tính để bàn ảo trên hệ thống của mình Windows 10 để quản lý không gian làm việc, bạn có thể thấy rằng việc theo dõi các cửa sổ giữa chúng đôi khi có thể gặp rắc rối. May mắn thay, hệ thống Windows giúp dễ dàng di chuyển các cửa sổ giữa các màn hình ảo. Đây là cách.
Cách kéo thả các cửa sổ giữa các màn hình ảo
Sử dụng chuột hoặc màn hình cảm ứng, bạn có thể dễ dàng kéo các cửa sổ giữa các màn hình ảo bằng màn hình Chế độ xem tác vụ. Để mở “Chế độ xem tác vụ”, nhấp vào nút “Chế độ xem tác vụ” trên thanh tác vụ hoặc nhấn nút Windows + Tab.
(Nếu bạn không thấy nút “Chế độ xem tác vụ” trên thanh tác vụ, hãy nhấp chuột phải vào thanh tác vụ và chọn “Hiển thị nút Chế độ xem tác vụ”).
Sử dụng hàng hình thu nhỏ của màn hình nền ảo ở đầu màn hình Chế độ xem tác vụ, nhấp vào màn hình nền chứa cửa sổ bạn muốn di chuyển.
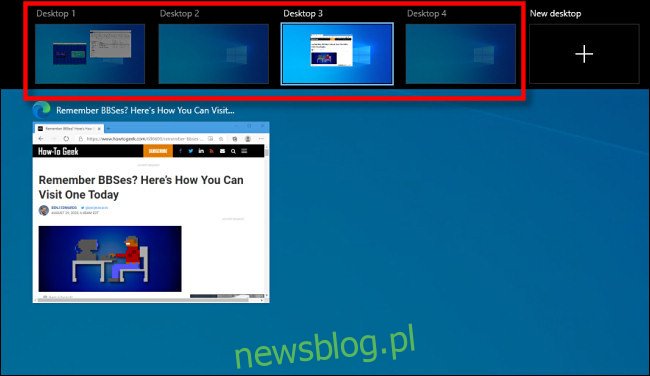
Sau khi nhấp vào, màn hình nền ảo đã chọn sẽ xuất hiện. Kích hoạt lại “Chế độ xem tác vụ”, sau đó kéo hình thu nhỏ của cửa sổ bạn muốn di chuyển đến hình thu nhỏ của màn hình nền ảo mà bạn muốn di chuyển đến.
Khi bạn di chuyển nó đến màn hình đích, hình thu nhỏ sẽ thu nhỏ lại.
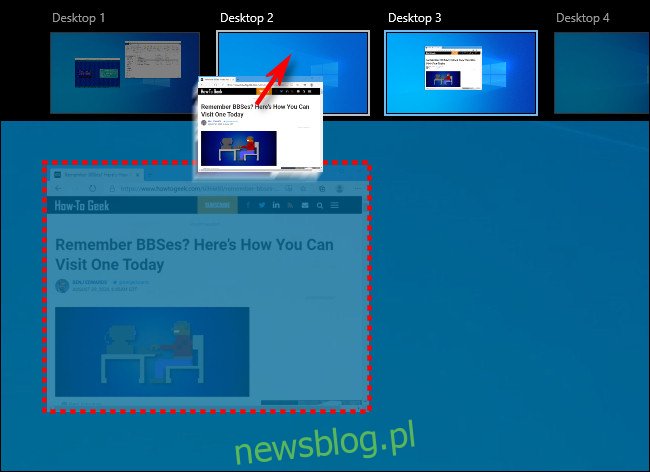
Khi hình thu nhỏ của cửa sổ nằm trên hình thu nhỏ của màn hình ảo đích, hãy nhả nút chuột và cửa sổ sẽ được chuyển đến màn hình đó.
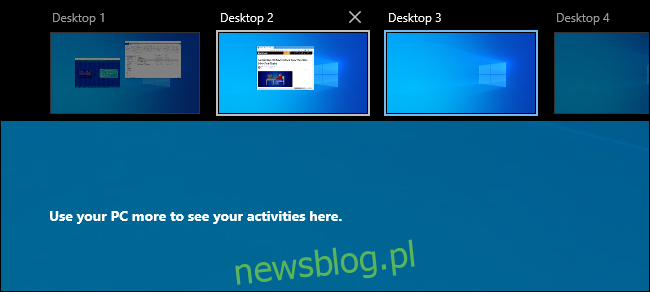
Sau đó, bạn có thể chuyển sang bất kỳ màn hình ảo nào bằng cách nhấp vào nó hoặc chỉ cần nhấn “Escape” để đóng chế độ xem tác vụ.
Cách di chuyển cửa sổ giữa các màn hình ảo bằng cách nhấp chuột phải
Bạn cũng có thể di chuyển các cửa sổ giữa các màn hình ảo bằng cách sử dụng menu bật lên xuất hiện trong chế độ xem tác vụ. Trước tiên, hãy mở “Chế độ xem tác vụ” và tập trung vào màn hình nền chứa cửa sổ bạn muốn di chuyển. Trong chế độ xem tác vụ, nhấp chuột phải vào hình thu nhỏ của cửa sổ và chọn “Chuyển đến”, sau đó chọn màn hình đích từ danh sách.
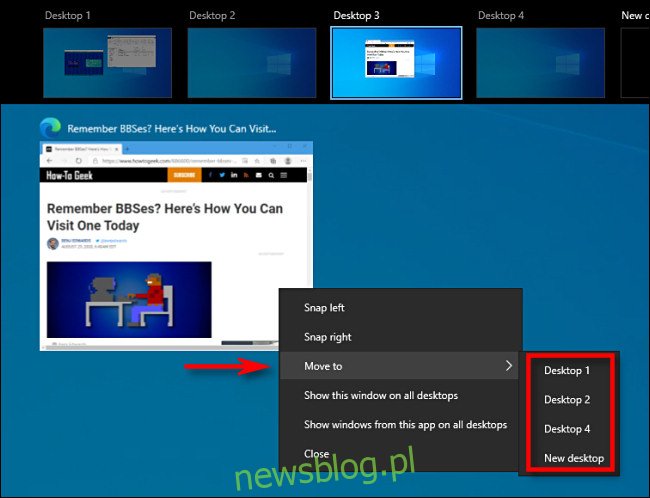
Sau đó, một cửa sổ sẽ xuất hiện trên màn hình ảo đã chọn. Bạn cũng có thể hiển thị một cửa sổ trên tất cả các màn hình ảo cùng một lúc bằng cách nhấp chuột phải vào hình thu nhỏ của nó trong chế độ xem tác vụ và chọn “Hiển thị cửa sổ này trên tất cả các màn hình”. Rất hữu dụng!
Thật không may hệ thống Windows 10 không bao gồm phím tắt để di chuyển các cửa sổ giữa các màn hình ảo.
