
Photoshop cho phép bạn đặt bất kỳ kích thước canvas nào. Bạn có thể đặt kích thước tính bằng pixel hoặc inch và bạn có thể thay đổi kích thước này trong khi làm việc trên tệp. Đối với mỗi canvas bạn tạo, mỗi pixel trên đó được ánh xạ tới một vị trí được xác định theo tọa độ x và y. Những tọa độ này có thể được sử dụng để di chuyển các đối tượng trong Photoshop đến một vị trí cụ thể và có các góc cho phép bạn xoay chúng.
Tìm tọa độ x/y
Đầu tiên, mở tùy chọn Photoshop từ menu Chỉnh sửa> Tùy chọn. Chuyển đến Đơn vị và Thước và thay đổi đơn vị từ inch sang pixel.
Sau đó, giả sử bạn biết nơi bạn muốn di chuyển đối tượng, chỉ bằng cách nhìn vào canvas, bạn cần tìm địa chỉ của nó, tức là tọa độ x/y của nó.
Vào Window > Info để hiển thị cửa sổ thông tin. Di chuột qua khu vực bạn muốn tìm tọa độ x/y.
Cửa sổ thông tin sẽ cung cấp cho bạn tọa độ chính xác của vị trí con trỏ hiện tại. Nếu bạn di chuyển chuột, nó sẽ cập nhật theo thời gian thực. Lưu ý tọa độ.
Di chuyển đối tượng
Chọn lớp có đối tượng và nhấn phím tắt Ctrl + T (Windows) hoặc Command + T (Mac) để vào chế độ biến đổi tự do. Trên thanh trên cùng, bạn sẽ thấy các trường nhập tọa độ x/y. Nhập những cái bạn đã lưu ý trong phần trước và đối tượng sẽ được di chuyển đến vị trí đó.
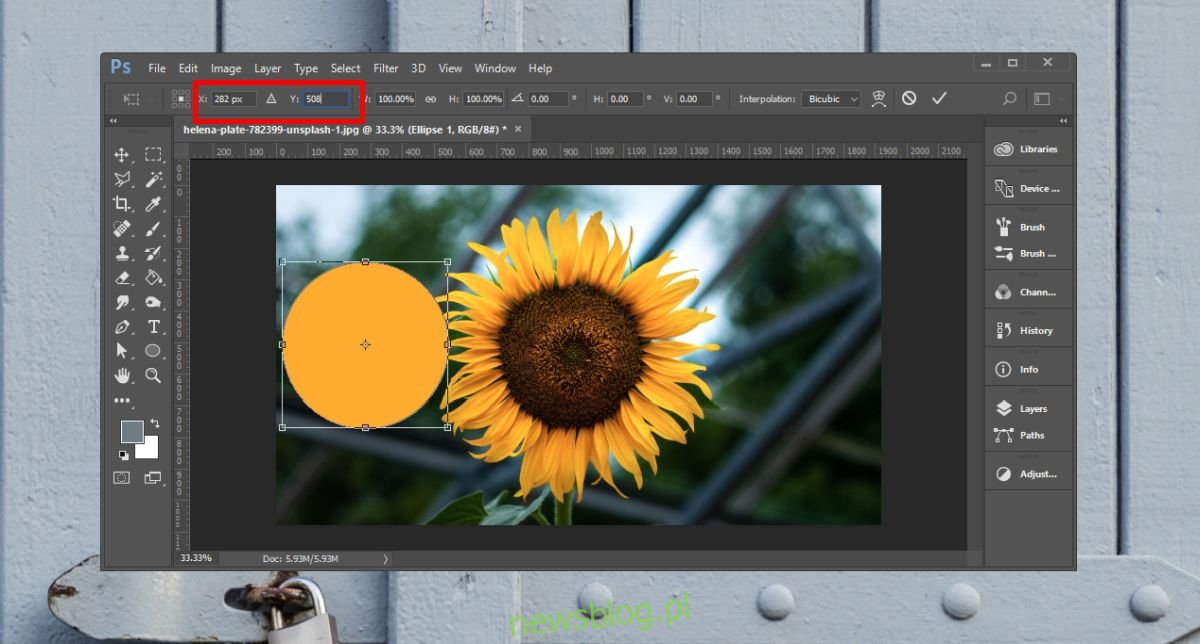
Các đối tượng được định vị theo tâm của chúng, tức là tâm xuất hiện khi một đối tượng ở chế độ biến đổi tự do là điểm mà bạn chỉ định nó trong các trường tọa độ x/y. Đối tượng không được định vị từ cạnh trên cùng bên trái.
Điều này có nghĩa là trung tâm của toàn bộ lớp sẽ được sử dụng. Để đảm bảo rằng đối tượng được di chuyển chính xác, hãy đảm bảo rằng thậm chí không có thêm một pixel cấp độ dấu chấm nào trên lớp. Chỉ đối tượng bạn định sử dụng mới có trên lớp.
Cũng có thể hữu ích khi sử dụng các hướng dẫn và lưới khi cố gắng tìm ra nơi di chuyển một đối tượng. Kéo chúng và tạo các điểm giao nhau nếu bạn muốn đưa một đối tượng vào một vị trí cụ thể và tọa độ x/y không phù hợp với bạn. Sử dụng các lớp được liên kết nếu bạn muốn giữ hai hoặc nhiều lớp ở vị trí tương đối với nhau và khóa chúng khi được đặt đúng vị trí. Có thể đặt các mục bên ngoài canvas nếu bạn nhập sai tọa độ, vì vậy nếu đối tượng biến mất, bạn có thể nhấn nút hoàn tác hoặc chỉ cần kéo chuột để tìm đường viền của nó. Thu nhỏ và nó sẽ dễ dàng hơn để tìm thấy.
