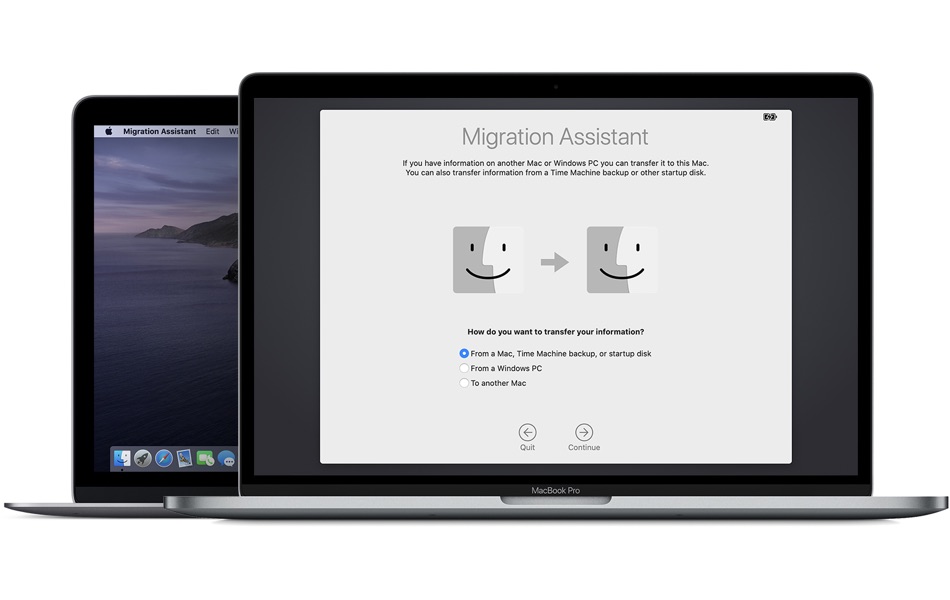
Bạn vừa mua một máy Mac mới? Bạn phải hào hứng khi sử dụng thiết bị mới của mình và tận dụng lợi ích từ các tính năng của nó. Nhưng chờ đợi, trước khi làm điều đó, bạn có thể cần phải di chuyển dữ liệu từ máy Mac cũ sang máy Mac mới mà không bị mất dữ liệu. Vì vậy, nếu bạn không biết làm thế nào để chuyển các tập tin từ Mac sang Mac, bạn đã đến đúng nơi!
Trong bài viết hôm nay, chúng tôi sẽ hướng dẫn bạn cách chuyển tệp từ máy Mac sang máy Mac không dây. Quá trình này rất dễ dàng và bạn chỉ cần chú ý đến thủ tục.
Chuyển dữ liệu thông qua hỗ trợ di chuyển:
Không cần phải nói, sử dụng Migration Assistant để chuyển tài liệu từ Mac sang Mac là phương pháp bạn đang tìm kiếm. Đây là một trong những cách chuyển Mac hiệu quả và dễ sử dụng nhất hiện nay. Không chỉ tài liệu, mà nó còn chuyển Ứng dụng, tài khoản người dùng và cài đặt từ máy Mac này sang máy Mac khác. Lợi ích lớn nhất? Bạn không cần phải thực hiện toàn bộ quá trình khoan theo cách thủ công vì công cụ sẽ tự đảm nhận hầu hết các công việc.
Đảm bảo Máy tính của bạn có Phần mềm, Cài đặt và Nguồn:
Trước khi bạn bắt đầu chuyển tệp, hãy đảm bảo rằng bạn đã cài đặt tất cả các tệp có sẵn Apple cập nhật phần mềm trên cả hai máy tính. Và nếu cần, hãy cài đặt các ứng dụng của bên thứ ba cần thiết để truyền dữ liệu. Bây giờ, hãy làm theo các bước sau:
- Máy Mac cũ của bạn phải đang sử dụng OS X Lion hoặc phiên bản mới hơn.
- Đảm bảo máy Mac cũ của bạn có tên máy tính. Để kiểm tra điều này, hãy truy cập Apple Menu> Tùy chọn hệ thống> Chia sẻ>, sau đó chọn trường Tên Máy tính.
- Bây giờ, kết nối cả hai máy tính với nguồn AC.
Kết nối cả hai máy tính của bạn với nhau:
- Trong trường hợp máy tính của bạn đang sử dụng macOS Sierra hoặc mới hơn, hãy đảm bảo rằng chúng được đặt gần nhau và Wi-Fi của chúng đã được bật. Và nếu một trong các máy tính của bạn đang sử dụng OS X EI Capitan hoặc phiên bản cũ hơn, hãy kết nối cả hai máy tính đó với cùng một mạng bằng Wi-Fi hoặc Ethernet.
- Bạn cũng có thể kết nối chúng thông qua chế độ đĩa đích và bộ điều hợp hoặc cáp thích hợp. Bây giờ, khởi động máy tính cũ của bạn ở chế độ đĩa đích.
- Hoặc bạn có thể kết nối máy Mac mới với bản sao lưu Time Machine của máy Mac cũ.
Sử dụng Hỗ trợ di chuyển:
Bây giờ là lúc để sử dụng Migration Assistant và chuyển các tệp từ máy Mac cũ sang máy Mac mới.
- Đi tới ‘Hỗ trợ di chuyển’ trong thư mục ‘Tiện ích’ của thư mục ‘Ứng dụng’ của bạn.
- Nhấp vào ‘Tiếp tục’.
- Tại đây bạn sẽ được hỏi bạn muốn chuyển thông tin của mình như thế nào. Chọn tùy chọn để di chuyển dữ liệu từ máy Mac, sao lưu Time Machine hoặc đĩa khởi động.
- Bây giờ, hãy nhấp vào ‘Tiếp tục’.
Trên máy Mac cũ:
Note: Trong trường hợp bạn khởi động máy Mac cũ của mình ở chế độ đĩa đích, chuyển từ bản sao lưu Time Machine, hãy bỏ qua bốn bước sau.
- Đi tới ‘Hỗ trợ di chuyển’
- Nhấp vào ‘Tiếp tục’
- Chọn ‘Chuyển sang máy Mac khác’ từ các tùy chọn về cách bạn muốn truyền dữ liệu.
- Bấm tiếp tục
Trên máy Mac mới:
- Khi bạn được yêu cầu chọn bản sao lưu Mac, Time Machine hoặc đĩa khởi động, hãy nhấp vào tùy chọn thích hợp.
- Bây giờ, hãy nhấp vào ‘Tiếp tục’. Bạn cũng có thể thấy mã bảo mật ở đây.
Trên máy Mac cũ:
Note: Trong trường hợp bạn khởi động máy Mac cũ ở chế độ đĩa đích hoặc chuyển dữ liệu từ bản sao lưu Time Machine, hãy bỏ qua hai bước sau.
- Nhập mã bảo mật giống như trên máy Mac mới của bạn.
- Bây giờ, hãy nhấp vào ‘Tiếp tục’.
Trên máy Mac mới:
- Bây giờ chọn bản sao lưu bạn muốn di chuyển thông tin.
- Và, nhấp vào ‘Tiếp tục’.
- Chọn dữ liệu để chuyển từ bản sao lưu.
- Bây giờ, hãy nhấp vào ‘Tiếp tục’ để bắt đầu chuyển dữ liệu. Nếu bạn đang chuyển nhiều dữ liệu, có thể mất vài giờ để hoàn tất.
- Sau khi hoàn tất, hãy đăng nhập vào tài khoản đã chuyển của bạn trên máy Mac mới và xem các tệp đã chuyển.
Hướng dẫn này có hữu ích không? Hoặc bạn có gặp phải bất kỳ sự cố nào khi chuyển tệp từ Mac sang Mac không? Chia sẻ với chúng tôi trong phần bình luận bên dưới.
Hãy theo dõi iOShacker.com để biết thêm các hướng dẫn nhỏ và thủ thuật cho Apple các thiết bị.
