Đôi khi, bạn vô tình thêm ảnh vào tài khoản Google sai hoặc đơn giản là bạn muốn di chuyển chúng sang tài khoản Google Photos khác. Trong những trường hợp như vậy, bạn cần di chuyển ảnh từ tài khoản Google Photos sang tài khoản khác. Vì vậy, ở đây chúng tôi sẽ cho bạn biết cách chuyển ảnh giữa hai tài khoản Google Photos.
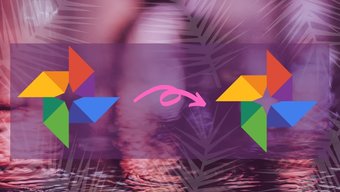
Một cách điển hình để làm điều đó là tải xuống tất cả hình ảnh và video từ tài khoản Google Photos đầu tiên của bạn và sau đó tải chúng lên trong tài khoản Google Photos thứ hai của bạn. Trong trường hợp bạn không muốn chọn hình ảnh, bạn có thể nhờ sự trợ giúp của Google Takeout. Để làm điều đó, hãy truy cập trang web Google Takeout, và tải xuống toàn bộ thư viện Google Photos của bạn từ đó. Nó sẽ có sẵn dưới dạng tệp ZIP. Giải nén nó và sau đó tải lên hình ảnh và video bình thường trong tài khoản thứ hai của bạn.
Cả hai phương pháp đều yêu cầu bạn tải xuống và tải lên hình ảnh. Đó là một quá trình dài. Để tránh điều đó, bạn có thể làm theo hai phương pháp khác được đề cập trong bài đăng di chuyển Google Photos này giữa các tài khoản.
Note: Ảnh chụp màn hình là từ điện thoại Android và các bước vẫn giữ nguyên cho iPhone. Các bước cho web có sẵn ở cuối.
1. Thêm tài khoản đối tác
Google Photos cung cấp nhiều cách để chia sẻ hình ảnh. Nó có một tính năng thực sự thú vị mà bạn có thể chia sẻ tất cả các bức ảnh được sao lưu của mình với đối tác. Bạn có thể tùy chỉnh chia sẻ và chia sẻ từ một ngày đã chọn hoặc chỉ một người nào đó. Chúng tôi sẽ có sự trợ giúp của tính năng này để di chuyển Google Photos giữa hai tài khoản.
Dưới đây là các bước chi tiết.
Bươc 1. Gửi lời mời từ điện thoại đầu tiên
Quá trình bắt đầu bằng cách gửi lời mời tham gia với tư cách là một tài khoản đối tác. Để làm điều đó, hãy làm theo các bước sau:
Bươc 1: Mở ứng dụng Google Photos. Switch vào tài khoản mà bạn muốn chuyển các tập tin bằng cách nhấn vào biểu tượng ảnh hồ sơ ở trên cùng.
Tiền boa: Bạn thậm chí có thể xóa tài khoản khỏi Google Photos.
Bươc 2: Nhấn vào biểu tượng ba thanh ở trên cùng và chọn Cài đặt.
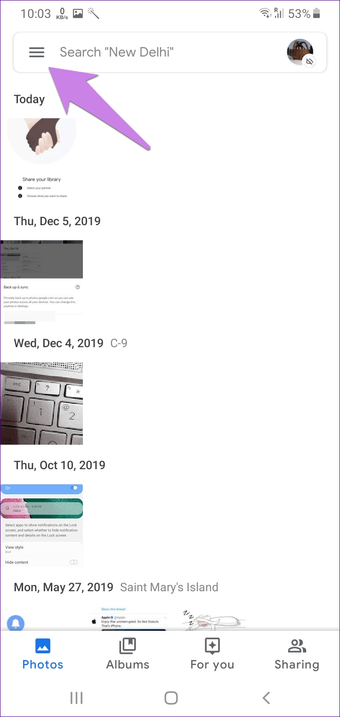
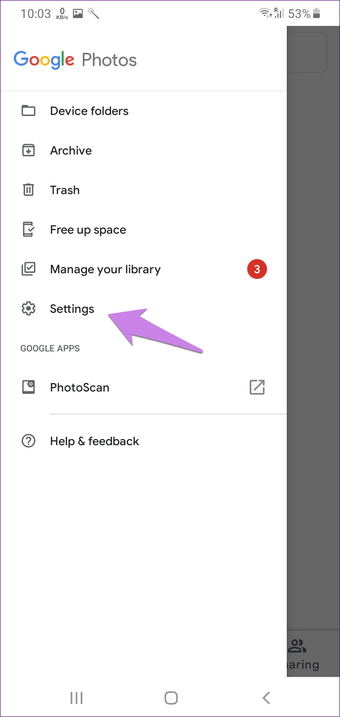
Bươc 3: Chạm vào Thư viện dùng chung. Sau đó, nhấn vào Bắt đầu.
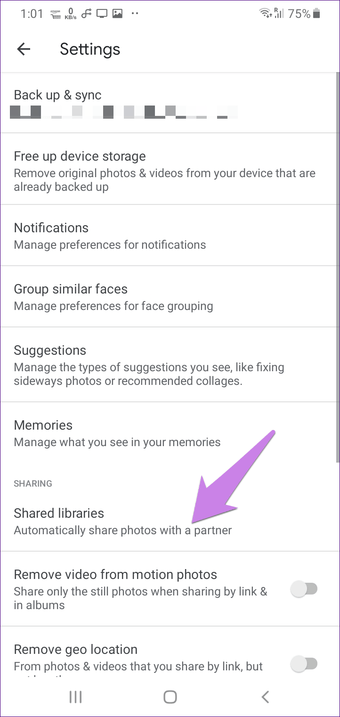
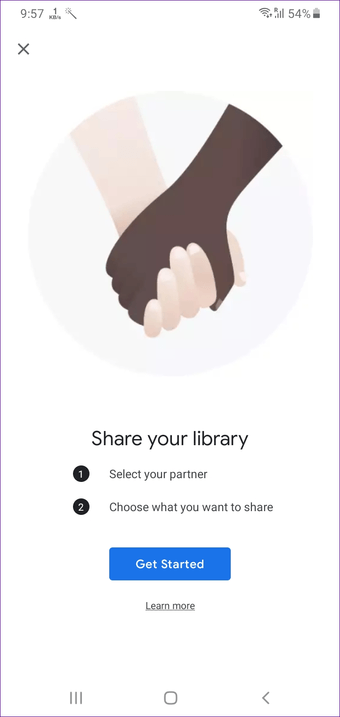
Bươc 4: Nhập tên hoặc địa chỉ email của tài khoản thứ hai mà bạn muốn chuyển Google Photos.
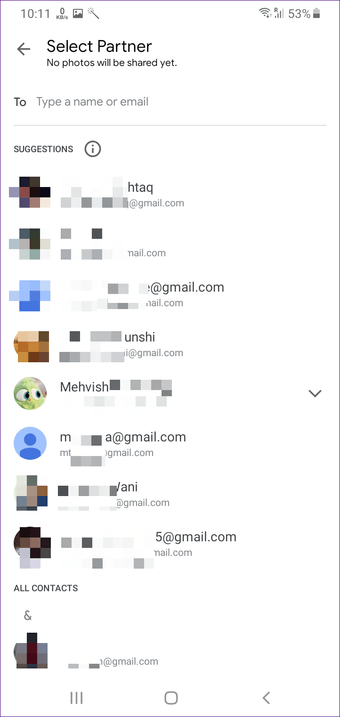
Bươc 5: Như đã đề cập trước đó, bạn có thể chọn tất cả ảnh, ảnh của những người được chọn hoặc từ một ngày nhất định. Trong bước này, bạn cần chọn tùy chọn thích hợp cho cùng. Vì bạn phải di chuyển tất cả các ảnh, chọn Tất cả ảnh. Xác nhận lựa chọn của bạn trên màn hình tiếp theo và nhấn vào Gửi lời mời.
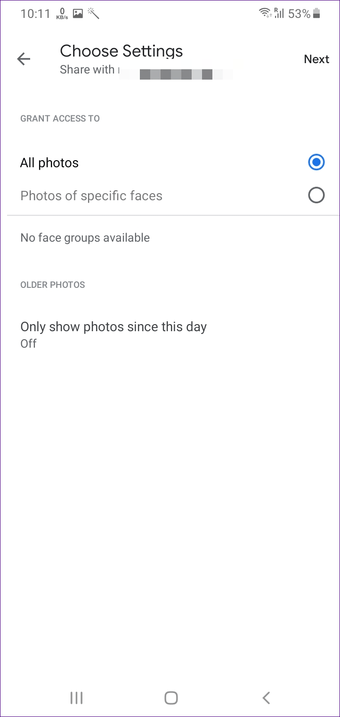
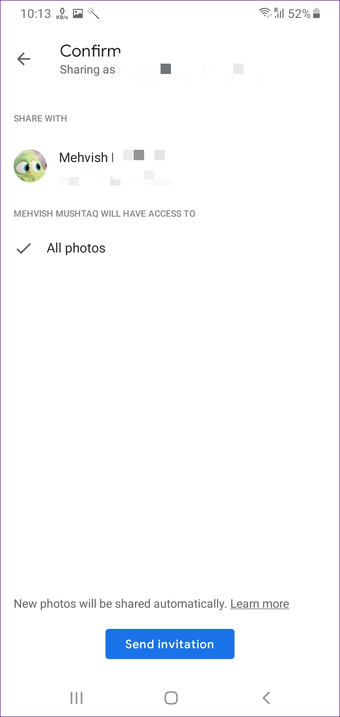
Note: Bất kỳ ảnh mới nào (nếu tùy chọn sao lưu được bật) sẽ được chia sẻ tự động, trừ khi bạn ngừng chia sẻ.
Bươc 2. Chấp nhận lời mời
Bạn sẽ nhận được một thông báo trên tài khoản thứ hai của bạn. Nhấn vào thông báo. Giao diện sẽ yêu cầu bạn chấp nhận lời mời. Nhấn vào Chấp nhận.
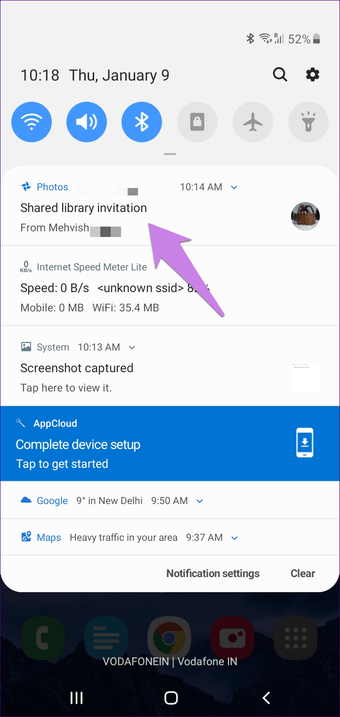
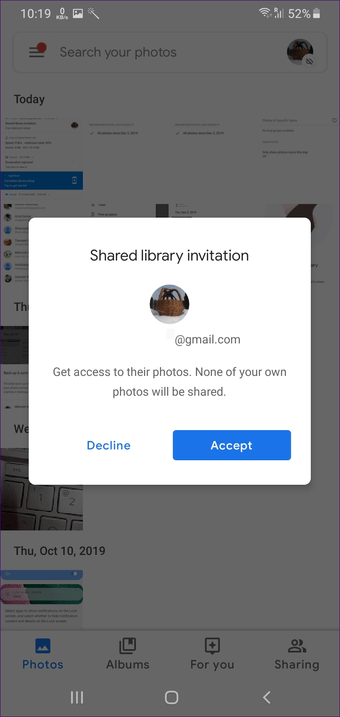
Trong trường hợp bạn đã đăng nhập vào cả hai tài khoản trên cùng một điện thoại, hãy nhấn vào biểu tượng ảnh hồ sơ ở trên cùng và chuyển tài khoản. Thực hiện theo các bước tương tự nếu bạn bỏ lỡ thông báo. Sau đó, sử dụng tài khoản thứ hai, chuyển đến tab Chia sẻ ở phía dưới. Bạn sẽ thấy thư viện người ở đó với văn bản người mời bạn. Chạm vào nó. Nhấn vào Chấp nhận để phê duyệt nó.
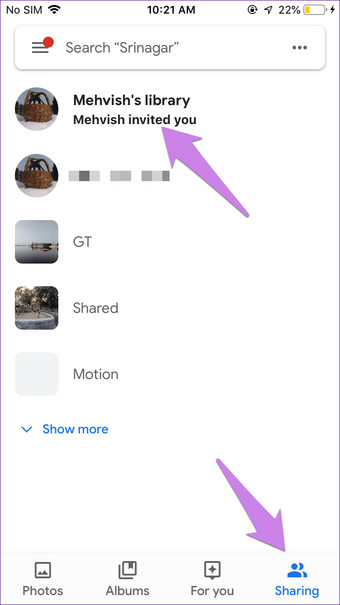
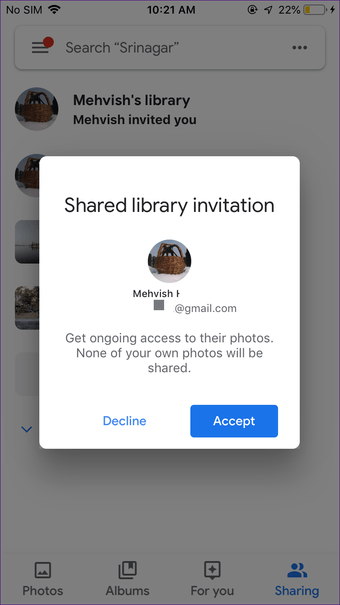
Bươc 3. Lưu ảnh từ tài khoản đầu tiên sang thứ hai
Khi bạn chấp nhận lời mời, điều đó không có nghĩa là các bức ảnh sẽ được chuyển sang tài khoản thứ hai. Trên thực tế, những bức ảnh từ tài khoản đầu tiên thậm chí sẽ không hiển thị trong thư viện Google Photos vào thời điểm này. Bạn chỉ có thể truy cập chúng từ tab Chia sẻ ở góc dưới bên phải.
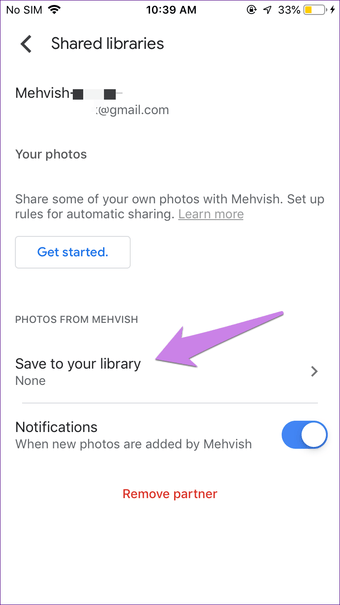
Vì vậy, về cơ bản, bạn cần phải lưu ảnh. Bạn don lồng phải làm điều đó bằng tay. Google Photos sẽ làm điều đó cho bạn. Đối với điều đó, hãy làm theo các bước sau:
Bươc 1: Nhấn vào tab Chia sẻ ở phía dưới. Chọn thư viện của tài khoản đầu tiên.
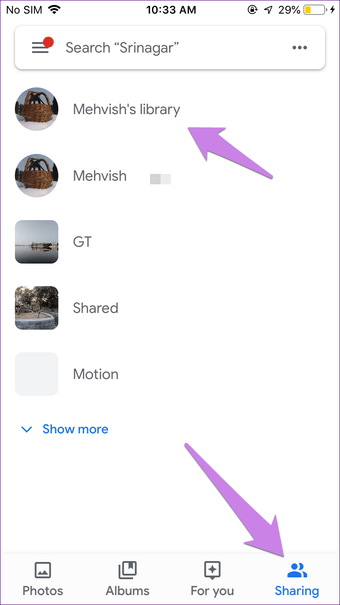
Bươc 2: Nhấn vào biểu tượng ba chấm ở trên cùng và chọn Cài đặt.
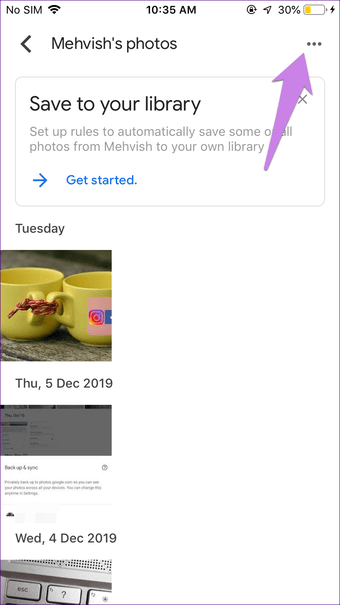
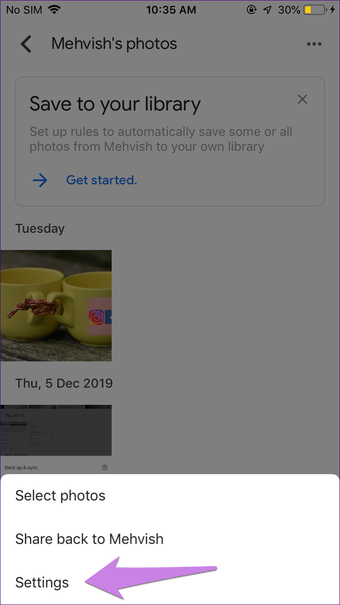
Bươc 3: Chạm vào Lưu vào thư viện của bạn và chọn Tất cả ảnh.
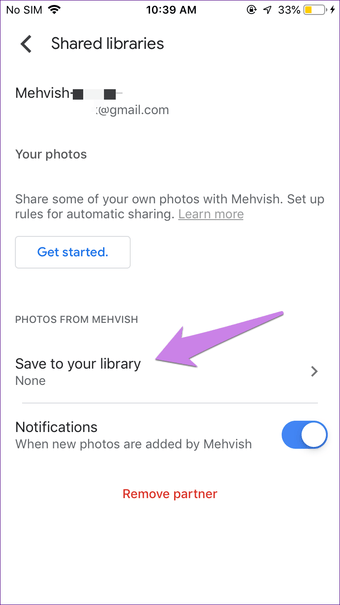
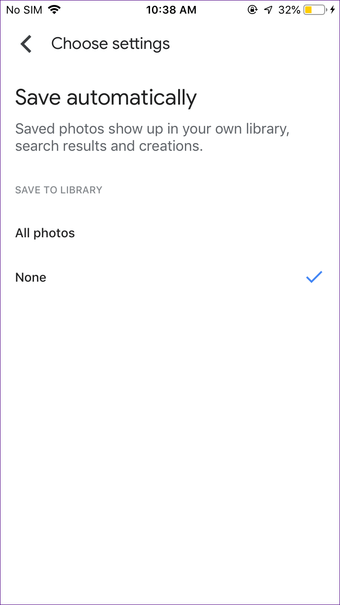
Bạn sẽ thấy các hình ảnh sẽ bắt đầu xuất hiện dưới tab Ảnh. Chờ cho hình ảnh xuất hiện. Các bức ảnh sẽ được lưu với cùng chất lượng (bản gốc hoặc chất lượng cao) như có sẵn trong tài khoản đầu tiên. Sau đó, bạn cần xóa tài khoản đối tác khỏi tài khoản đầu tiên, như được hiển thị trong phần tiếp theo.
Note: Tại thời điểm này, những bức ảnh được chia sẻ đã giành được không gian trên tài khoản thứ hai. Chỉ khi tài khoản đầu tiên xóa tài khoản đối tác hoặc xóa ảnh khỏi cuối của họ, thì không gian sẽ được lấy trên tài khoản thứ hai. Ngoài ra, nếu tài khoản đầu tiên xóa ảnh gốc, nó sẽ không bị xóa khỏi tài khoản đối tác nếu tùy chọn Lưu vào thư viện của bạn được bật.
Bươc 4. Xóa tài khoản đối tác
Đối với điều đó, hãy làm theo các bước sau:
Bươc 1: Mở ứng dụng Google Photos và chuyển sang tài khoản đầu tiên.
Bươc 2: Chạm vào tab Chia sẻ ở phía dưới. Chọn Ảnh được chia sẻ với.
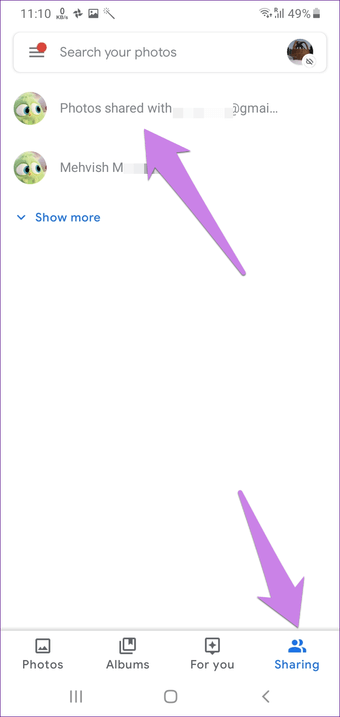
Bươc 3: Nhấn vào biểu tượng ba chấm ở trên cùng và chọn Cài đặt thư viện được chia sẻ.
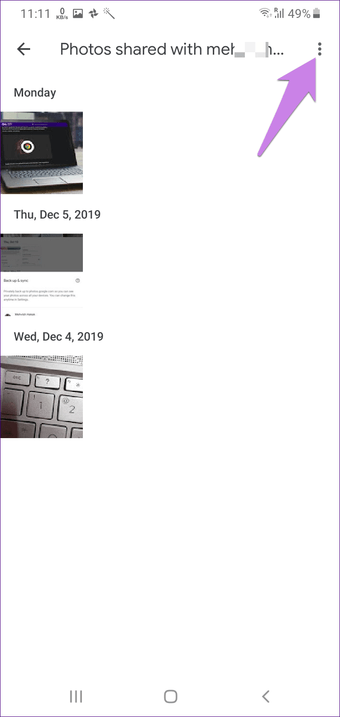
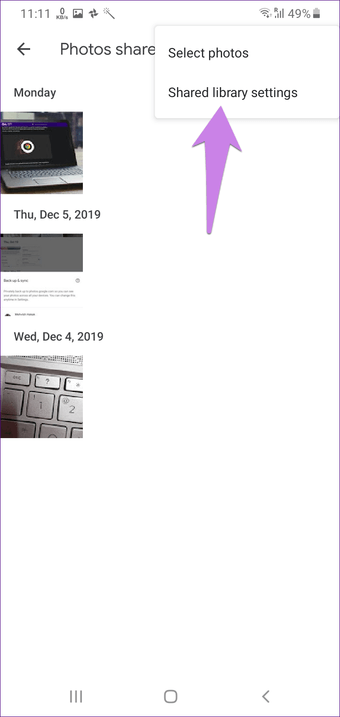
Bươc 4: Chạm vào Xóa đối tác.
Tiền boa: Bạn thậm chí có thể đi tới Cài đặt Google Photos> Thư viện dùng chung. Chọn Xóa đối tác. Một cửa sổ bật lên xác nhận sẽ xuất hiện. Nhấn vào Xóa.
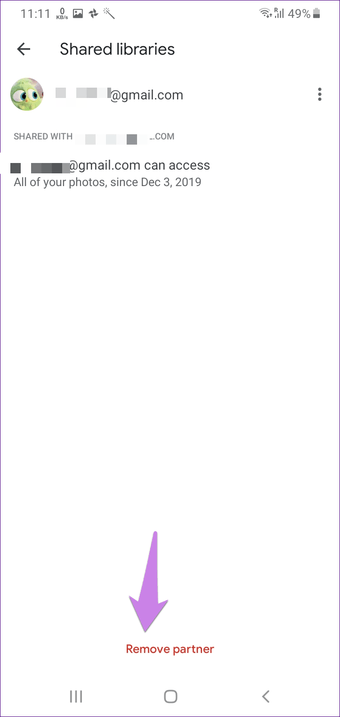
Các bức ảnh được chuyển đến một tài khoản Google khác thành công. Hiện tại chúng được lưu riêng trong tài khoản thứ nhất và thứ hai, nơi chúng hoạt động như những bản sao hoàn toàn khác nhau. Bạn có thể làm bất cứ điều gì bạn muốn với những bức ảnh trên tài khoản đầu tiên.
2. Tạo một album được chia sẻ
Mặc dù phương pháp trên cung cấp cho bạn một số lựa chọn nhất định để chọn ảnh bạn muốn di chuyển, bạn không thể chọn thủ công chúng. Vì vậy, bạn có thể tạo một album được chia sẻ và thêm ảnh vào đó mà bạn muốn chuyển sang tài khoản khác.
Dưới đây là các bước:
Bươc 1: Mở ứng dụng Google Photos và chuyển sang tài khoản đầu tiên.
Bươc 2: Nhấn vào tab Album ở dưới cùng. Sau đó, nhấn vào Album mới (nếu có).
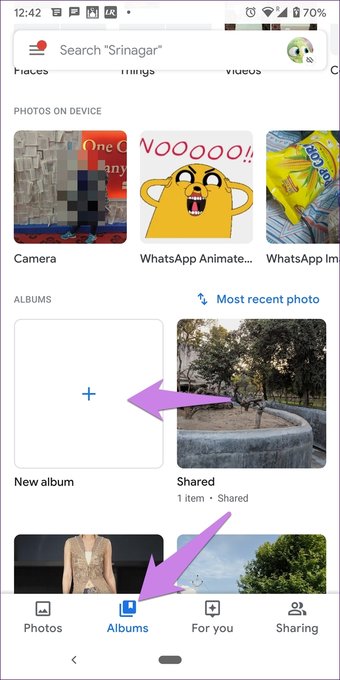
Nếu nó không có sẵn, hãy nhấn vào tab Ảnh và mở bất kỳ ảnh nào. Vuốt lên và chọn Thêm vào album. Bạn cần tạo một album mới và thêm hình ảnh vào đó.
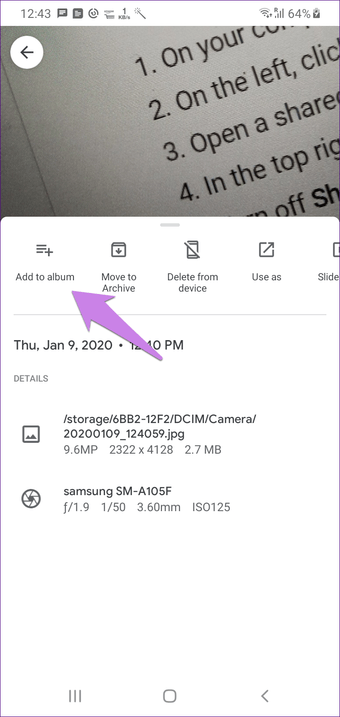
Bươc 3: Nhập tên cho album trong hộp Thêm tiêu đề. Nếu một bức ảnh được chọn, hãy nhấn vào biểu tượng kiểm tra ở trên cùng, nếu không, hãy nhấn vào Chọn ảnh.
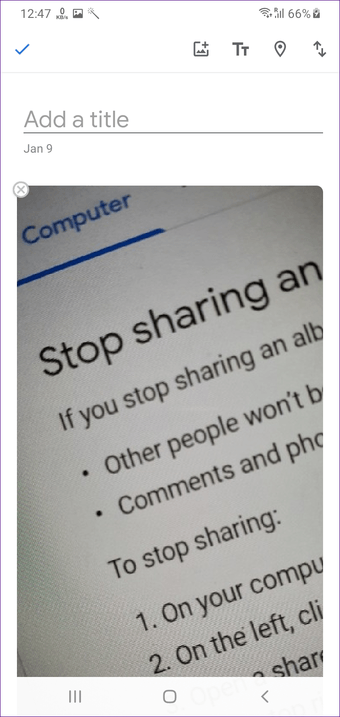
Khi album được tạo, bạn sẽ tìm thấy nó trong tab Album. Mở album và nhấn vào biểu tượng thêm để thêm hình ảnh. Chọn ảnh bạn muốn thêm.
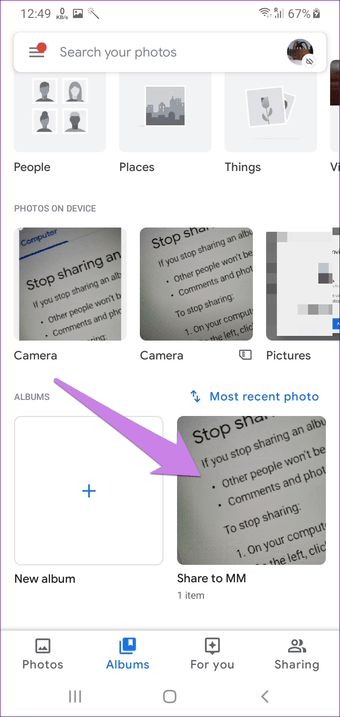
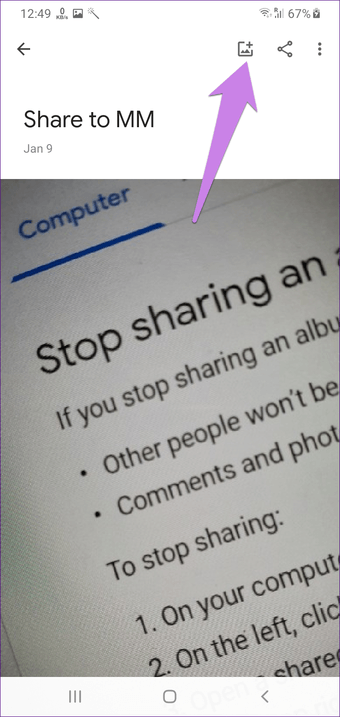
Bươc 4: Mở album và bấm vào biểu tượng chia sẻ ở trên cùng.
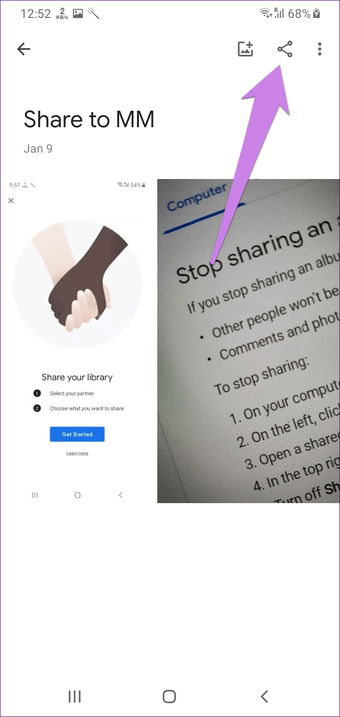
Bươc 5: Chọn người từ danh bạ khả dụng và nhấn vào Gửi.
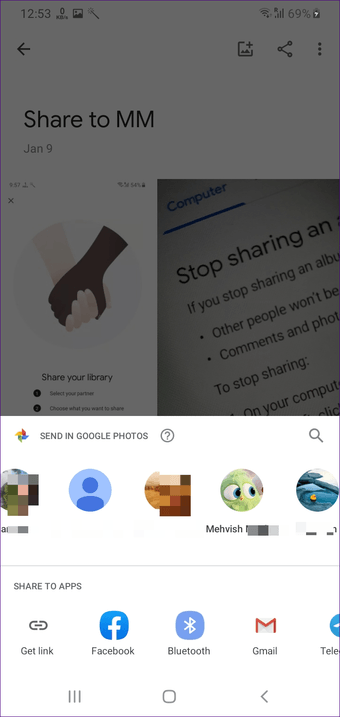
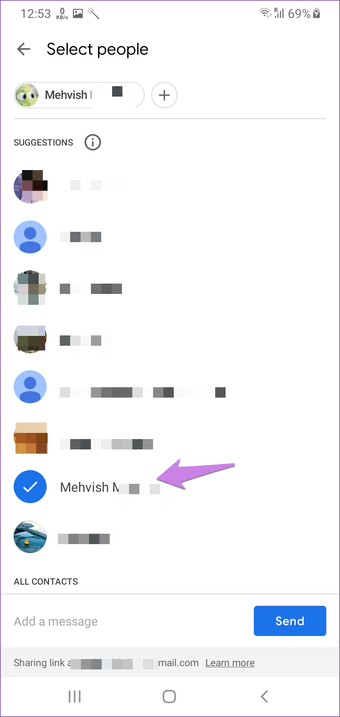
Bươc 6: Bạn sẽ nhận được thông báo về album được chia sẻ trên tài khoản thứ hai của bạn. Mở Google Photos bằng tài khoản thứ hai và chuyển đến tab Chia sẻ ở phía dưới. Nhấn vào album.
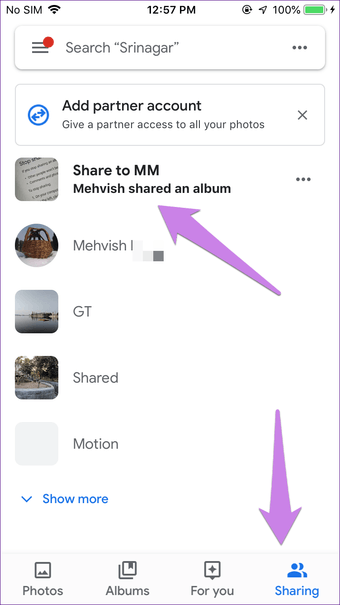
Bươc 7: Chọn ảnh bạn muốn di chuyển đến tài khoản hiện tại. Sau đó, nhấn vào biểu tượng Thêm vào thư viện ở trên cùng.
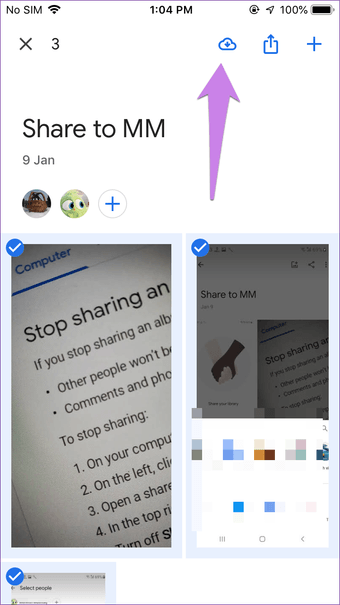
Bằng cách đó, tất cả các ảnh đã chọn sẽ có sẵn trên Google Photos của bạn. Nghĩa là, những bức ảnh như vậy sẽ có bản sao độc lập trên tài khoản Google Photos thứ hai. Nếu bạn xóa ảnh khỏi tài khoản đầu tiên hoặc ngừng chia sẻ album, ảnh sẽ ở lại tài khoản thứ hai.
Bươc 8: Đợi tất cả các hình ảnh để chuyển. Khi điều đó đã xảy ra, bạn có thể ngừng chia sẻ album từ tài khoản đầu tiên. Vì thế, hãy mở album hiện trong tab Chia sẻ của tài khoản đầu tiên.
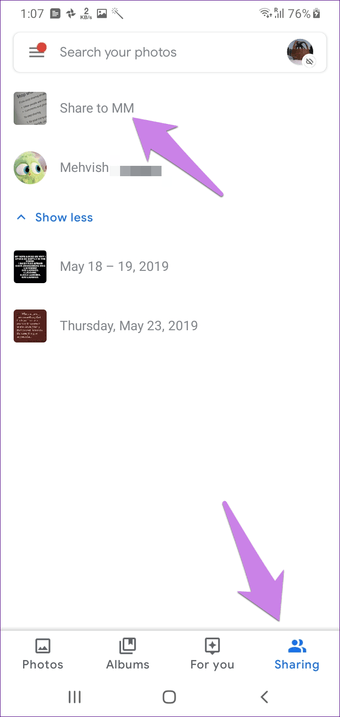
Nhấn vào biểu tượng ba chấm ở trên cùng và đi đến Tùy chọn.
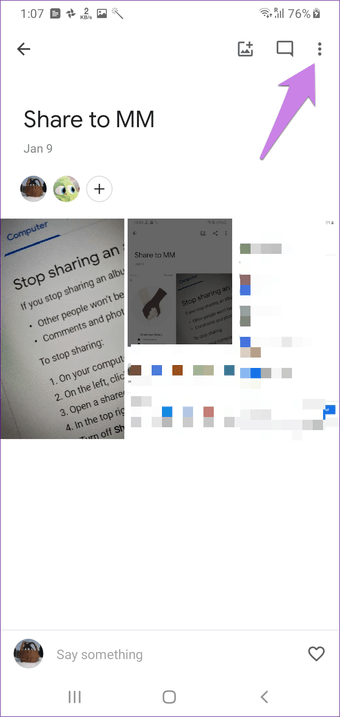
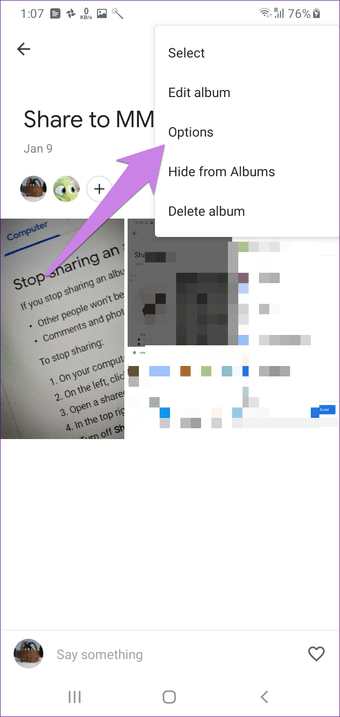
Tắt bật tắt để chia sẻ.
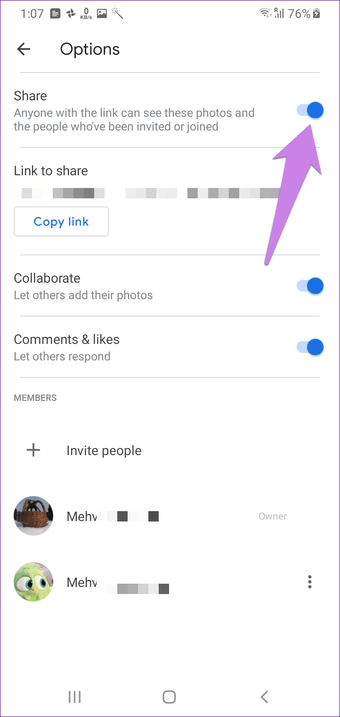
Cách chuyển Google Photos giữa hai tài khoản trên web
Bạn có thể sử dụng hai phương pháp tương tự được đề cập ở trên để chuyển hình ảnh giữa các tài khoản trên web. Sự khác biệt duy nhất là bạn sẽ tìm thấy các cài đặt và menu ở bên trái của phiên bản web của Google Photos.
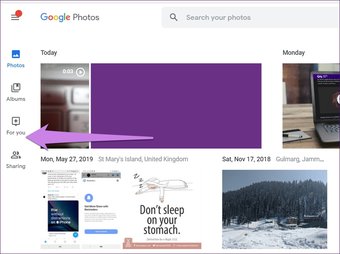
Chuyển khoản trực tiếp
Nếu bạn có nhiều ảnh trong tài khoản Google Photos đầu tiên của mình, bạn cần có sự kiên nhẫn để di chuyển thành công. Khi bạn chỉ thay đổi thiết bị, bạn có thể trực tiếp chuyển ảnh từ iPhone sang Google Photos. Bạn thậm chí có thể chuyển hình ảnh từ Google Photos sang iCloud.
Tiếp theo: Tự hỏi điều gì xảy ra với ảnh của bạn khi bạn gỡ cài đặt ứng dụng Google Photos? Tìm ra câu trả lời từ các liên kết nhất định.
