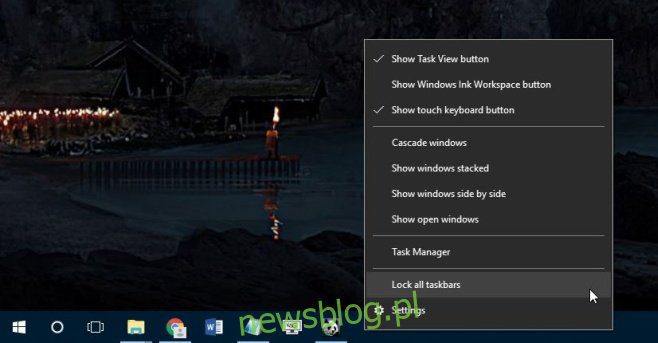
Windows đang dần cải thiện khả năng hỗ trợ đa màn hình. Trong hệ thống Windows 10 Thanh tác vụ nằm ở dưới cùng của màn hình chính và phụ. Đồng hồ hệ thống cũng có mặt trên cả hai màn hình. Các phiên bản cũ hơn của hệ thống Windows đã chia sẻ thanh tác vụ trên tất cả các màn hình nhưng đồng hồ hệ thống gần đây đã được thêm vào thanh tác vụ trên tất cả các màn hình bổ sung. Hiện tại vẫn chưa có cách nào để khay hệ thống xuất hiện trên cả hai màn hình. Nó sẽ chỉ xuất hiện trên một màn hình tại một thời điểm. Nó xuất hiện trên màn hình chính theo mặc định. Nếu bạn không phiền khi khay hệ thống chỉ xuất hiện trên một màn hình nhưng lại thích nó xuất hiện trên màn hình phụ hơn là màn hình chính, thì có một mẹo rất đơn giản để thực hiện điều đó.
Kể cả trước đây Windows 7 hệ thống Windows cho phép người dùng di chuyển thanh tác vụ đến bất kỳ cạnh nào của màn hình. Khi nhiều màn hình được kết nối, tùy chọn di chuyển thanh tác vụ cũng bao gồm di chuyển thanh tác vụ sang màn hình khác. Để làm cho khay hệ thống xuất hiện trên màn hình phụ, nhấp chuột phải vào thanh tác vụ và đảm bảo rằng nó đã được mở khóa. Tùy chọn “Khóa tất cả các thanh tác vụ” không được có dấu kiểm bên cạnh. Nếu vậy, hãy nhấp vào nó để mở khóa các thanh tác vụ.
Bây giờ hãy kéo và thả thanh tác vụ từ màn hình chính sang màn hình phụ. Lúc này khay hệ thống sẽ xuất hiện trên màn hình phụ. Thanh tác vụ trên màn hình chính sẽ chỉ hiển thị đồng hồ và ngày.
Bạn có thể tự hỏi vấn đề là gì bởi vì vào cuối ngày, bạn chỉ có một màn hình trong khay hệ thống của mình. Sự khác biệt là khay hệ thống đã được chuyển sang một màn hình khác mà không làm cho nó trở thành màn hình chính. Khi bạn mở một ứng dụng mới, nó sẽ mở trên màn hình chính. Màn hình chính không được thay đổi, nhưng các thanh tác vụ đã thay đổi vị trí.
