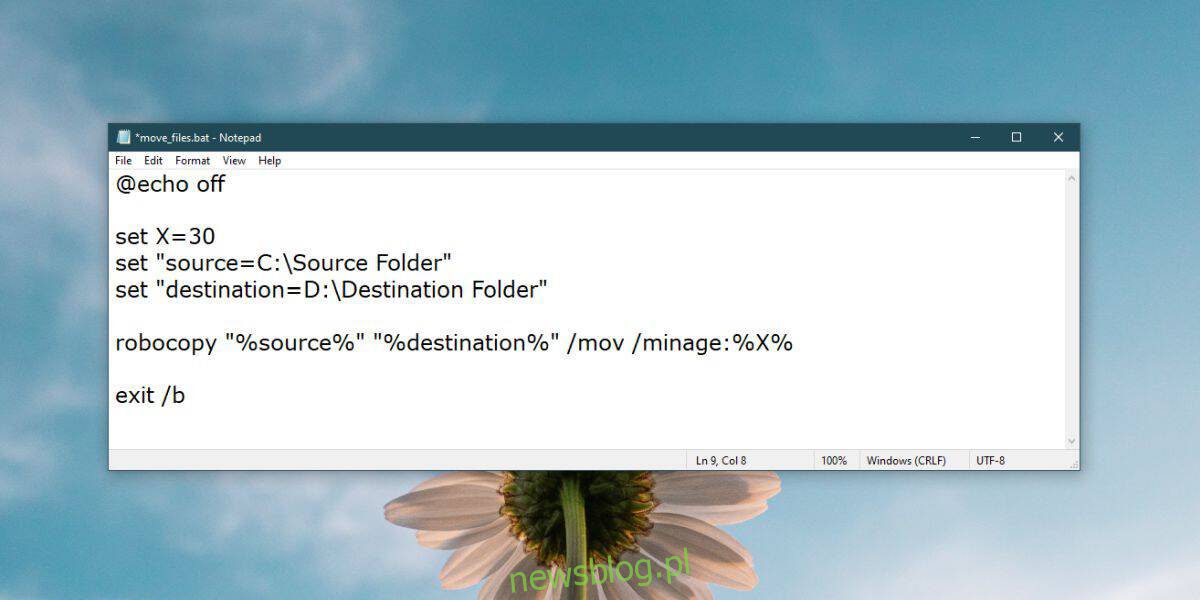
Tự động hóa là công cụ tốt nhất bạn có thể sử dụng nếu phải thực hiện một nhiệm vụ lặp đi lặp lại. Không phải lúc nào cũng dễ dàng tự động hóa một tác vụ, nhưng các tập lệnh và Trình lập lịch tác vụ là hai cách tuyệt vời để hoàn thành hầu hết các tác vụ. Trong những trường hợp rất hiếm, hệ thống Windows nó có thể có một hoặc hai tính năng tự động hóa tích hợp. Nếu sau một số ngày nhất định, bạn cần di chuyển tệp từ thư mục này sang thư mục khác, giải pháp tốt nhất là sử dụng tập lệnh theo lô.
Kịch bản chuyển tập tin
Mở một tệp Notepad mới và dán phần sau vào đó. Lưu nó với phần mở rộng .BAT. Bạn sẽ cần chỉnh sửa tệp cho phù hợp với nhu cầu của mình và chúng tôi sẽ giải thích bạn cần thực hiện những thay đổi nào.
@echo off set X=30 set "source=C:Source Folder" set "destination=D:Destination Folder" robocopy "%source%" "%destination%" /mov /minage:%X% exit /b
Điều đầu tiên bạn cần thay đổi là giá trị X ở dòng thứ hai. X là tuổi của tập tin. Theo mặc định, nó được đặt thành 30, nhưng bạn có thể thay đổi nó thành bất kỳ thứ gì bạn muốn. Nếu bạn muốn các tệp cũ hơn 15 ngày được chuyển đến thư mục đích, hãy thay đổi 30 thành 15.
Sau đó, bạn cần thay đổi đường dẫn được cung cấp trong dòng thứ ba. Thay thế nó bằng đường dẫn đến thư mục bạn muốn di chuyển các tệp từ đó. Đảm bảo đường dẫn và “nguồn=” được bao gồm và đặt trong dấu ngoặc kép.
Cuối cùng, thay thế đường dẫn trong dòng thứ tư bằng đường dẫn đầy đủ đến thư mục mà bạn muốn di chuyển tệp vào. Một lần nữa, đảm bảo rằng mọi thứ được đặt trong dấu ngoặc kép.
Đó là tất cả những gì bạn cần. Chạy tập lệnh và nó sẽ chuyển các tập tin.
lập kế hoạch kịch bản
Bạn có thể chạy tập lệnh theo cách thủ công khi muốn truyền tệp, nhưng nếu bạn muốn tập lệnh tự chạy, Trình lập lịch tác vụ là ứng dụng dành cho công việc đó.
Mở Trình lập lịch tác vụ và nhấp vào Tạo tác vụ. Đặt tên cho nhiệm vụ và chuyển đến tab Triggers. Nhấp vào nút Mới ở dưới cùng và chọn thời điểm bạn muốn chạy tập lệnh.
Sau đó chuyển đến tab Hành động và nhấp vào Mới. Nhấp vào nút duyệt và chọn tập lệnh bạn vừa tạo. Nhấn OK và nhiệm vụ đã hoàn tất. Kích hoạt nó và nó sẽ tự động chuyển các tập tin theo lịch trình bạn chỉ định.

người máy
Tập lệnh này sử dụng Robocopy để di chuyển tệp. Robocopy là một công cụ dòng lệnh được bao gồm theo mặc định trong các phiên bản mới hơn của hệ thống Windows 10. Tập lệnh này sẽ chạy trên mọi hệ thống Windowstrên đó Robocopy được cài đặt, nhưng trong một số trường hợp, bạn có thể cần phải tự cài đặt nó.
