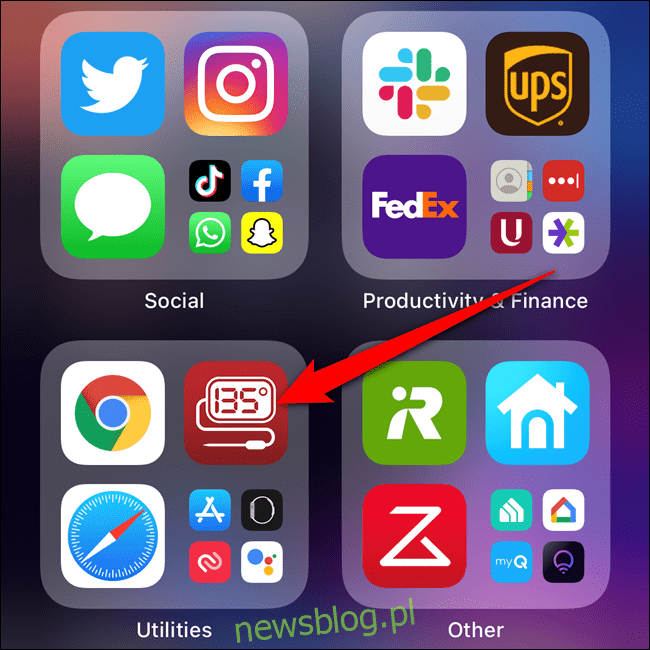
Để giữ cho màn hình chính luôn sạch sẽ, các ứng dụng mới tải xuống từ App Store có thể được tải trực tiếp lên thư viện ứng dụng của bạn. Nhưng nếu sau này bạn muốn mở ứng dụng mà không tìm kiếm trong thư viện thì sao? Đây là cách di chuyển ứng dụng từ thư viện ứng dụng của bạn sang màn hình chính của iPhone.
Bắt đầu bằng cách vuốt sang màn hình chính ngoài cùng bên phải trên iPhone của bạn để mở thư viện ứng dụng của bạn. Tại đây, hãy tìm một ứng dụng chưa có trên màn hình chính của bạn. Nhấn và giữ biểu tượng ứng dụng cho đến khi menu xuất hiện.
Trong menu ngữ cảnh, nhấp vào nút “Thêm vào màn hình chính”.
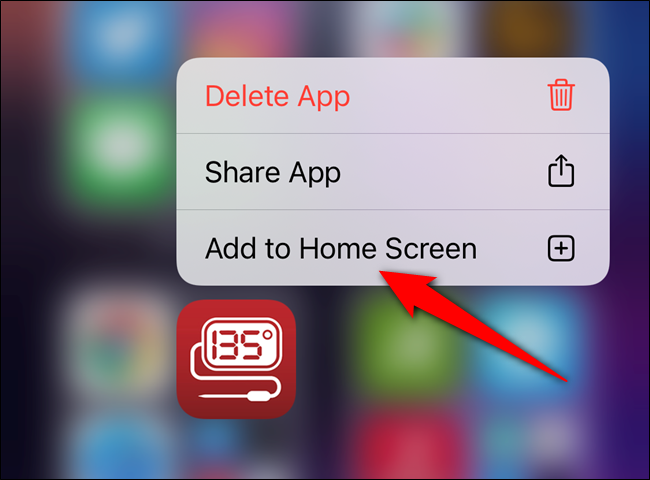
Ứng dụng sẽ được tự động di chuyển và đặt trên màn hình chính.
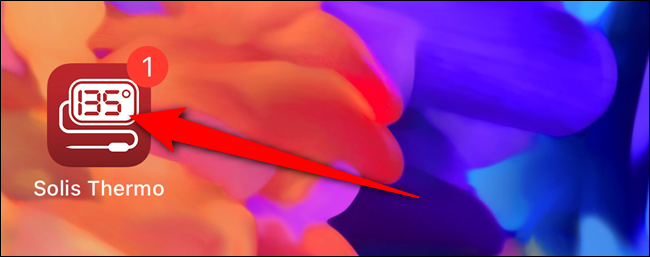
Quay lại thư viện ứng dụng, nếu ứng dụng đã có trên một trong các màn hình chính của bạn (hiển thị hoặc ẩn), tùy chọn “Thêm vào màn hình chính” sẽ không xuất hiện trong menu ngữ cảnh. Thay vào đó, bạn sẽ phải vào Chế độ lắc lư.
Tìm ứng dụng trong thư viện ứng dụng của iPhone đã có trên màn hình chính. Nhấn và giữ biểu tượng ứng dụng. Sau một lúc, menu ngữ cảnh sẽ xuất hiện. Tiếp tục giữ ứng dụng cho đến khi nó xuất hiện trên màn hình chính.
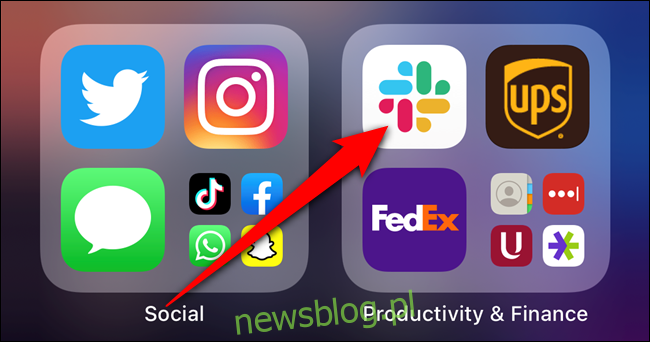
Như đã đề cập ở trên, đi theo con đường này sẽ kích hoạt chế độ Jiggle (nơi các ứng dụng và thư mục sẽ nảy trên màn hình). Giữ ứng dụng và đặt nó ở bất cứ đâu trên iPhone của bạn. Khi quá trình chuyển ứng dụng hoàn tất, hãy nhấn vào nút “Xong” ở góc trên bên phải.
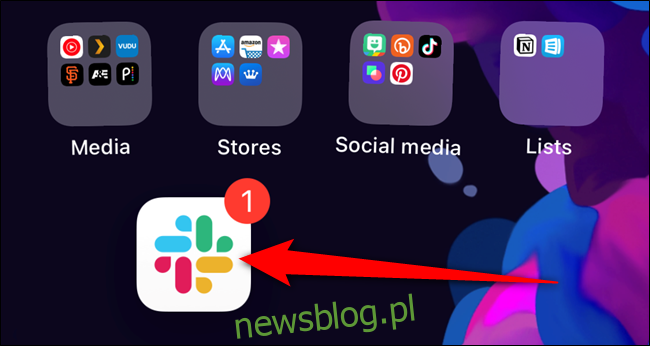
Nếu bạn không thể tìm thấy một ứng dụng cụ thể trong một trong các thư mục Thư viện ứng dụng được tạo tự động, bạn có thể nhấn vào thanh tìm kiếm để tìm ứng dụng.
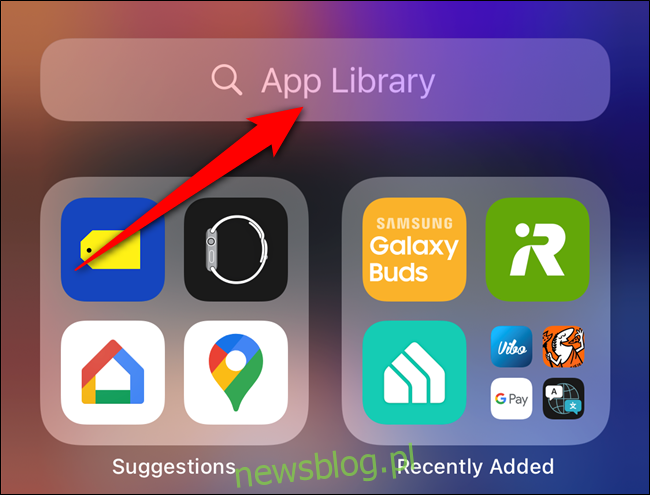
Sử dụng danh sách theo thứ tự bảng chữ cái để tìm ứng dụng. Sau đó giữ danh sách cho đến khi nó được đánh dấu. Khi được chọn chính xác, khối sẽ xuất hiện nổi phía trên phần còn lại của menu.
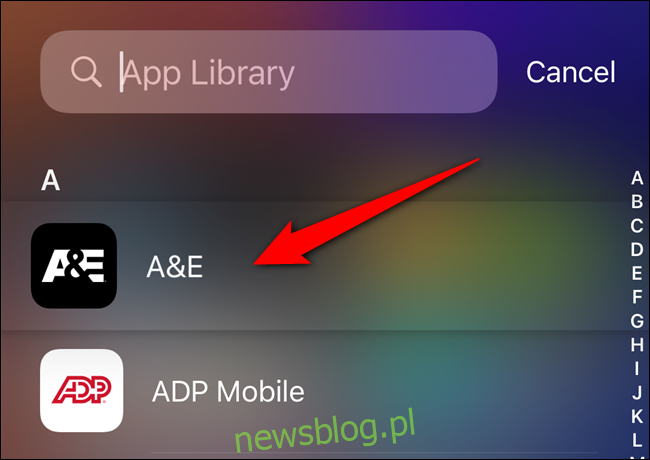
Di chuyển ngón tay sang trái hoặc phải mà không nhấc ngón tay lên. Bạn sẽ ngay lập tức được đưa đến màn hình chính với chế độ Jiggle được bật.
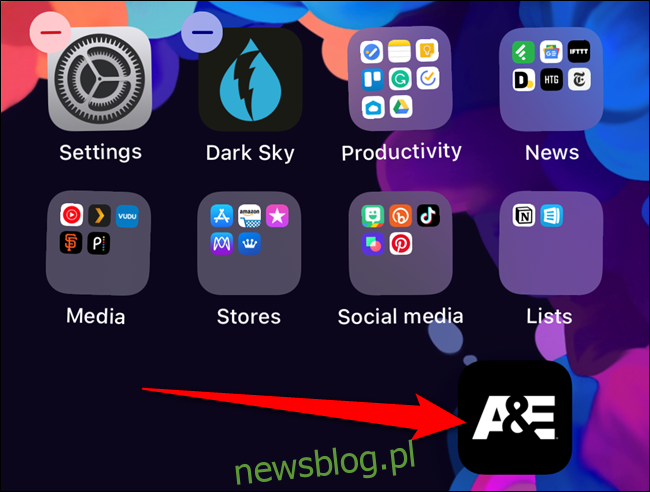
Như trước đây, hãy đặt ứng dụng ở bất kỳ đâu trên màn hình chính của bạn hoặc thả ứng dụng đó vào một thư mục. Khi bạn hoàn tất việc sắp xếp lại bố cục của mình, hãy nhấp vào nút “Xong” ở góc trên bên phải.
