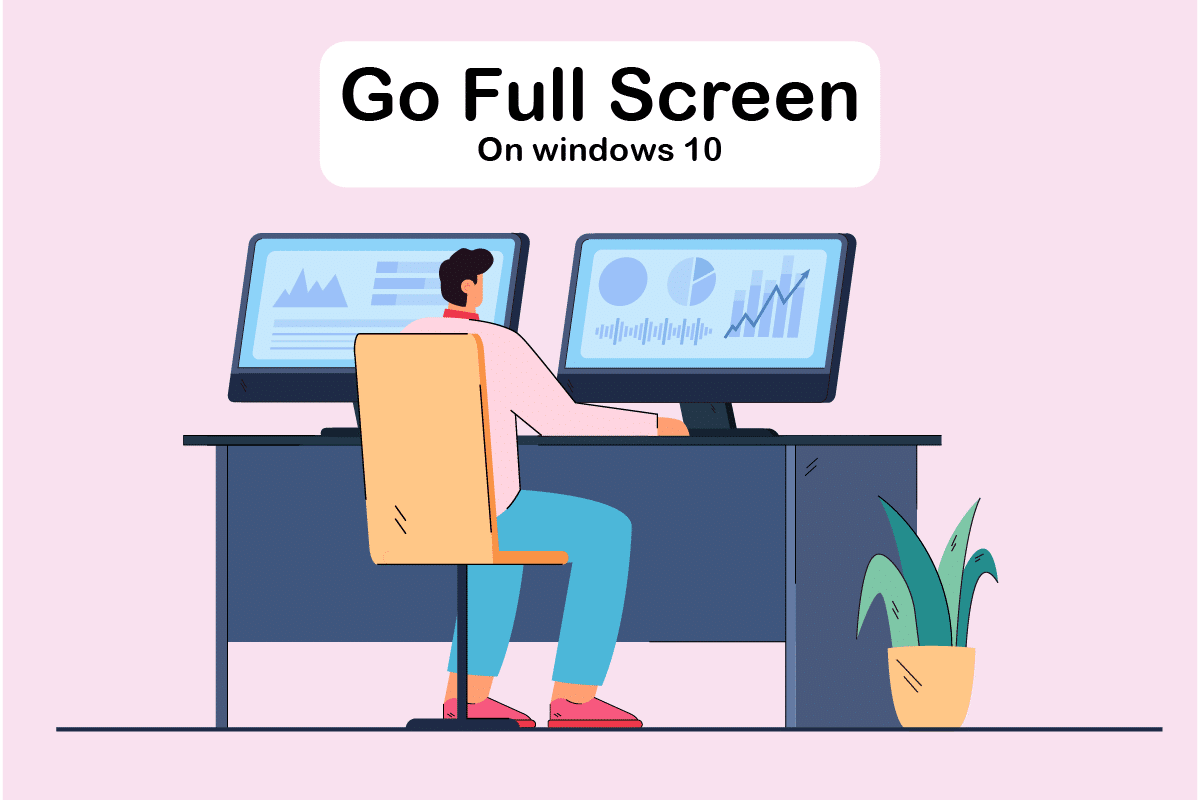
Thật thú vị khi hòa mình vào các trò chơi và tập trung mà không bị phân tâm. Giảm sự phân tâm khi sử dụng chế độ toàn màn hình. Chế độ toàn màn hình cho phép người chơi có cái nhìn tốt hơn về trò chơi đồng thời giảm bớt sự phân tâm. Mặc dù hầu hết các trò chơi và ứng dụng có thể chơi được ở chế độ toàn màn hình, nhưng một số trò chơi và ứng dụng thì không. Trong bài đăng này, chúng tôi sẽ hướng dẫn bạn cách chuyển sang chế độ toàn màn hình trên hệ thống của bạn Windows 10. Chúng tôi hy vọng bài viết này sẽ giải thích cách tạo toàn màn hình trên máy tính xách tay và cải thiện trải nghiệm hệ thống của bạn Windows 10.
Cách đi toàn màn hình trên hệ thống Windows 10?
Trong bài viết này, chúng tôi đã chỉ cho bạn tất cả các bước có thể để xem toàn màn hình trên PC. Bạn có thể làm theo các phương pháp dưới đây để toàn màn hình trò chơi trên hệ thống của mình Windows 10.
Phương pháp 1: Sử dụng phím tắt
Cách nhanh nhất để chuyển sang chế độ toàn màn hình trong một ứng dụng hoặc trò chơi là sử dụng phím tắt Alt + Enter. Chiến lược này hoạt động với hầu hết các trò chơi và ứng dụng, trừ khi chúng sử dụng nó để mở khóa các tính năng bổ sung.
- Điều này sẽ cho phép bạn chuyển đổi giữa chế độ cửa sổ và toàn màn hình trong trò chơi. Phím tắt đơn giản này cũng hoạt động với DOSBox, mà nhiều trò chơi cũ sử dụng.
- Tuy nhiên, một số trò chơi sử dụng phím tắt này cho các mục đích khác nhau. Do đó, bạn phải sử dụng các tùy chọn trong trò chơi để buộc hệ thống ở chế độ toàn màn hình Windows 10.
- Lưu ý rằng phím tắt Alt + Enter không hoạt động trong trình duyệt web. Nhấn phím F11 để trình duyệt chạy toàn màn hình.
- Mở trang web trong trình duyệt như Google Chrome, Firefox hoặc Edge và nhấn phím F11. Bây giờ trang sẽ lấp đầy toàn bộ màn hình và không có viền.
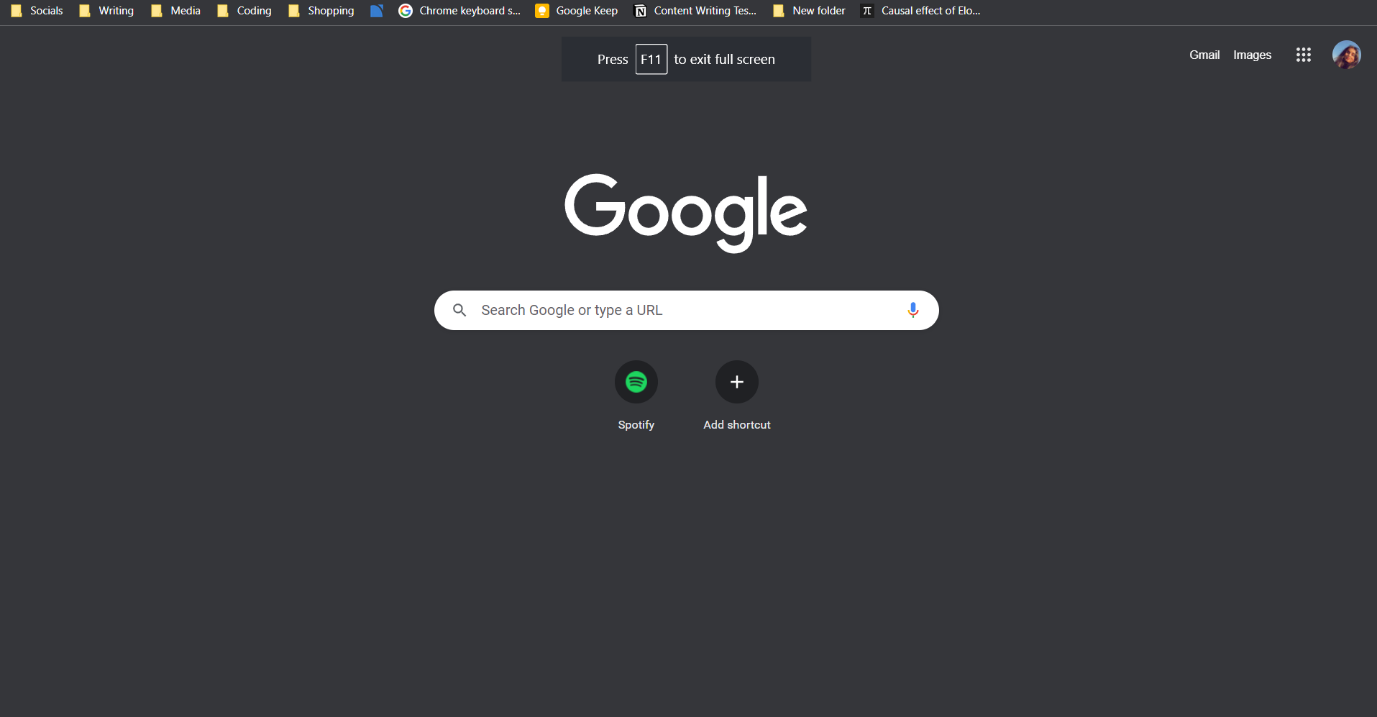
Phương pháp 2: Tỷ lệ hiển thị đến 100%
Theo một số người dùng, nhiều trò chơi sẽ không hoạt động bình thường nếu tỷ lệ màn hình không được đặt thành 100%. Do kích thước của màn hình máy tính, một số trò chơi không hoạt động bình thường ở chế độ toàn màn hình. Để đảm bảo đây không phải là sự cố, hãy làm theo các bước bên dưới để vào chế độ toàn màn hình trên máy tính của bạn.
1. Nhấn đồng thời các phím Windows + I để khởi chạy Cài đặt.
2. Nhấp vào Hệ thống.
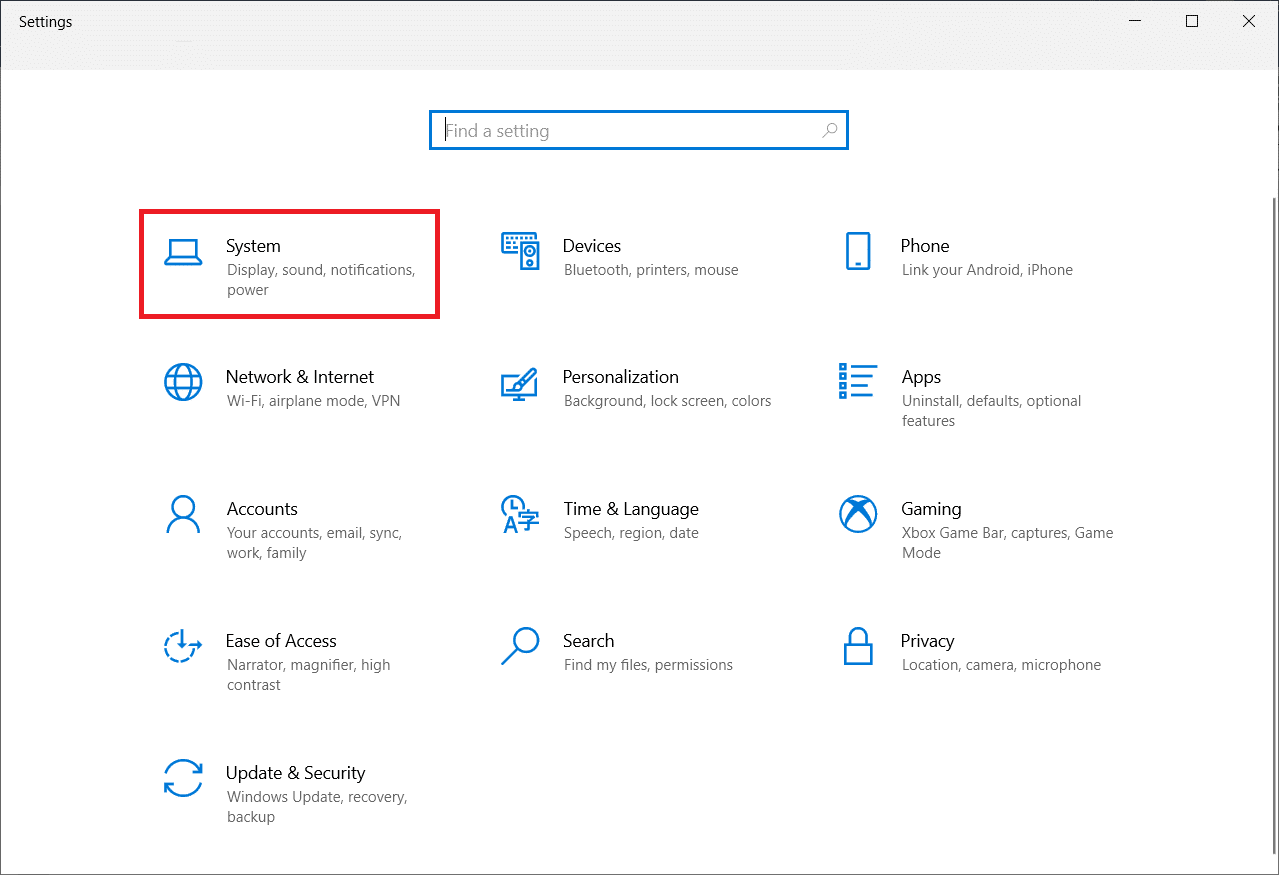
3. Đặt Thay đổi kích thước văn bản, ứng dụng và hơn thế nữa thành 100%.
Lưu ý: Bạn luôn nên đặt trọng lượng ở cài đặt khuyến nghị để hệ thống hoạt động bình thường.
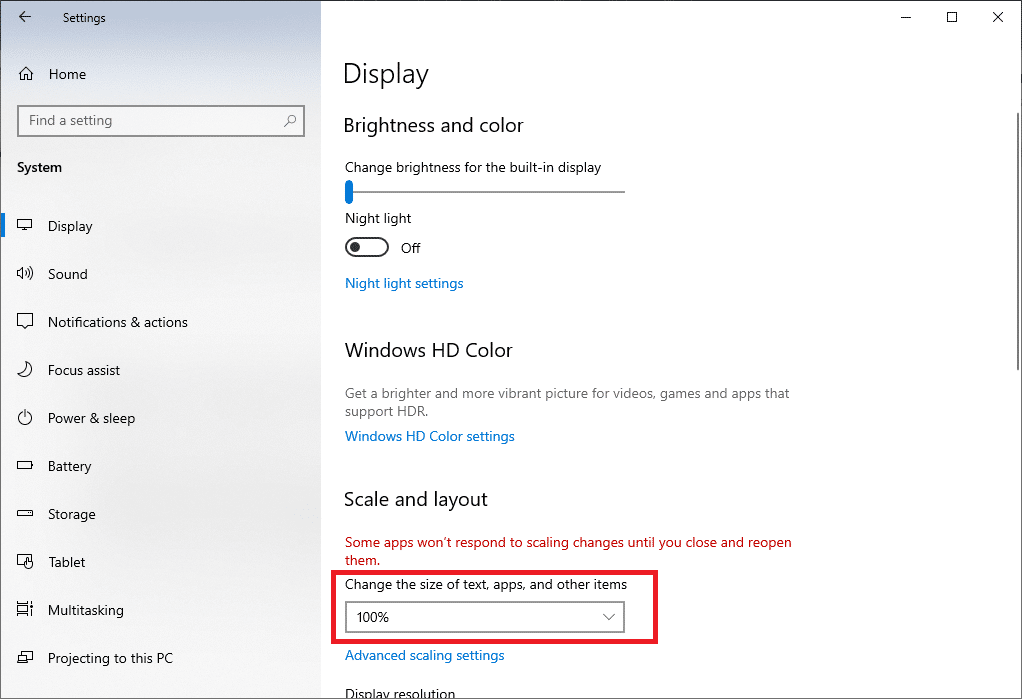
Phương pháp 3: Chuyển màn hình chính
Một số trò chơi có thể gây ra sự cố do thiết lập màn hình kép. Nếu bạn đang sử dụng hệ thống Windows 10 trên hai màn hình, bạn có thể gặp khó khăn khi chơi trò chơi toàn màn hình. Bạn có thể làm theo các bước dưới đây về cách tạo toàn màn hình trên máy tính xách tay bằng cách chuyển đổi màn hình chính.
1. Nhấn các phím Windows + I để khởi chạy Cài đặt.
2. Nhấp vào Hệ thống.
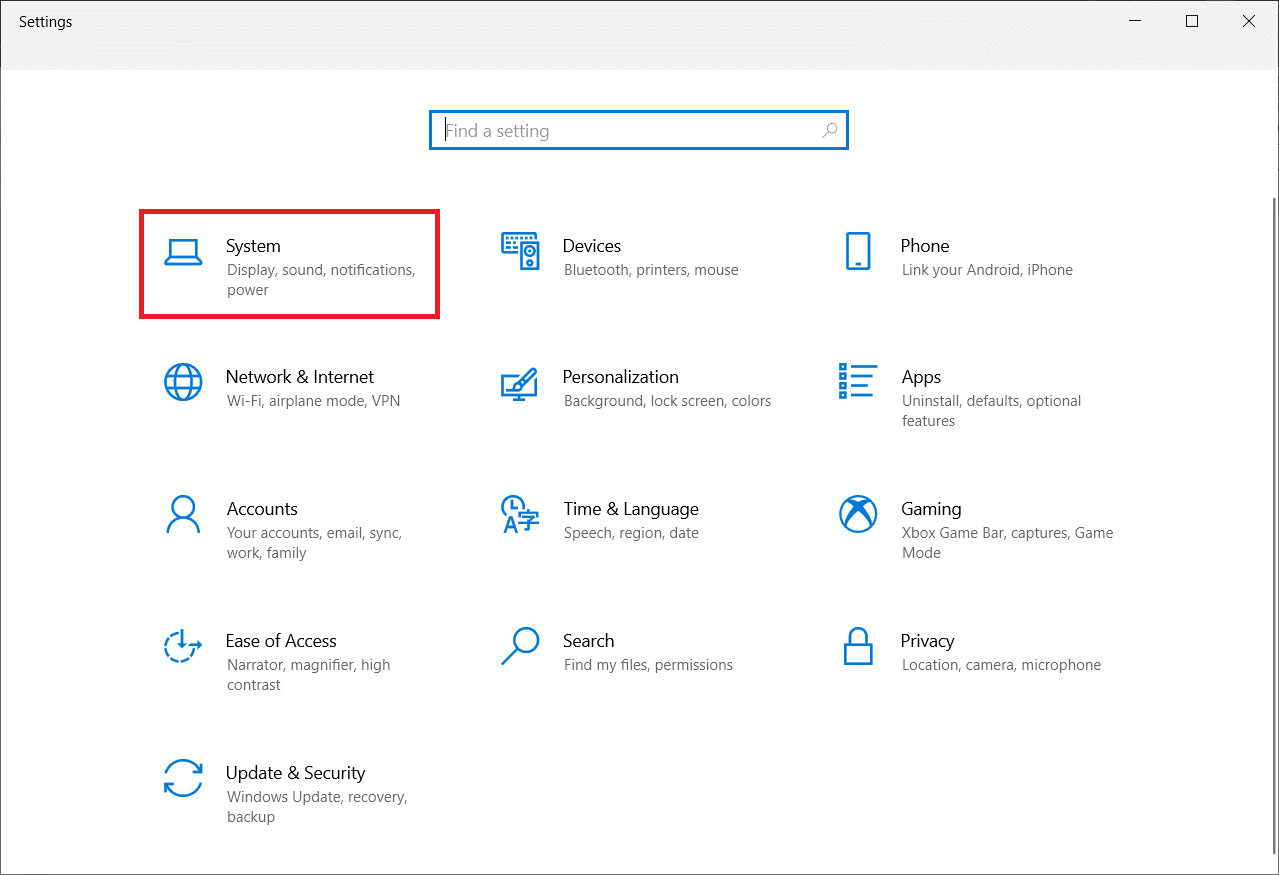
3. Vào menu Display để tùy chỉnh hiển thị. Sau khi nhấp vào Xác định, một số sẽ xuất hiện trên màn hình.

4. Đặt màn hình chính thành màn hình có cùng số bằng cách kéo nó.
5. Lưu các sửa đổi và kiểm tra xem sự cố với chế độ toàn màn hình đã được giải quyết chưa.
Phương pháp 4: Sửa đổi cài đặt cạc đồ họa
Bạn có thể sửa đổi màn hình chính, độ phân giải màn hình và các cài đặt ứng dụng hệ thống tiêu chuẩn khác Windows 10. Mặt khác, các nhà sản xuất GPU cung cấp các công cụ của họ. Tùy thuộc vào phần cứng đồ họa của bạn, bạn có thể cần thực hiện một số điều chỉnh đối với một trong các chương trình này. Bằng cách điều chỉnh cài đặt của Bảng điều khiển Nvidia, chúng tôi sẽ có thể xem toàn màn hình.
Bạn có thể sử dụng menu Bắt đầu của hệ thống để tìm các chương trình này Windows hoặc các trường tìm kiếm. Truy cập một trong các ứng dụng sau để điều chỉnh cài đặt cạc đồ họa của bạn:
- Người dùng Nvidia nên sử dụng Bảng điều khiển Nvidia.
- Đối với đồ họa Intel tích hợp, hãy sử dụng Trung tâm chỉ huy đồ họa Intel.
- Đối với người dùng AMD, phần mềm AMD Radeon
1. Nhấp chuột phải vào một chỗ trống trên màn hình nền và chọn Bảng điều khiển Nvidia.
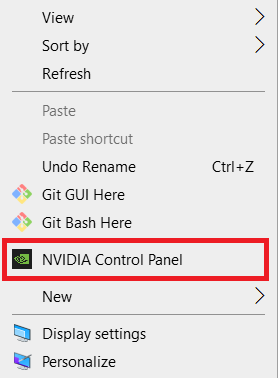
2. Nhấp vào Quản lý cài đặt 3D trong tab Cài đặt 3D. Chuyển đến cài đặt toàn cầu.
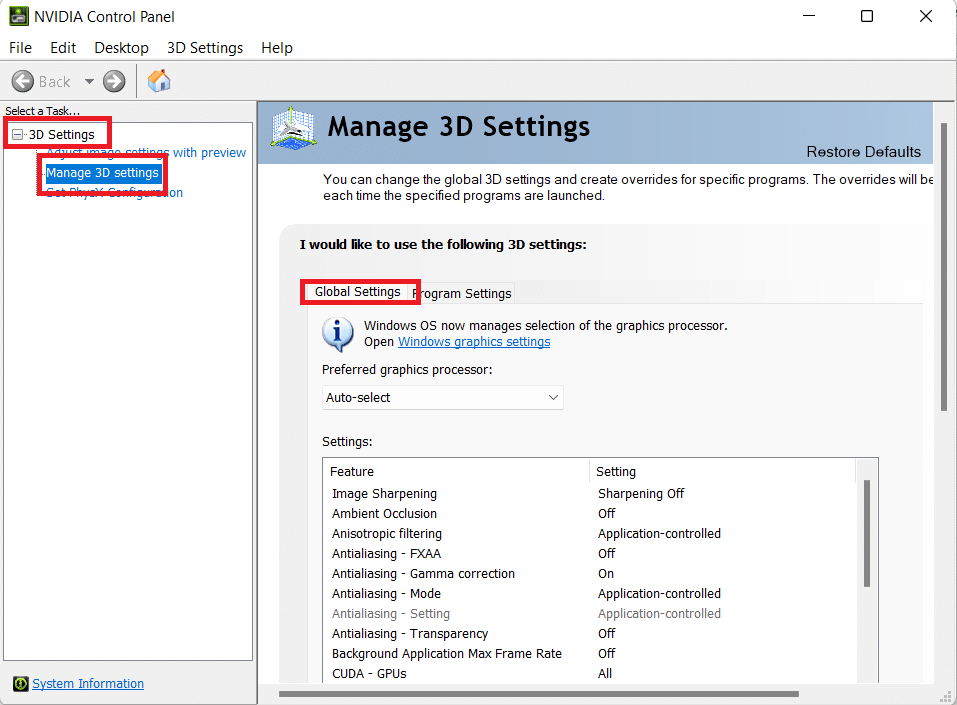
3. Nếu Bộ xử lý đồ họa ưa thích được đặt thành Tự động chọn, hãy thay đổi cài đặt thành Bộ xử lý Nvidia hiệu suất cao
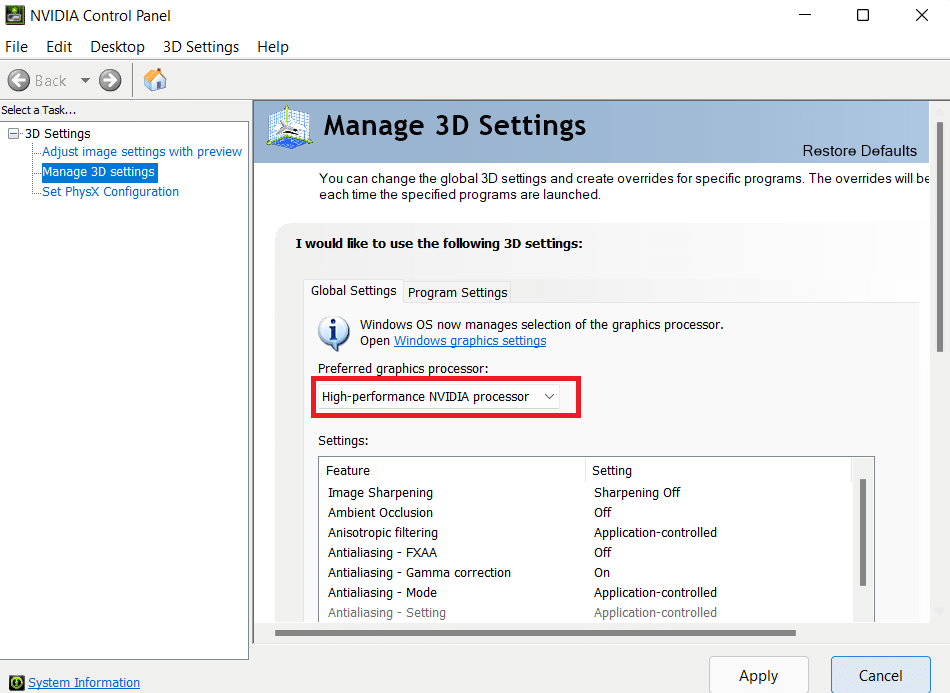
Lưu ý: Bạn chỉ có thể sử dụng tùy chọn này nếu bạn có nhiều GPU. Tùy chọn này được bật theo mặc định nếu bạn chỉ có GPU Nvidia.
4. Nhấp vào Áp dụng.
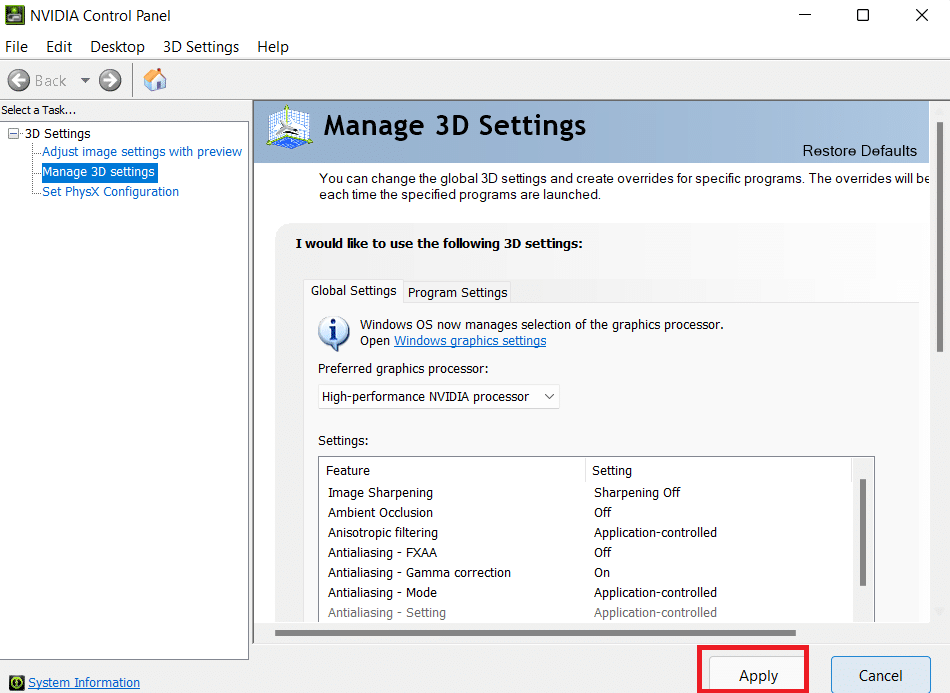
5. Sau khi thực hiện các thay đổi, hãy kiểm tra chế độ toàn màn hình trong một trong các trò chơi của bạn.
Phương pháp 5: Thay đổi kích thước và vị trí
Nếu phương pháp trên không hiệu quả, hãy thử thay đổi kích thước và định vị lại màn hình nền của bạn. Đây là cách thực hiện:
1. Để bắt đầu, hãy chuyển đến Bảng điều khiển Nvidia.
2. Chọn Điều chỉnh kích thước và vị trí màn hình nền từ menu thả xuống Hiển thị.
3. Nhấp vào Áp dụng sau khi thay đổi tùy chọn chia tỷ lệ thành Không chia tỷ lệ.
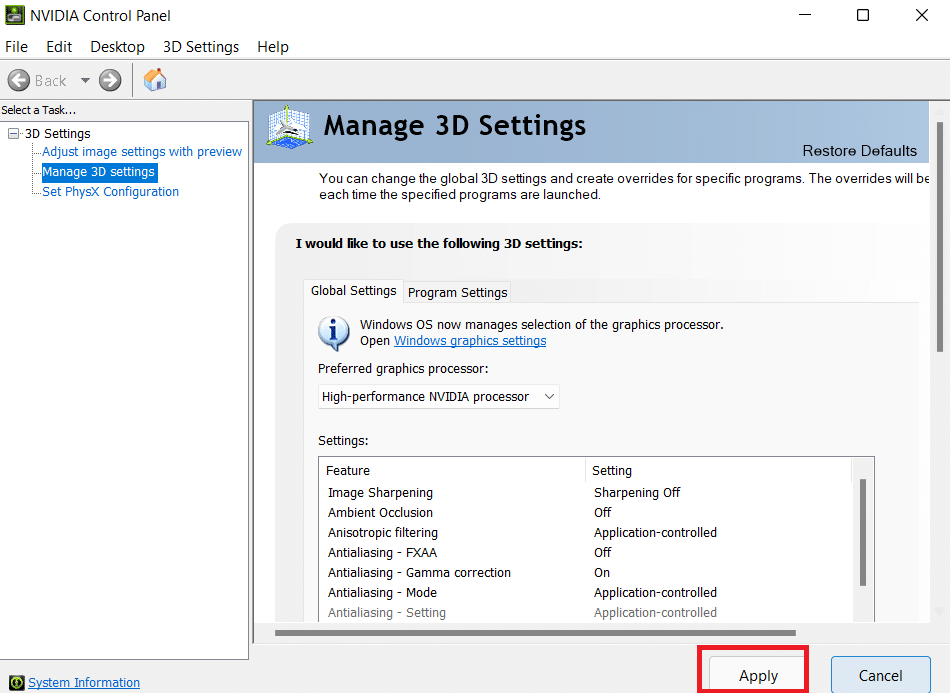
Lưu ý: Nếu bạn là người dùng AMD, bạn có thể thực hiện các sửa đổi trong bảng điều khiển Phần mềm AMD Radeon, tương tự như Bảng điều khiển Nvidia.
Phương pháp 6: Đặt thanh tác vụ về cài đặt mặc định
Một số trò chơi và chương trình có thể không hoạt động bình thường ở chế độ toàn màn hình nếu cài đặt trên thanh tác vụ bị thay đổi. Một số người dùng cho rằng việc di chuyển thanh tác vụ xuống cuối màn hình đã khắc phục sự cố được đề cập.
1. Nhấp chuột phải vào thanh tác vụ và bỏ chọn Khóa thanh tác vụ nếu nó không ở vị trí bình thường.
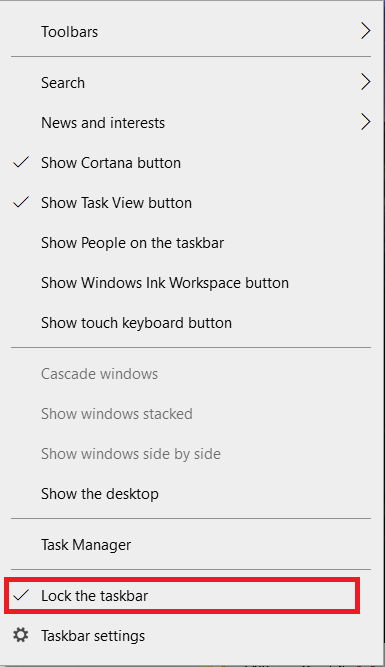
2. Bây giờ di chuyển nó xuống bằng cách kéo nó. Khi nó đã vào đúng vị trí, hãy khóa nó bằng cách làm theo bước trên để tránh vô tình trượt lại.
Nếu đây là một vấn đề nhưng bạn vẫn muốn di chuyển thanh tác vụ, bạn có thể kích hoạt tính năng tự động ẩn trong chế độ màn hình nền.
1. Nhấn đồng thời các phím Windows + I để khởi chạy Cài đặt.
2. Nhấp vào Cá nhân hóa.
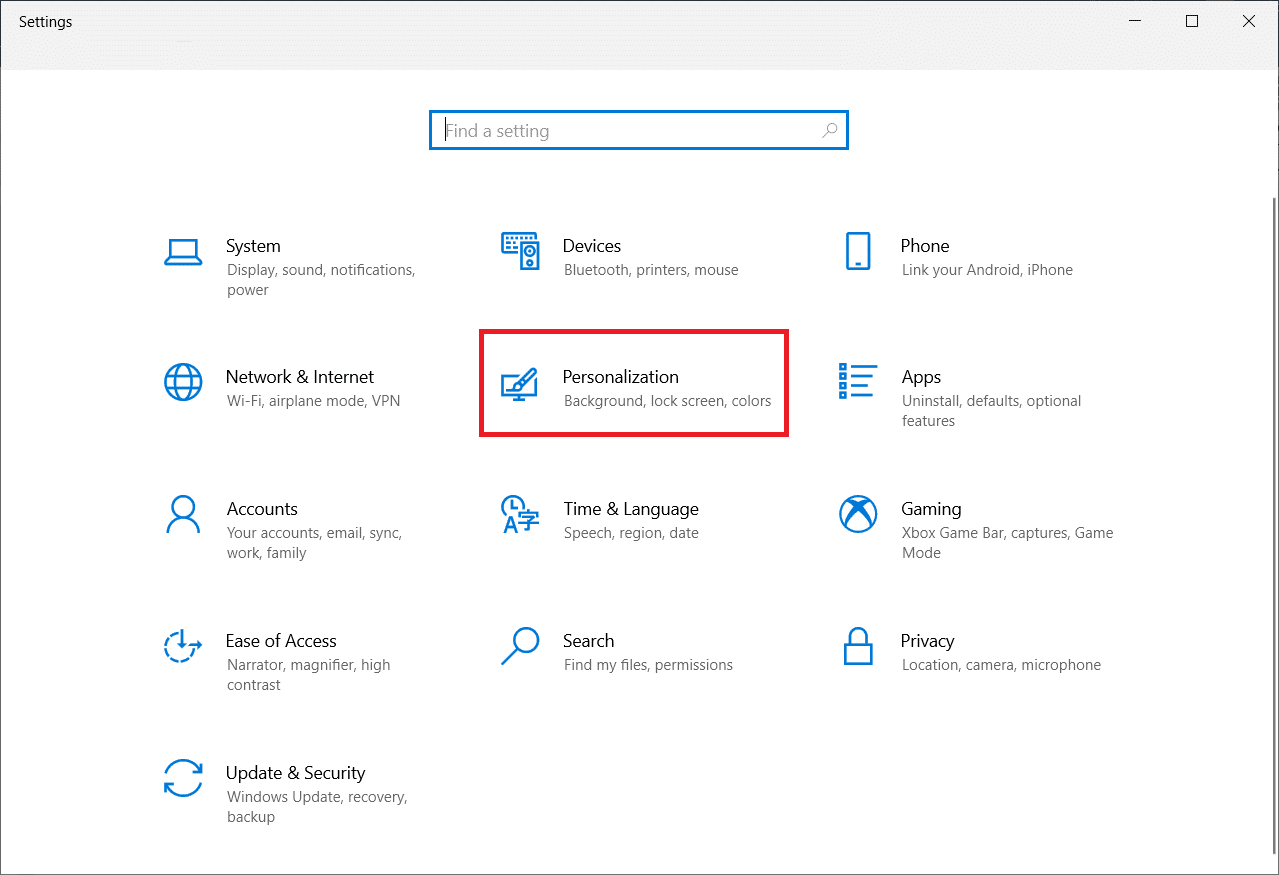
3. Bấm vào cài đặt thanh tác vụ trong ngăn bên trái.
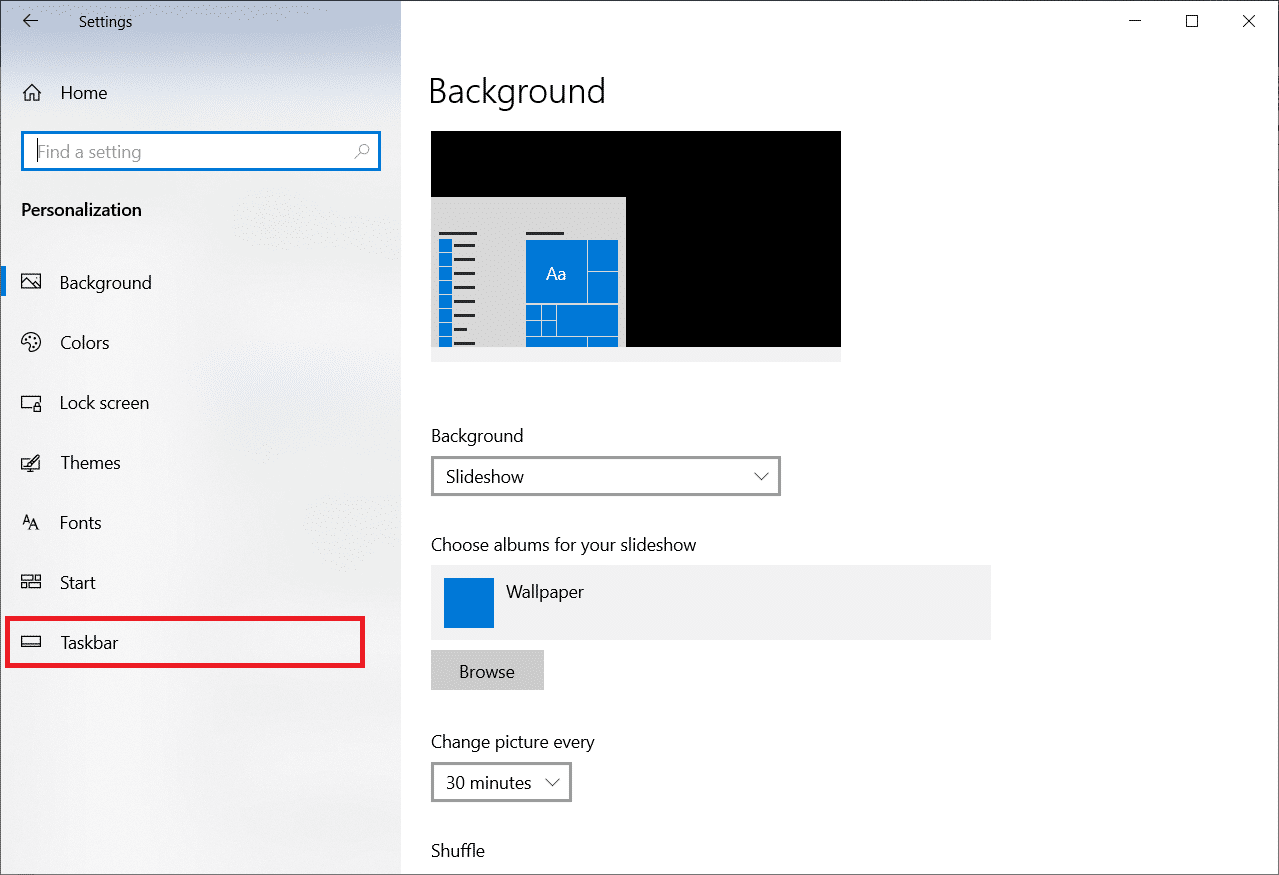
4. Bật khóa chuyển cho Tự động ẩn thanh tác vụ ở chế độ máy tính để bàn.
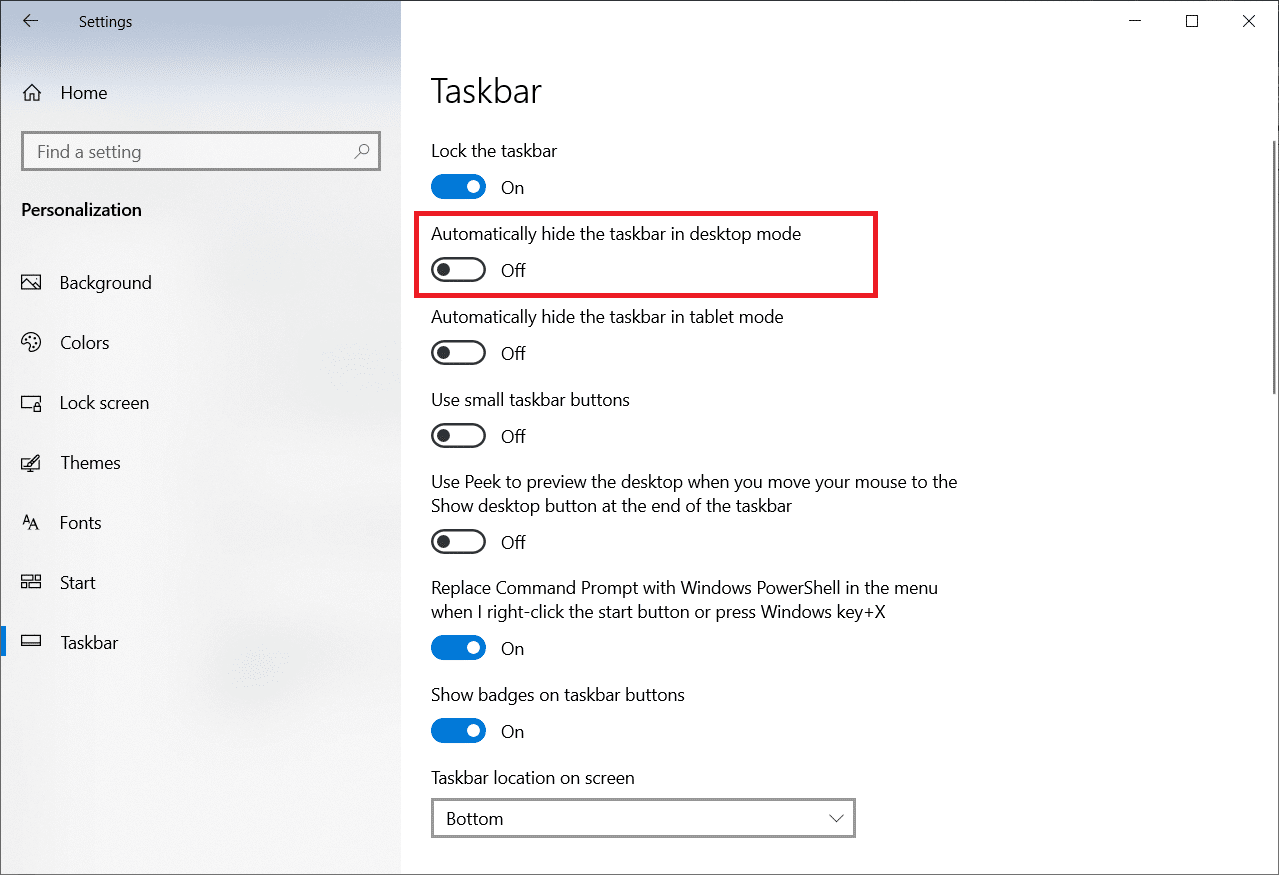
Phương pháp 7: Chạy chương trình ở chế độ tương thích
Nếu bạn không thể chạy một chương trình hoặc trò chơi cụ thể ở chế độ toàn màn hình, có thể bạn gặp vấn đề về tính tương thích. Chế độ trò chơi toàn màn hình không phải lúc nào cũng tương thích hoàn toàn với hệ thống Windows 10. Nếu bạn gặp sự cố này, hãy xem xét việc chạy trò chơi ở chế độ tương thích. Để làm như vậy, hãy làm theo các bước bên dưới về cách xem trò chơi ở chế độ toàn màn hình trên hệ thống của bạn Windows 10:
1. Nhấp chuột phải vào lối tắt trên màn hình của trò chơi và chọn Thuộc tính.
Lưu ý: Chúng tôi đã lấy Steam làm ví dụ.
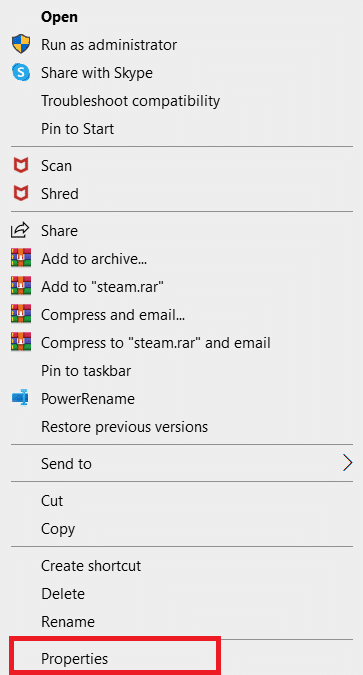
2. Chuyển đến tab Tương thích.
3. Chọn hộp kiểm Chạy ứng dụng này trong chế độ tương thích cho.
4. Chọn một phiên bản cũ hơn của hệ thống Windows từ trình đơn thả xuống.
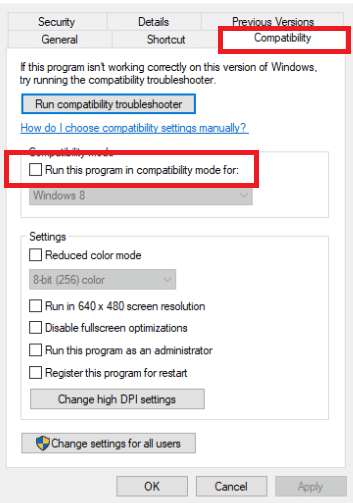
4. Để lưu sửa đổi, nhấp vào Áp dụng và OK.
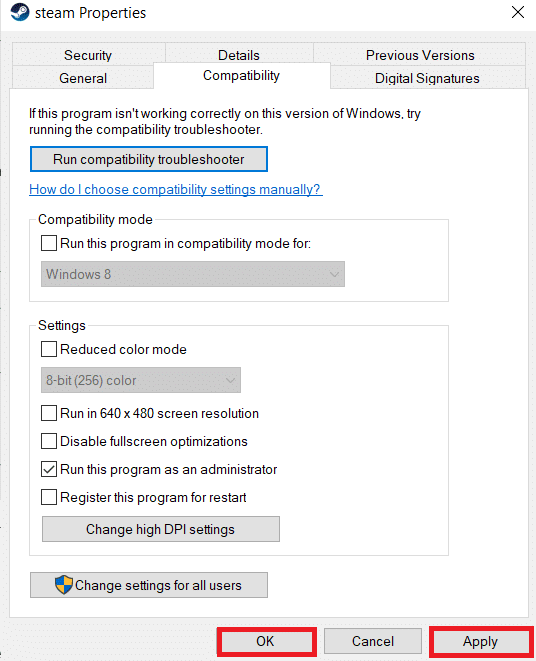
Phương pháp 8: Đặt cài đặt hiển thị của trò chơi thành toàn màn hình
Menu trong trò chơi là một cách đơn giản khác để tạo toàn màn hình trên hệ thống của bạn Windows 10. Trước khi tiếp tục, hãy kiểm tra các tùy chọn trong trò chơi để xem trò chơi có chạy ở chế độ toàn màn hình hay không. Trong hầu hết các trường hợp, chế độ hiển thị có thể được đặt thành Windowed theo mặc định.
Lưu ý: Các thay đổi sẽ không được thực hiện tự động trong một số trò chơi. Trong trường hợp này, khởi động lại trò chơi.
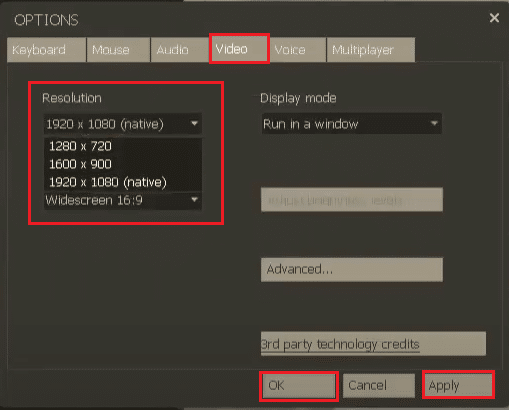
***
Chúng tôi hy vọng bạn thấy thông tin này hữu ích và bạn đã học được cách sử dụng chế độ toàn màn hình trên hệ thống của mình Windows 10. Hãy cho chúng tôi biết kỹ thuật nào có lợi nhất cho bạn. Vui lòng sử dụng mẫu dưới đây nếu bạn có bất kỳ câu hỏi hoặc nhận xét nào. Cũng cho chúng tôi biết những gì bạn muốn tìm hiểu tiếp theo.
