Tài liệu PDF được thiết kế để duy trì sự xuất hiện của chúng trên bất kỳ nền tảng nào. Triết lý thiết kế này khiến chúng trở nên lý tưởng để chia sẻ các báo cáo cuối cùng và các tài liệu quan trọng khác qua email hoặc web. Thật không may, tài liệu PDF không nhất thiết phải là định dạng dễ sử dụng nhất nếu bạn muốn làm gì đó với chúng.
Việc chỉnh sửa PDF về cơ bản là không thể nếu không định dạng lại toàn bộ tài liệu. Cũng có thể khó sao chép các khối lớn hoặc toàn bộ văn bản trong tài liệu PDF. Khoảng trắng thừa và dòng mới được thêm vào và không phải tất cả nội dung nhất thiết phải kết thúc theo đúng thứ tự. Điều này có thể đặc biệt khó chịu nếu PDF bằng tiếng nước ngoài và bạn cần dịch nó. May mắn thay, có một số công cụ có thể trợ giúp trong những tình huống này.
Google dịch
Google Dịch có tính năng dịch tài liệu chấp nhận tài liệu PDF cùng với mười loại tệp khác. Để dịch tài liệu PDF bằng Google Dịch, trước tiên bạn cần mở https://translate.google.com, sau đó nhấp vào “Tài liệu” ở góc trên bên trái, sau đó chọn tài liệu để tải lên.
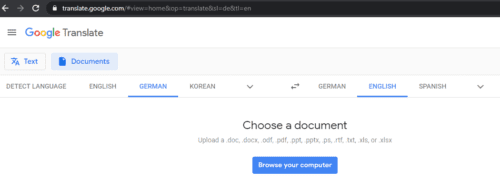 Mở Google Dịch, nhấp vào “Tài liệu” ở góc trên cùng bên trái, sau đó chọn một tài liệu để tải lên.
Mở Google Dịch, nhấp vào “Tài liệu” ở góc trên cùng bên trái, sau đó chọn một tài liệu để tải lên.Sau khi tải lên tài liệu, hãy nhấp vào “Dịch” ở góc dưới cùng bên phải. Sau đó, Google sẽ cố gắng dịch tài liệu. Mỗi trang sẽ được dịch riêng lẻ và Google sẽ cố gắng duy trì cấu trúc của văn bản trên trang, mặc dù điều này có thể không thực hiện được trong mọi trường hợp.
Phần mềm soạn thảo văn bản
Để dịch tài liệu PDF sang Microsoft Word, trước tiên bạn phải nhập và chuyển đổi tài liệu PDF. Để thực hiện việc này, hãy nhấn Ctrl + O, sau đó chọn tài liệu PDF và nhấp vào “OK” trên cảnh báo chuyển đổi tài liệu PDF.
Để dịch tệp PDF đã nhập và chuyển đổi, bạn cần mở thanh công cụ dịch. Để thực hiện việc này, hãy nhấp vào tab “Xem lại” ở thanh trên cùng, sau đó nhấp vào “Dịch” và chọn “Lựa chọn dịch” hoặc “Dịch tài liệu”.
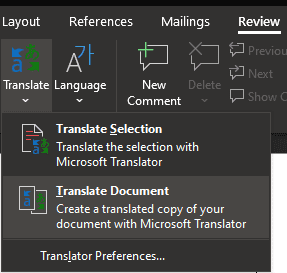 Trong tab “Xem lại” trên thanh trên cùng, nhấp vào “Dịch” và chọn “Lựa chọn dịch” hoặc “Dịch tài liệu”.
Trong tab “Xem lại” trên thanh trên cùng, nhấp vào “Dịch” và chọn “Lựa chọn dịch” hoặc “Dịch tài liệu”.Tùy chọn “Dịch tài liệu” dịch toàn bộ tài liệu và mở bản dịch trong tài liệu Word mới. Lựa chọn dịch cho phép bạn đánh dấu các phần văn bản cụ thể trong tài liệu của mình để xem bản dịch tức thì. Bạn có thể chuyển đổi giữa các chế độ bằng cách nhấp vào “Lựa chọn” hoặc “Tài liệu” ở đầu thanh công cụ dịch.
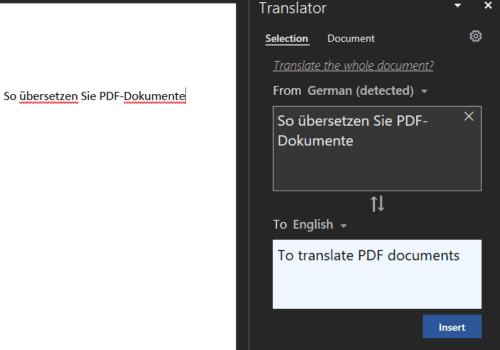 Đánh dấu một vùng văn bản bạn muốn dịch hoặc dịch toàn bộ tài liệu.
Đánh dấu một vùng văn bản bạn muốn dịch hoặc dịch toàn bộ tài liệu.