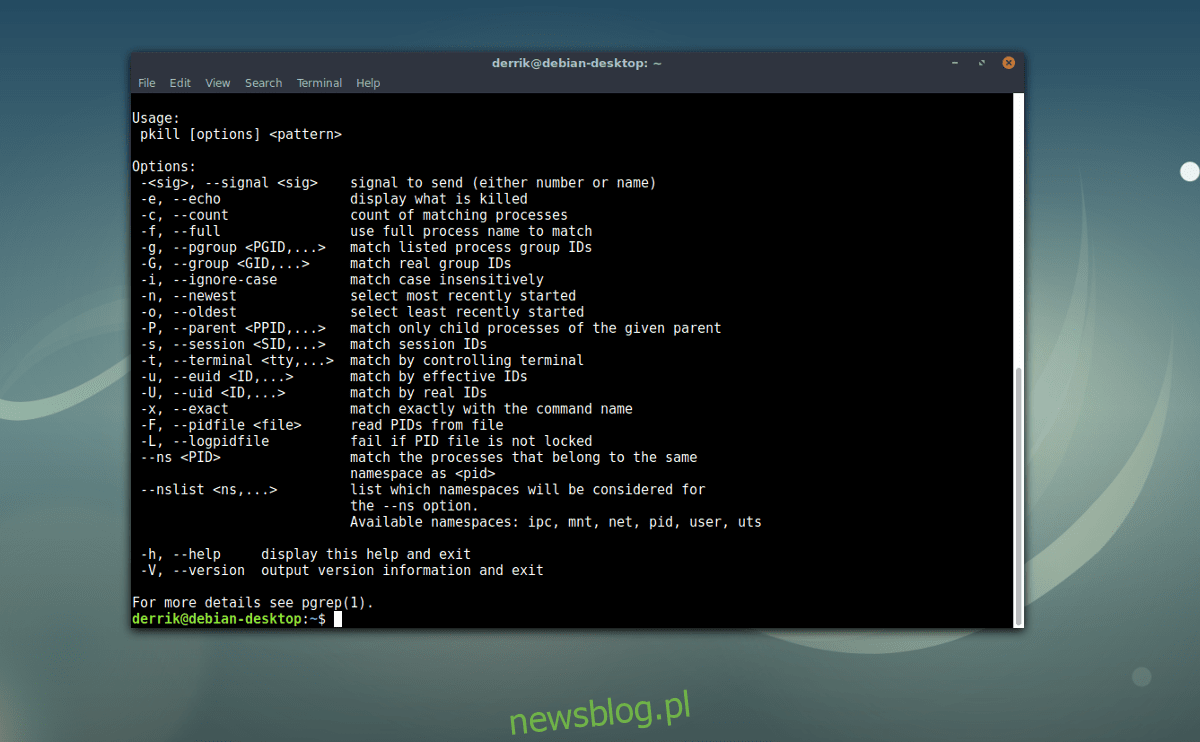
Các ứng dụng Linux ngày nay hoạt động khá tốt. Các chương trình mới hơn, tốt hơn với các tính năng tuyệt vời giúp chúng ta tận dụng tối đa máy tính của mình xuất hiện hàng ngày. Thật không may, đôi khi các chương trình này ngừng hoạt động. Khi chương trình Linux yêu thích của bạn bị khóa, việc nhấp vào nút đóng sẽ không hoạt động. Tắc nghẽn là điều tồi tệ nhất và gây ra vô số vấn đề có thể cản trở công việc của bạn. Do đó, trong bài viết này, chúng tôi sẽ đề cập đến tất cả các cách tốt nhất để nhanh chóng tiêu diệt các chương trình từ thiết bị đầu cuối trên Linux. Chúng tôi sẽ đề cập đến nhiều lệnh cũng như một số công cụ GUI hữu ích.
CẢNH BÁO SPOILER: Cuộn xuống và xem video hướng dẫn ở cuối bài viết này.
Sử dụng pkill
Cho đến nay, cách dễ nhất để nhanh chóng tắt các chương trình từ thiết bị đầu cuối trên Linux là sử dụng lệnh pkill. Pkill rất hữu ích vì nó không yêu cầu người dùng bình thường phải biết một PID (số nhận dạng quy trình) cụ thể. Thay vào đó, bạn sẽ có thể kết thúc quá trình bằng cách nhập tên. Đây là một ví dụ về pkill đang hoạt động.
pkill firefox
Đối với hầu hết người dùng, chạy lệnh pkill không root là đủ để chấm dứt chương trình bị đóng băng cứng đầu. Tuy nhiên, điều này không phải lúc nào cũng đúng và đôi khi bạn sẽ cần gồng một số cơ. Ví dụ: nếu bạn muốn tắt một chương trình đang chạy với quyền root hoặc người dùng của chính chương trình đó, bạn cần thêm sudo vào chương trình đó.
sudo kill rootprogram
Tuy nhiên, ngay cả việc sử dụng tiện ích pkill để chấm dứt chương trình gốc có thể vẫn chưa đủ. Đôi khi một ứng dụng hoạt động theo cách mà một lệnh tiêu diệt đơn giản sẽ không giúp được gì. Khi điều đó xảy ra, bạn có thể sử dụng -9. phép cộng -9 cuối cùng, pkill thường buộc phải chấm dứt chương trình khi tất cả các tùy chọn khác không thành công.
sudo pkill -9 rootprogram
Sử dụng Pidof và giết
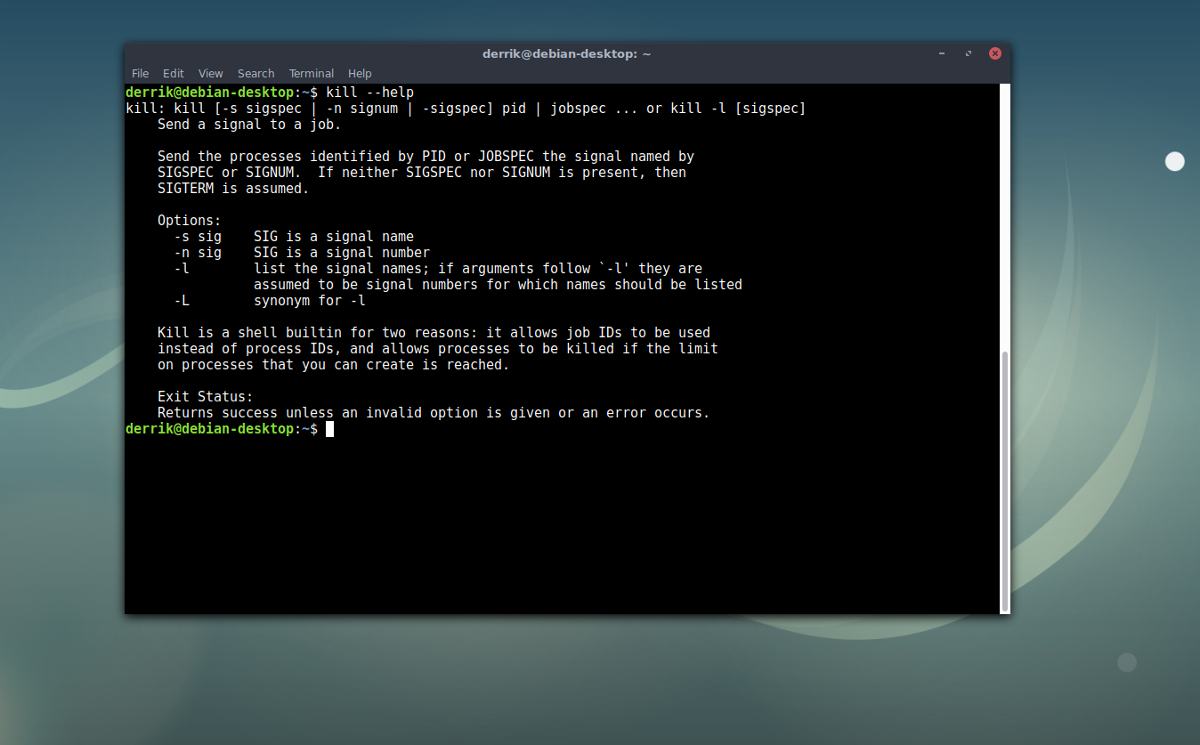
Khi lệnh pkill không thành công, có một giải pháp thay thế tuyệt vời khác: kill. Kill hoạt động theo cách tương tự như pkill, ngoại trừ nó hoạt động dựa trên số ID tiến trình, không chỉ tên chương trình (như pkill firefox, v.v.). Nhược điểm của việc giết chương trình bằng lệnh kill là trước tiên bạn phải phát hiện ra PID của chương trình có vấn đề trước khi sử dụng lệnh kill. Để làm điều này, hãy sử dụng lệnh pidof. Đây là cách nó hoạt động.
pidof firefox
Sau khi chương trình pidof tìm đúng ID, bạn sẽ thấy kết quả trong terminal. Ví dụ:
pidof firefox
THOÁT: 2219
Sau đó, chúng tôi có thể lấy 2219 PID và sử dụng nó để tiêu diệt Firefox.
kill 2219
Lưu ý rằng nếu bạn muốn diệt chương trình gốc, bạn phải làm như sau:
sudo kill 2219
Cuối cùng, nếu ứng dụng không chịu dừng, hãy thử sử dụng -9. Nó hoạt động tương tự như pkill.
sudo kill -9 2219
Diệt chương trình bằng Htop
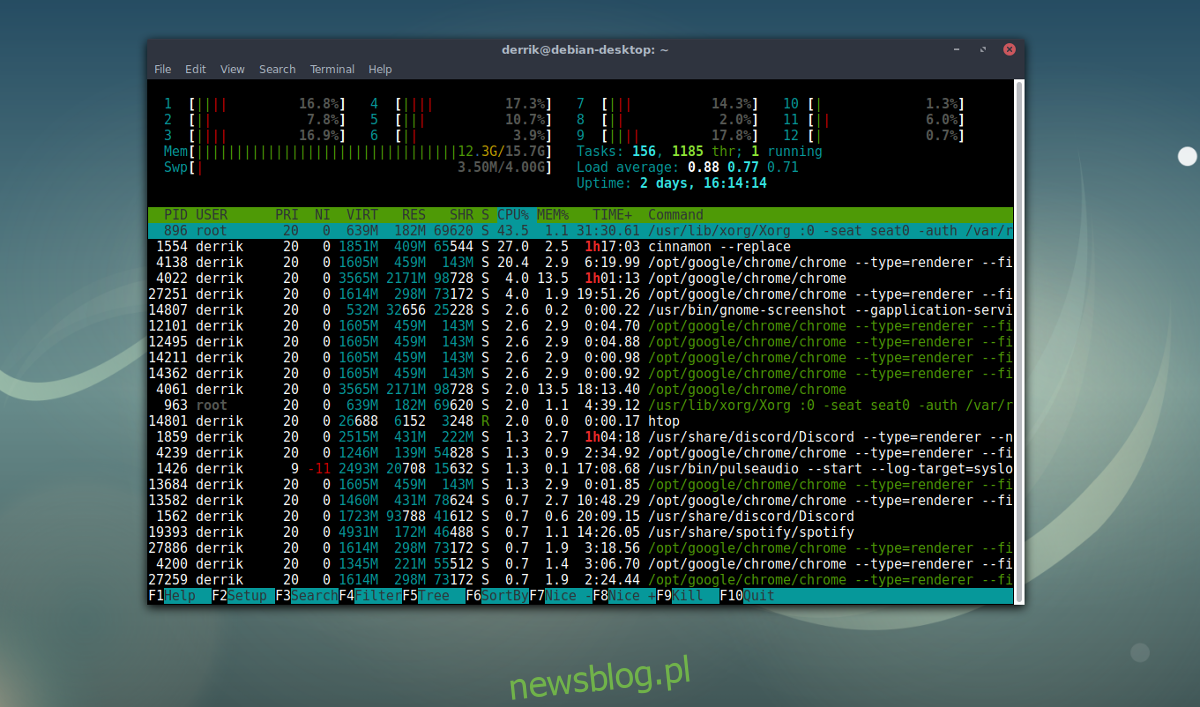
Bạn không muốn sử dụng các lệnh đơn lẻ để tiêu diệt các chương trình không phản hồi trên Linux? Cân nhắc cài đặt HTOP. Giống như Pkill và Kill, bạn vẫn có thể sử dụng công cụ này qua SSH và từ xa. Vì nó chạy trong terminal nên vẫn có lợi khi kill các chương trình. Htop là phiên bản nâng cao của công cụ quản lý hệ thống TOP có sẵn trên hầu hết các hệ thống Linux. Nó có nhiều cải tiến như đồ họa để đọc tốt hơn các quy trình và mức sử dụng CPU/RAM.
HTOP có những cải tiến khác như cho phép người dùng cuộn ngang/dọc mà không sợ làm gián đoạn công cụ. Nó cũng cho phép người dùng hủy bất kỳ tiến trình nào mà không cần biết ID tiến trình và chỉ ra một số cách khác nhau để hủy mọi thứ.
Lưu ý: HTOP yêu cầu Ncurses hoạt động bình thường. Cài đặt “ncurses” bằng cách tìm kiếm trong công cụ quản lý gói của bản phân phối Linux của bạn (nếu htop không cài đặt nó).
Cài đặt HTOP
Ubuntu
sudo apt install htop
Debian
sudo apt-get install htop
Vòm Linux
sudo pacman -S htop
mũ phớt
sudo dnf install htop
mởSUSE
sudo zypper install htop
Các hệ thống Linux khác
Tải xuống phiên bản Htop mới nhất cho bản phân phối Linux của bạn bằng cách mở một thiết bị đầu cuối và sử dụng công cụ quản lý gói của bạn để cài đặt “htop”. Nếu bạn không thể tìm thấy nó (vì lý do nào đó), hãy xem xét việc truy cập trang web chính thức, tải xuống mã nguồn và tự xây dựng nó!
Sử dụng giao thức HTOP
Khởi chạy tiện ích HTOP bất cứ lúc nào bằng cách mở cửa sổ đầu cuối và nhập lệnh “htop”. Ngoài ra, công cụ HTOP có thể được khởi chạy bất cứ lúc nào bằng cách tìm kiếm “htop” trong menu ứng dụng. Cũng cần có một lối tắt cho nó trong “hệ thống” hoặc một cái gì đó tương tự.
Khi HTOP đang mở, hãy sử dụng phím mũi tên để chọn quy trình bạn muốn quản lý. Nhấn phím F9 để mở menu “Giết”. Sắp xếp các quy trình với F6 và tìm kiếm các chương trình đang chạy với F3. Cần trợ giúp sử dụng công cụ HTOP? Nhấn phím F1 trên bàn phím để hiển thị menu trợ giúp. Nhập “man htop” trong thiết bị đầu cuối cũng hoạt động.
Cuối cùng, để thoát hoàn toàn công cụ HTOP, chỉ cần nhấn nút Q trên bàn phím của bạn. Sử dụng nút F10 cũng hoạt động để thoát.
Chúng tôi nên đề cập rằng nếu bạn buộc hủy các chương trình từ thiết bị đầu cuối, bạn có khả năng bị mất việc. Với trình duyệt của mình, bạn có thể khôi phục các tab, nhưng với các chương trình khác, bạn sẽ phải dựa vào cơ chế khôi phục tích hợp sẵn của riêng chúng. Nếu chúng không có ở đó, bạn có thể mất một số dữ liệu.
