MacBook Air và MacBook Pro mới với Apple Chip M1 đã ra mắt được một thời gian và mọi người dường như yêu thích Applebộ xử lý mới và khả năng của nó. Trong khi Apple ít nhiều vẫn giữ nguyên thiết kế cho MacBook mới, có một thay đổi lớn. Gã khổng lồ Cupertino đã loại bỏ các phím tắt để điều chỉnh độ sáng bàn phím và thay thế chúng bằng các phím tắt cho Spotlight, DND và Dictation. Vì vậy, nếu bạn đang tự hỏi làm thế nào để thay đổi độ sáng đèn nền bàn phím, thì đây là cách điều chỉnh độ sáng bàn phím trong MacBook Air M1 và MacBook Pro.
Thay đổi độ sáng bàn phím trong M1 MacBook Air và Pro
Mặc dù Apple đã loại bỏ các phím tắt, có nhiều cách để bạn có thể điều chỉnh độ sáng bàn phím trên chiếc MacBook M1 mới của mình. Trong bài viết này, chúng tôi sẽ thảo luận về tất cả các phương pháp thay đổi độ sáng bàn phím và bật / tắt đèn bàn phím trong MacBook Air M1. Ngoài ra, chúng tôi cũng sẽ cho bạn biết cách bạn có thể lấy lại các phím tắt đó trên máy Mac mới của mình.
Như thường lệ, bạn có thể sử dụng mục lục bên dưới để chuyển sang bất kỳ phần cụ thể nào của bài viết này.
Điều chỉnh độ sáng bàn phím với Trung tâm điều khiển
Cách dễ nhất để thay đổi đèn nền trên bàn phím Mac của bạn là thông qua Trung tâm điều khiển trong macOS Big Sur. Đây là những gì bạn cần làm.
- Nhấp vào biểu tượng Trung tâm điều khiển trên thanh menu.
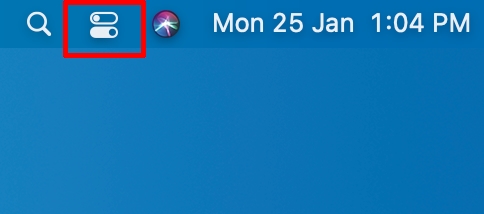
- Nhấp vào ‘Độ sáng bàn phím’
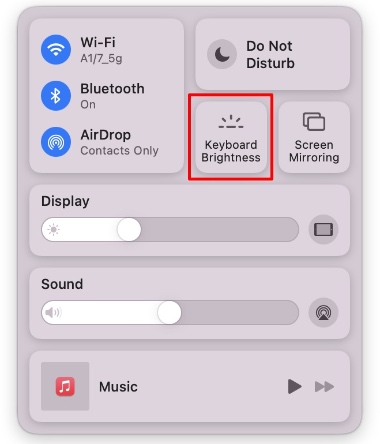
- Kéo thanh trượt để điều chỉnh độ sáng bàn phím trên MacBook Air / Pro M1 của bạn.
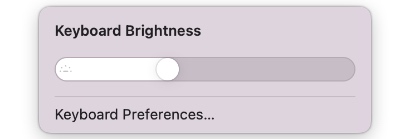
Thêm cài đặt độ sáng bàn phím vào thanh menu
Nếu bạn cần điều chỉnh độ sáng bàn phím trên Apple máy tính xách tay rất thường xuyên, thực hiện nó thông qua Trung tâm điều khiển có thể là quá nhiều công việc. Trong trường hợp đó, bạn có thể thêm menu độ sáng vào thanh menu của máy Mac.
- Nhấp vào biểu tượng Trung tâm điều khiển trên thanh menu.
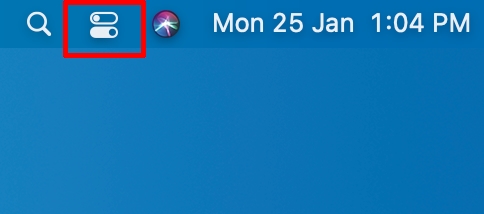
- Kéo và thả tùy chọn ‘Độ sáng bàn phím’ vào thanh menu của bạn.
Ngoài ra, bạn có thể đi tới ‘Tùy chọn hệ thống -> Dock và Thanh menu -> Độ sáng bàn phím‘và bật hộp kiểm bên cạnh’ Hiển thị trong Thanh Trình đơn ‘.
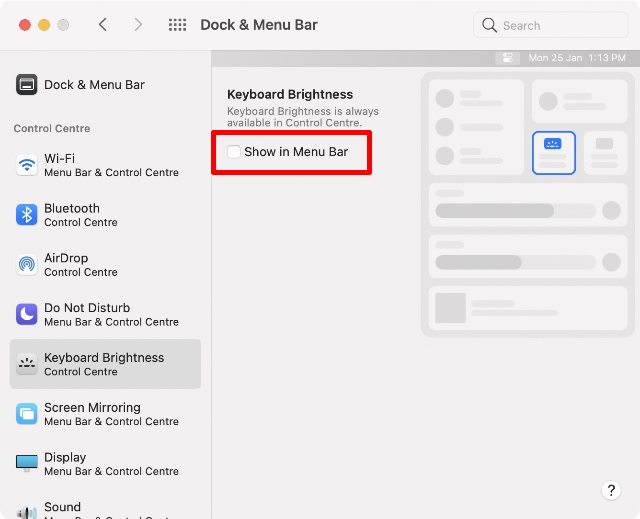
Bây giờ bạn có thể nhấp vào biểu tượng này trong thanh menu để thay đổi độ sáng bàn phím mà không cần phải truy cập Trung tâm điều khiển mỗi lần.
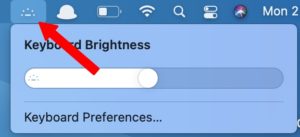
Nhận lại phím tắt độ sáng bàn phím trên MacBook M1
Nếu bạn chỉ muốn sử dụng các phím tắt bàn phím để điều chỉnh độ sáng trên máy Mac của mình, bạn cũng có thể làm điều đó. Tuy nhiên, điều này đòi hỏi một chút công việc. Đây là những gì bạn cần làm.
- Cài đặt Karabiner Elements (Miễn phí) trên MacBook của bạn và chạy nó.
- Máy Mac của bạn có thể hiển thị cho bạn lỗi thông báo ‘Tiện ích mở rộng hệ thống bị chặn’. Nhấp vào ‘Mở Tùy chọn Bảo mật’.
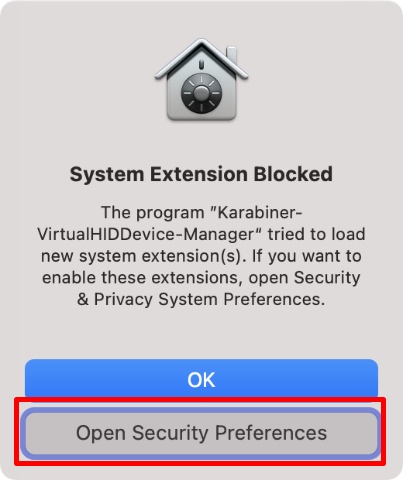
- Nhấp vào biểu tượng ổ khóa và nhập mật khẩu của bạn hoặc sử dụng Touch ID để mở khóa.
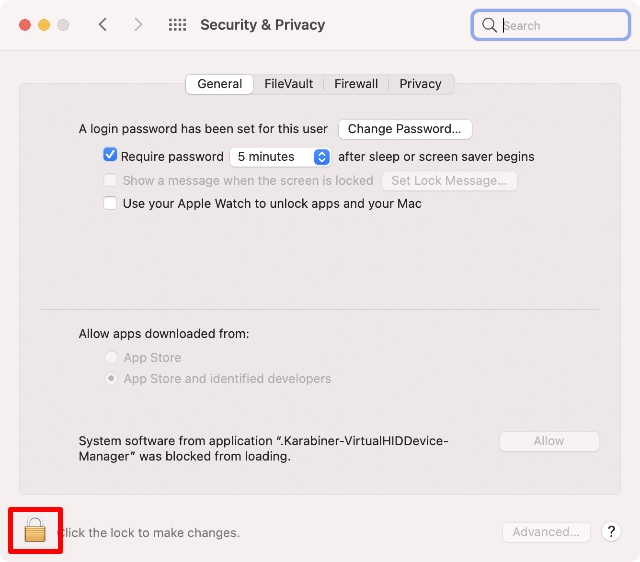
- Bây giờ, hãy nhấp vào ‘Cho phép’.
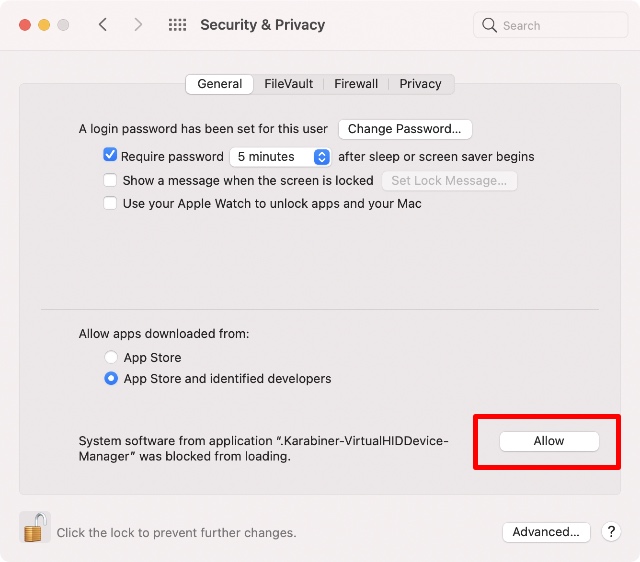
- Khởi chạy ứng dụng Karabiner Elements và nhấp vào nút ‘Mở Tùy chọn Hệ thống Bảo mật và Quyền riêng tư’ trong cửa sổ bật lên hiển thị trên màn hình.
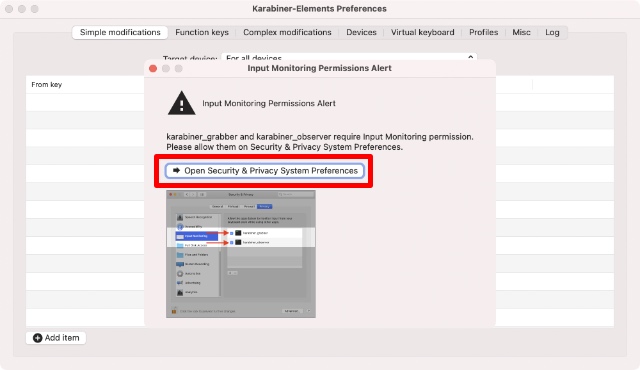
- Bật cả ‘karabiner_observer’ và ‘karabiner_grabber’.
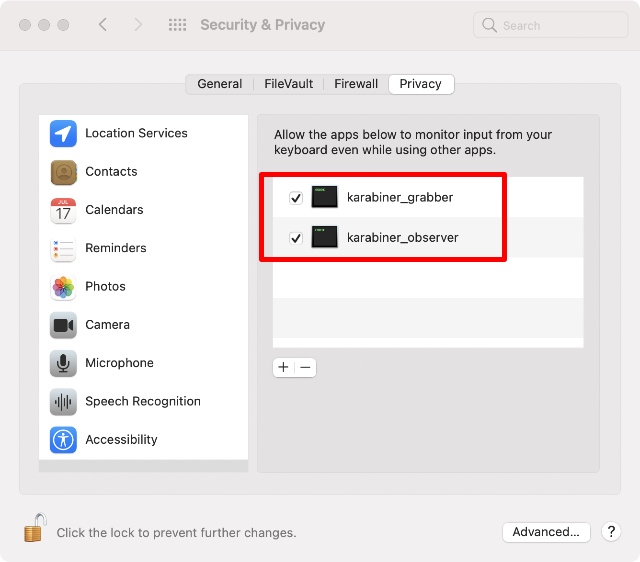
- Thoát Karabiner Elements và khởi chạy lại nó. Nhấp vào ‘Phím Chức năng’ trong thanh điều hướng trên cùng. Bạn sẽ thấy nó đã thay đổi F5 và F6 để giảm và tăng độ chiếu sáng của bàn phím Mac của bạn.
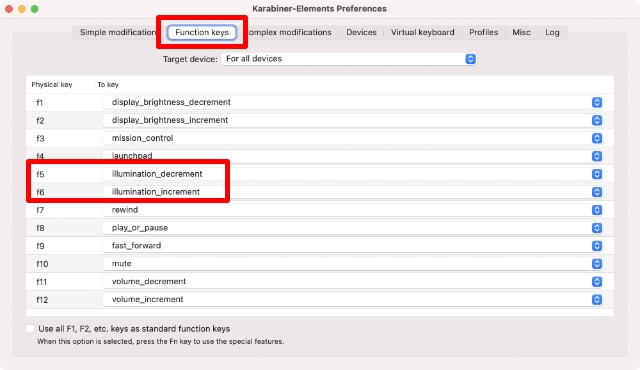
Bây giờ, bạn có thể sử dụng F5 và F6 để điều chỉnh độ sáng bàn phím trên MacBook M1 của mình. Nhân tiện, Karabiner cũng tự động thay đổi phím F4 thành ‘Launchpad’. Nếu bạn chỉ muốn giữ nó cho Spotlight, bạn có thể dễ dàng thay đổi điều đó từ ứng dụng Karabiner Elements.
Note: Bạn có thể sử dụng Karabiner Elements để sửa lại bàn phím Mac của mình theo bất kỳ cách nào bạn muốn.
Tắt độ sáng tự động cho đèn nền bàn phím
Theo mặc định, máy Mac của bạn sẽ tự động điều chỉnh độ sáng bàn phím trong các tình huống thiếu sáng. Điều đó thực sự tốt để cải thiện tuổi thọ pin, nhưng nếu bạn không muốn điều này tự xảy ra, thì đây là cách bạn có thể tắt tính năng này.
- Đi tới Tùy chọn hệ thống -> Bàn phím.
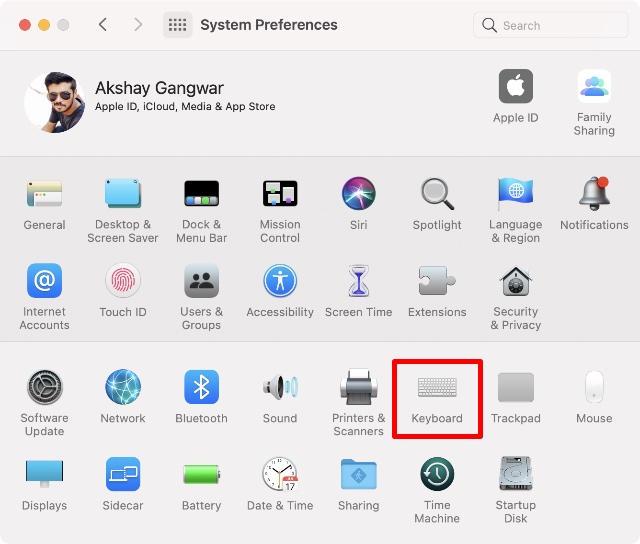
- Bỏ chọn hộp có nội dung ‘Điều chỉnh độ sáng bàn phím trong ánh sáng yếu’.
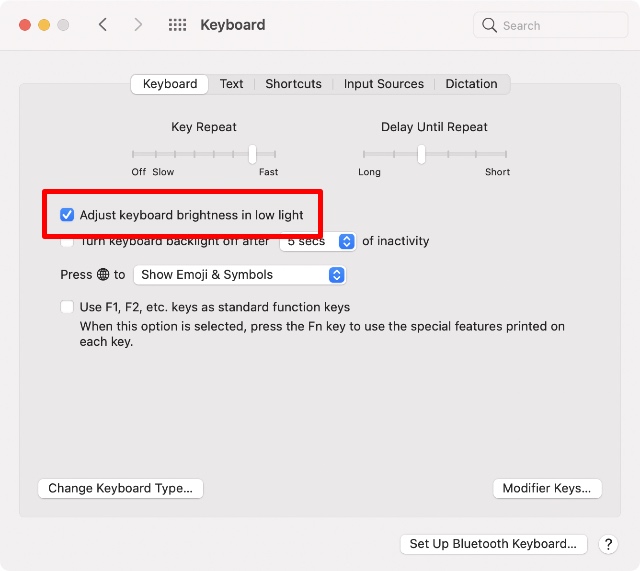
Đó là nó. Máy Mac của bạn sẽ không còn tự động điều chỉnh độ sáng bàn phím cho bạn nữa.
Dễ dàng điều chỉnh độ sáng bàn phím trên máy Mac của bạn
Đó là những phương pháp bạn có thể sử dụng để thay đổi độ sáng bàn phím trên chiếc MacBook M1 mới của mình. Cá nhân tôi cảm thấy sử dụng Karabiner Elements hơi quá mức cần thiết, nhưng đó là bởi vì tôi thường không điều chỉnh độ sáng bàn phím thường xuyên. Đi vào Trung tâm điều khiển và điều chỉnh độ sáng bàn phím hoạt động tốt đối với tôi.
Còn bạn thì sao? Bạn có thấy ổn với phương pháp mới để điều chỉnh độ sáng bàn phím trên máy tính xách tay của mình không? Hay bạn thích các phím tắt chuyên dụng hơn? Hãy cho chúng tôi biết trong phần bình luận.
