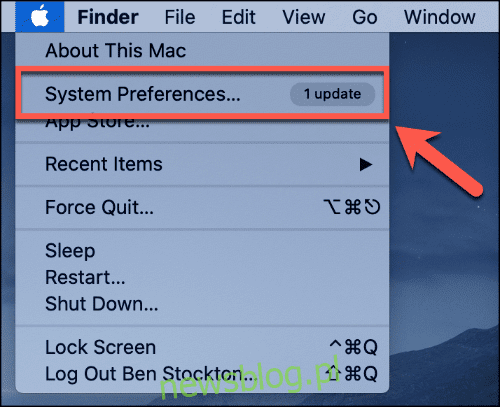
người dùng hệ thống Windows những người chuyển sang macOS sẽ nhận thấy sự khác biệt trong cách bàn phím phản hồi Apple mac cho đầu vào. Nếu bạn nhận thấy rằng các phím mũi tên di chuyển quá chậm trong văn bản, bạn có thể điều chỉnh tốc độ. Đây là cách.
Truy cập menu cài đặt bàn phím trên máy Mac
Hai tùy chọn có thể ảnh hưởng đến tốc độ của các phím mũi tên trên macOS: tốc độ lặp lại phím và độ trễ lặp lại. Để thay đổi tốc độ lặp lại, bạn cần truy cập menu Tùy chọn hệ thống.
Cách dễ nhất để làm điều này là nhấp vào biểu tượng menu Apple ở góc trên bên trái màn hình máy Mac của bạn. Tại đây, chọn “System Preferences” để mở menu.
Tùy chọn hệ thống “width=”500″height=”407″onload=”pagespeed.lazyLoadImages.loadIfVisibleAnd MaybeBeacon(this); “onerror = “this.onerror = null; pagespeed.lazyLoadImages.loadIfVisibleAnd MaybeBeacon(this);”>
Trong cửa sổ Tùy chọn hệ thống, nhấp vào biểu tượng “Bàn phím”.
Theo mặc định, vào menu cài đặt bàn phím cho phép bạn tùy chỉnh bàn phím macOS.
Để thay đổi tốc độ phím, bạn cần chuyển đến tab “Bàn phím” đầu tiên – nhấp vào tab đó nếu phần này không tải tự động.
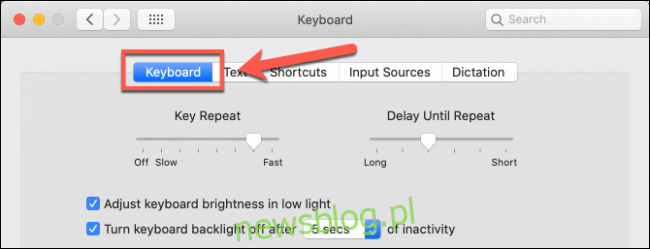
Thay đổi tốc độ lặp lại của bàn phím trên máy Mac
Có hai thanh trượt ở đầu phần “Bàn phím”. Cài đặt của thanh trượt “Lặp lại phím” (hiển thị bên trái) sẽ ảnh hưởng đến tốc độ nhấn phím.
Ví dụ: nếu bạn muốn đi từ đầu đến cuối một khối văn bản trong tài liệu của mình, việc giữ một trong các phím mũi tên sẽ chỉ di chuyển con trỏ văn bản ở tốc độ do thanh trượt đặt.
Để thay đổi nó, bạn cần nhấp vào biểu tượng menu Apple ở góc trên bên trái, sau đó nhấp vào “Tùy chọn hệ thống”. Nhấn vào biểu tượng “Bàn phím” – ở đầu phần “Bàn phím” của menu này, bạn sẽ tìm thấy thanh trượt “Lặp lại phím”.
Sử dụng chuột hoặc bàn di chuột, di chuyển thanh trượt sang trái hoặc phải để tăng tốc độ lặp lại bàn phím trên thiết bị macOS của bạn.
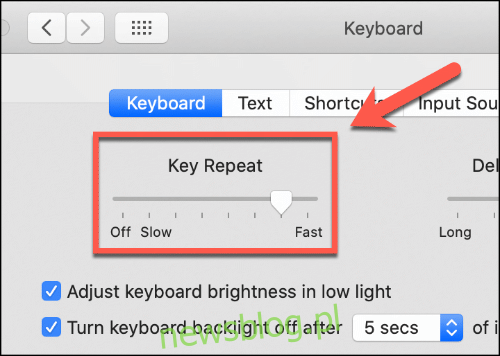
Các thay đổi được thực hiện sẽ có hiệu lực ngay lập tức – bạn có thể hoàn tác cài đặt nếu tốc độ lặp lại của bàn phím trở nên quá nhanh hoặc chậm.
Thay đổi độ trễ lặp lại phím trên máy Mac
Cài đặt thứ hai ảnh hưởng đến các phím mũi tên trên macOS là độ trễ lặp lại phím. Đây là tốc độ mà macOS nhận ra một phím đã được nhấn giữ và đầu vào đó có thể được lặp lại.
Để sửa đổi cài đặt này, hãy truy cập menu Tùy chọn hệ thống bằng cách nhấp vào biểu tượng Apple ở góc trên bên trái và nhấn “Tùy chọn hệ thống”. Tại đây, nhấp vào biểu tượng “Bàn phím” để vào menu cài đặt bàn phím.
Thanh trượt “Độ trễ để lặp lại” hiển thị ở đầu cửa sổ trong phần “Bàn phím”, bên cạnh thanh trượt “Lặp lại phím”.
Nếu bạn tăng giá trị của cài đặt này, macOS sẽ ghi lại các lần lặp lại phím nhanh hơn. Sử dụng chuột hoặc bàn di chuột, di chuyển thanh trượt sang trái hoặc phải, tùy thuộc vào yêu cầu của bạn.
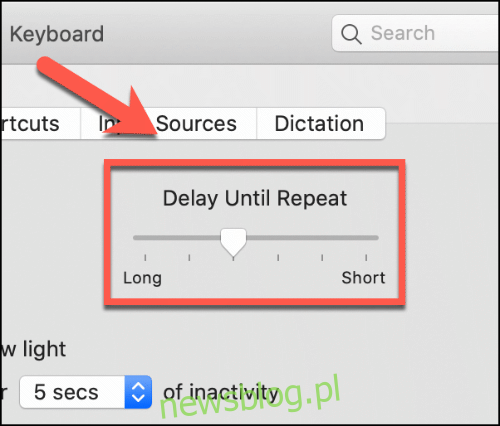
Như với thanh trượt “Lặp lại phím”, mọi thay đổi bạn thực hiện sẽ được áp dụng ngay lập tức và có thể được hoàn tác nếu cần.
