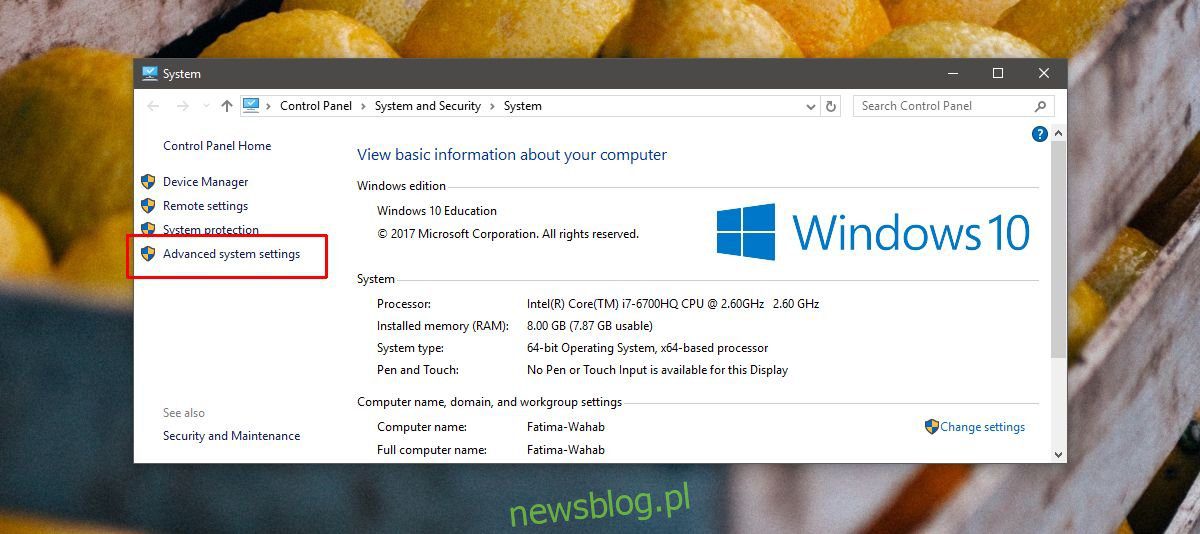
Những người tốt trong tương lai XDA đã giới thiệu một công cụ gọn gàng cho phép bạn điều khiển điện thoại Android trên hệ thống của mình Windows 10. Việc thiết lập khá dễ dàng, nhưng có một số lỗi có thể xảy ra ngay cả khi bạn làm theo hướng dẫn. Scrcpy cho phép bạn điều khiển điện thoại Android của mình từ hệ thống Windows 10 và khá dễ sử dụng, nhưng bản thân thiết bị Android có thể yêu cầu một vài cài đặt để được bật. Chúng tôi có hướng dẫn từng bước để sử dụng Scrcpy và đưa ra một số giải pháp để khắc phục điều này nếu nó không hoạt động ngay lập tức.
Điều này sẽ hoạt động trên các phiên bản cũ hơn của hệ thống Windowsnhưng việc thêm biến môi trường có thể hơi khác so với phương thức trên hệ thống của bạn Windows 10. Công cụ này có sẵn cho cả macOS và Linux, nhưng các hướng dẫn trong hướng dẫn này chỉ dành cho macOS Windows 10. Bạn có thể truy cập trang Github công cụ để biết hướng dẫn cho các hệ điều hành khác.
Yêu cầu
Để điều khiển điện thoại Android của bạn trong hệ thống Windows 10, bạn cần;
Scrcpy: Đây là mã nguồn mở và bạn có thể tải xuống từ trang Github
Máy tính với hệ thống Windows 10 mà bạn có quyền quản trị
Điện thoại Android, không cần root
Cáp dữ liệu USB cho phép bạn kết nối điện thoại với máy tính
Đã bật tùy chọn nhà phát triển trên điện thoại của bạn
Định cấu hình biến môi trường
Tải xuống tiện ích Scrcpy và giải nén nó ở đâu đó dễ dàng truy cập. Bạn nên giải nén nó vào thư mục gốc của ổ đĩa. Bạn không nhất thiết phải giải nén nó vào ổ C của mình, nhưng chúng tôi đã thực hiện điều đó.
Mở File Explorer và dán đoạn mã sau vào thanh địa chỉ;
Control PanelSystem and SecuritySystem
Trong cửa sổ mở ra, nhấp vào Cài đặt hệ thống nâng cao ở bên trái.
Trong cửa sổ mở ra, chuyển đến tab Nâng cao. Nhấp vào Biến môi trường ở dưới cùng. Trong cửa sổ Biến môi trường, nhấp vào nút Mới trong phần Biến hệ thống. Trong cửa sổ Biến hệ thống mới, dán đường dẫn đến thư mục đã giải nén và thêm scrcpy.exe vào cuối. Đây là công cụ Scrcpy và thư mục chứa tệp EXE.
Thí dụ:
C:scrcpy-windows-v1.0scrcpy.exe
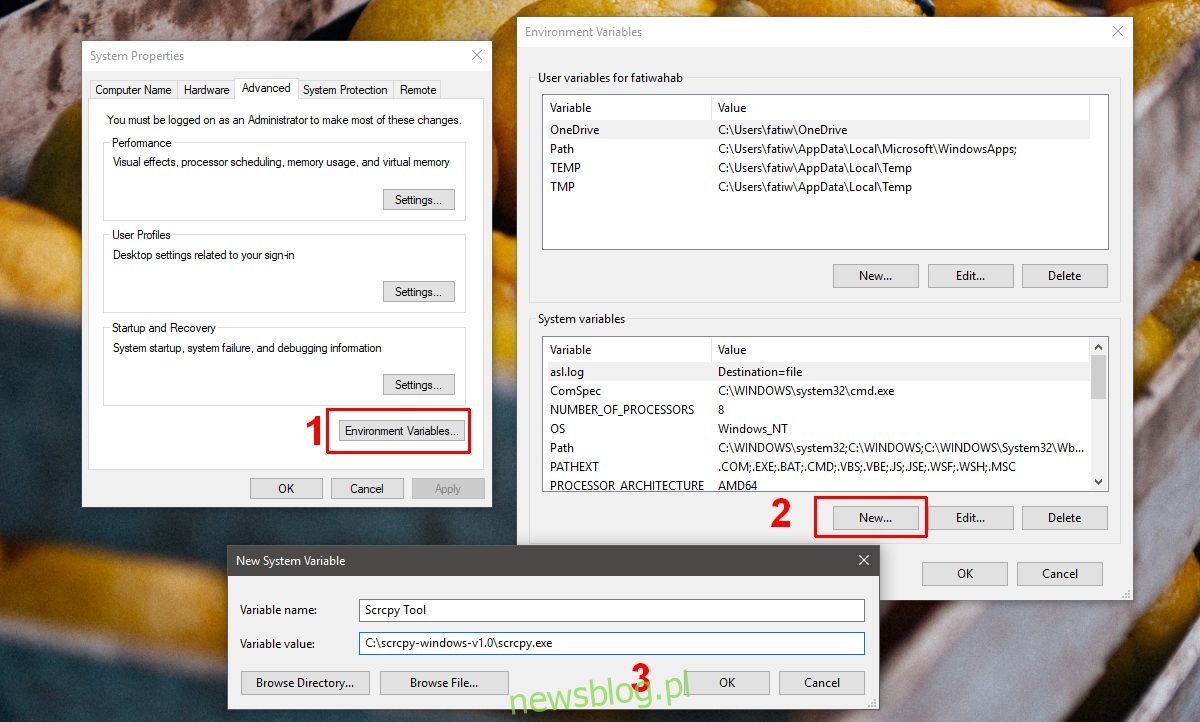
Chuẩn bị điện thoại của bạn
Trên điện thoại Android của bạn, hãy mở ứng dụng Cài đặt và đi tới Cài đặt dành cho nhà phát triển. Tại đây, hãy tìm và kích hoạt tính năng gỡ lỗi USB. Kết nối điện thoại của bạn với máy tính. Một lời nhắc sẽ xuất hiện trên điện thoại hỏi bạn có muốn bật gỡ lỗi USB không. Mở khóa nó.
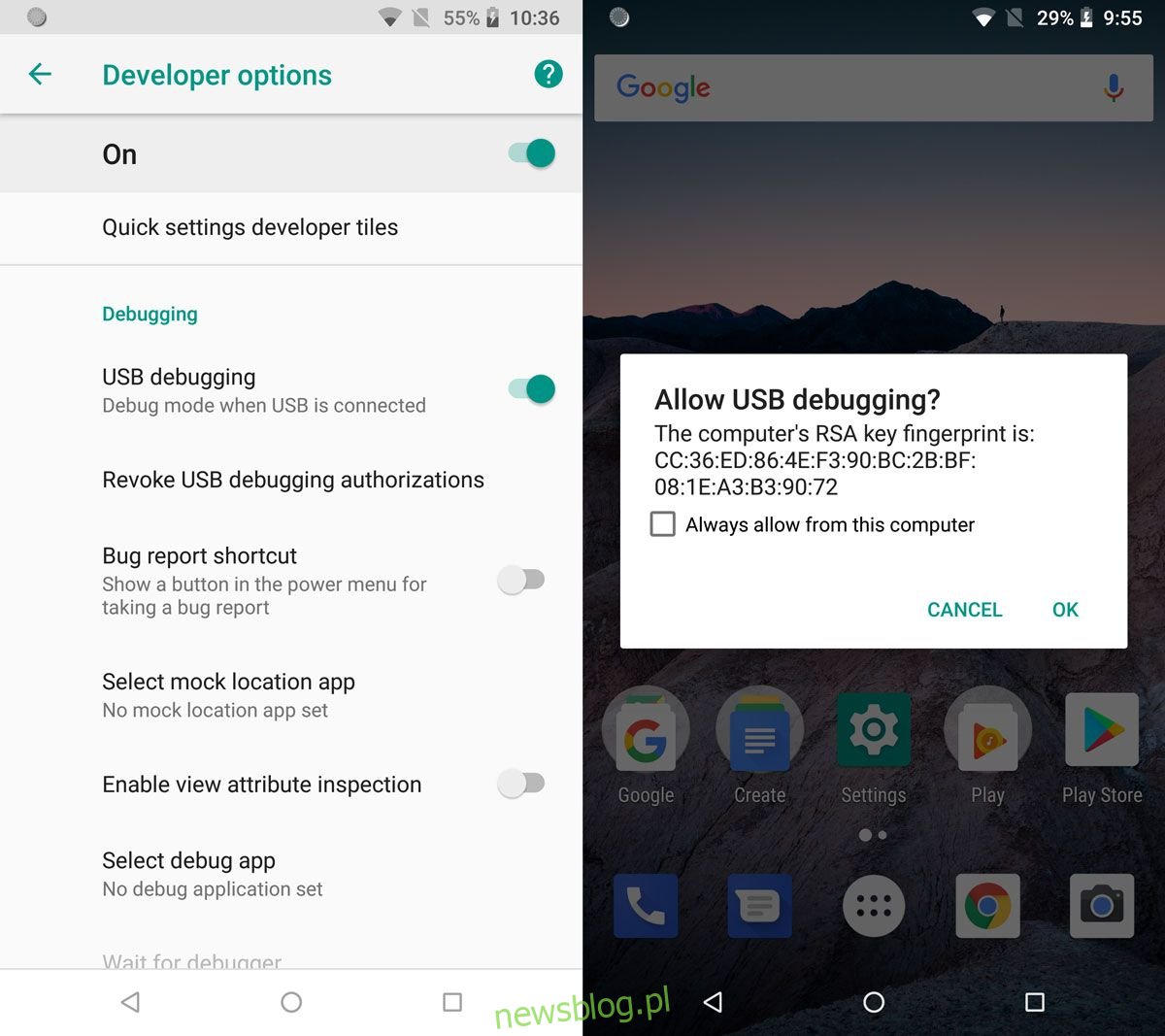
Chạy Srcpy
Mở một dấu nhắc lệnh với đặc quyền của quản trị viên. Chuyển đến thư mục đã giải nén ở các bước trước bằng lệnh cd;
cú pháp
cd folder path
Thí dụ
cd C:scrcpy-windows-v1.0
Lưu ý: Nếu đường dẫn thư mục chứa các thư mục chứa khoảng trắng, hãy đặt toàn bộ đường dẫn trong dấu ngoặc kép.
Chạy lệnh sau;
adb.exe
Thao tác này sẽ khởi chạy công cụ ADB. Sau đó kiểm tra xem thiết bị của bạn đã được kết nối chưa bằng lệnh sau;
adb devices
Thiết bị của bạn sẽ xuất hiện trong đầu ra. Bạn sẽ chỉ thấy số sê-ri của nó và liệu nó có được cấp phép hay không. Nếu nó không được phép, hãy chuyển thẳng đến phần khắc phục sự cố để thử một số cách khắc phục, sau đó quay lại phần còn lại của bài viết.
Giả sử thiết bị xuất hiện mà không gặp sự cố nào, hãy chạy lệnh sau;
scrcpy
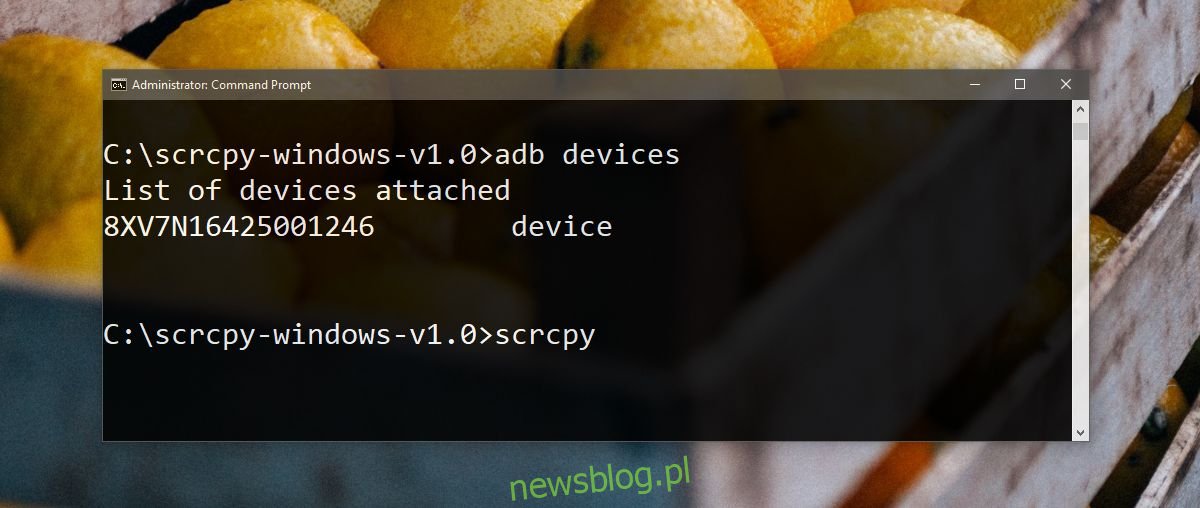
Một cửa sổ mới sẽ mở ra khi mô phỏng điện thoại Android của bạn. Sử dụng chuột và bàn phím để điều khiển nó.
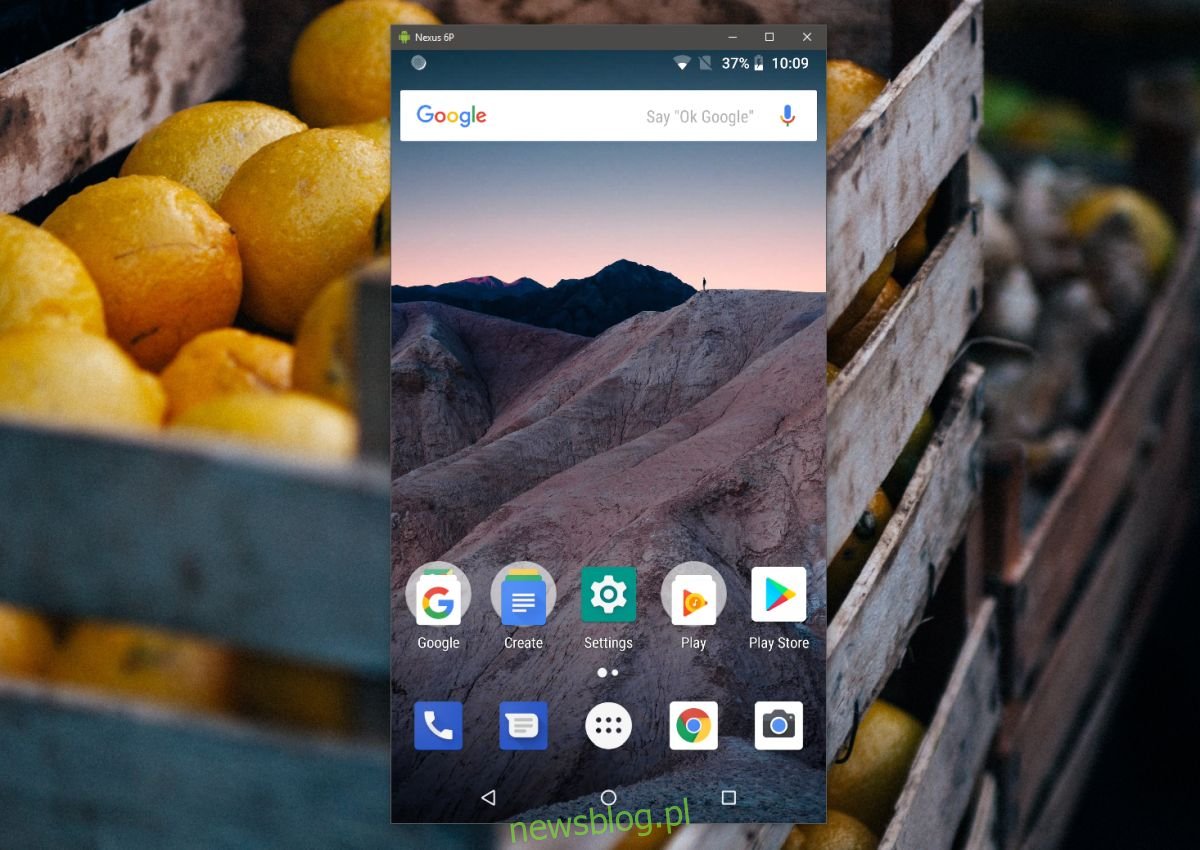
Khắc phục sự cố thiết bị ADB
Nếu các hướng dẫn ở trên không hiệu quả với bạn hoặc điện thoại Android của bạn hiển thị dưới dạng một thiết bị trái phép, hãy thử các cách sau;
Kích hoạt lại gỡ lỗi USB
Ngắt kết nối điện thoại với máy tính. Mở ứng dụng Cài đặt trên điện thoại Android của bạn và chuyển đến phần cài đặt dành cho nhà phát triển. Tại đây, hãy tìm tùy chọn thu hồi tất cả các ủy quyền để gỡ lỗi USB. Bật/tắt USB trên điện thoại của bạn. Từ màn hình nền, hãy chạy các lệnh sau tại dấu nhắc lệnh;
adb kill-server
Theo dõi bởi;
adb start-server
Sau khi hoàn tất, hãy kết nối lại điện thoại của bạn với máy tính và cho phép gỡ lỗi USB khi được nhắc.
Giao thức truyền USB
Kéo ngăn thông báo xuống và nhấn vào thông báo kết nối Android USB. Bạn có thể cần chọn chế độ truyền tệp hoặc chế độ truyền ảnh. Hãy thử cả hai và xem cái nào hoạt động.
