
Cầu ProtonMail cho phép người dùng Linux sử dụng tài khoản ProtonMail của họ với các tài khoản email truyền thống. Ngay cả những ứng dụng không hỗ trợ ProtonMail hoặc các tính năng mã hóa nâng cao của nó theo mặc định.
Việc thiết lập cầu nối ProtonMail trên Linux là khó khăn đối với người dùng Linux mới, nhưng không phải là không thể. Nếu bạn là người hâm mộ ProtonMail và muốn sử dụng tài khoản của mình trên ứng dụng email Linux yêu thích, hãy làm theo hướng dẫn này để nó hoạt động!
Lưu ý: Cầu ProtonMail yêu cầu tài khoản trả phí để sử dụng. Để cập nhật tài khoản của bạn, xin vui lòng bấm vào đây.
Cài đặt Cầu ProtonMail trên Linux
Trên trang web chính thức của ProtonMail có thông báo rằng có phiên bản dành cho Microsoft Windows, Apple macOS và Linux. Tuy nhiên, nút Linux bị mờ đi và không thể bấm được. Khi di chuột qua nó, nó hiện “email để biết chi tiết” và được đánh dấu là ứng dụng beta.
Mặc dù đúng là các nhà phát triển của ProtonMail Bridge không giúp việc tải xuống ứng dụng từ trang web của họ trở nên dễ dàng, nhưng bạn không cần phải liên hệ với ProtonMail để nhận phiên bản mới nhất của ứng dụng Bridge. Tại sao? Ai đó đã đưa chương trình lên cửa hàng ứng dụng Flatpak và nó hoạt động khá tốt!
Lưu ý: Nếu bạn không thích Flatpak và thích một cách khác để cài đặt và sử dụng ứng dụng ProtonMail Bridge trên hệ thống của mình, cách tốt nhất là bạn nên liên hệ với ProtonMail. Yêu cầu họ tham gia vào phiên bản Linux beta! Có một trang thông tin liên lạc.
Để bắt đầu cài đặt ProtonMail Bridge trên PC Linux của bạn, hãy bắt đầu bằng cách khởi chạy một cửa sổ đầu cuối trên máy tính để bàn Linux của bạn. Nhấn Ctrl + Alt + T hoặc Ctrl + Shift + T trên bàn phím.
Khi cửa sổ đầu cuối mở, hãy cài đặt gói “flatpak” trên Linux bằng trình quản lý gói trên PC của bạn. Hoặc làm theo hướng dẫn của chúng tôi để tìm hiểu cách cài đặt nó trên các bản phân phối Linux khác nhau.
Khi gói “flatpak” được cài đặt, thời gian chạy Flatpak đã sẵn sàng hoạt động. Bước tiếp theo là thêm cửa hàng ứng dụng Flathub vào PC Linux của bạn. Để thực hiện việc này, hãy sử dụng lệnh thêm từ xa flatpak bên dưới.
flatpak remote-add --if-not-exists flathub https://flathub.org/repo/flathub.flatpakrepo
Sau khi thêm kho ứng dụng Flathub vào PC Linux của bạn, hãy sử dụng lệnh cài đặt flatpak bên dưới để cài đặt ProtonMail Bridge. Xin lưu ý rằng khi bạn chạy lệnh này, thời gian chạy Flatpak cũng sẽ cài đặt các phụ thuộc và công cụ khác nhau mà ứng dụng của bạn cần để chạy đúng cách.
flatpak install flathub ch.protonmail.protonmail-bridge
Giả sử lệnh cài đặt flatpak hoạt động thành công, bạn sẽ có phiên bản mới nhất của ứng dụng ProtonMail Bridge được thiết lập trên PC Linux của mình. Bây giờ hãy mở nó bằng cách tìm kiếm “ProtonMail Bridge” trong menu ứng dụng hoặc bằng cách chạy lệnh khởi chạy flatpak bên dưới trong cửa sổ đầu cuối.
flatpak run ch.protonmail.protonmail-bridge
Định cấu hình cầu ProtonMail
Bắt đầu quá trình cài đặt ProtonMail Bridge bằng cách khởi chạy ứng dụng (nếu bạn chưa có). Khi chương trình được mở, hãy làm theo các hướng dẫn từng bước được nêu bên dưới để chạy chương trình.
Bươc 1: Bước đầu tiên trong việc thiết lập ProtonMail là cài đặt một tài khoản email tương thích. Hiện tại, ứng dụng email tốt nhất hoạt động với ProtonMail Bridge là Mozilla Thunderbird. Làm theo hướng dẫn này để cài đặt Thunderbird mới nhất nếu bạn chưa có.
Bươc 2: Truy cập ProtonMail Bridge và đăng nhập bằng tài khoản và mật khẩu của bạn. Sau đó tìm nút “Cài đặt hộp thư” và nhấp vào nút đó. Nó sẽ cung cấp cho bạn cấu hình chính xác cho Thunderbird.

Bươc 3: Khởi động Thunderbird trên máy tính của bạn. Sau khi khởi chạy, trình hướng dẫn tài khoản mới sẽ xuất hiện. Nhập địa chỉ email ProtonMail của bạn vào trường “Địa chỉ email”.
Bươc 4: Tìm trường “Mật khẩu” và sao chép mật khẩu từ cửa sổ cấu hình hộp thư ProtonMail Bridge. Đảm bảo chọn hộp bên cạnh “Ghi nhớ mật khẩu” để bạn không phải nhập lại mật khẩu của mình mỗi khi mở Thunderbird.
Bươc 5: Tìm nút “Cài đặt thủ công” và nhấp vào nút đó. Chọn nút này sẽ hiển thị các tùy chọn cấu hình nâng cao của Thunderbird.
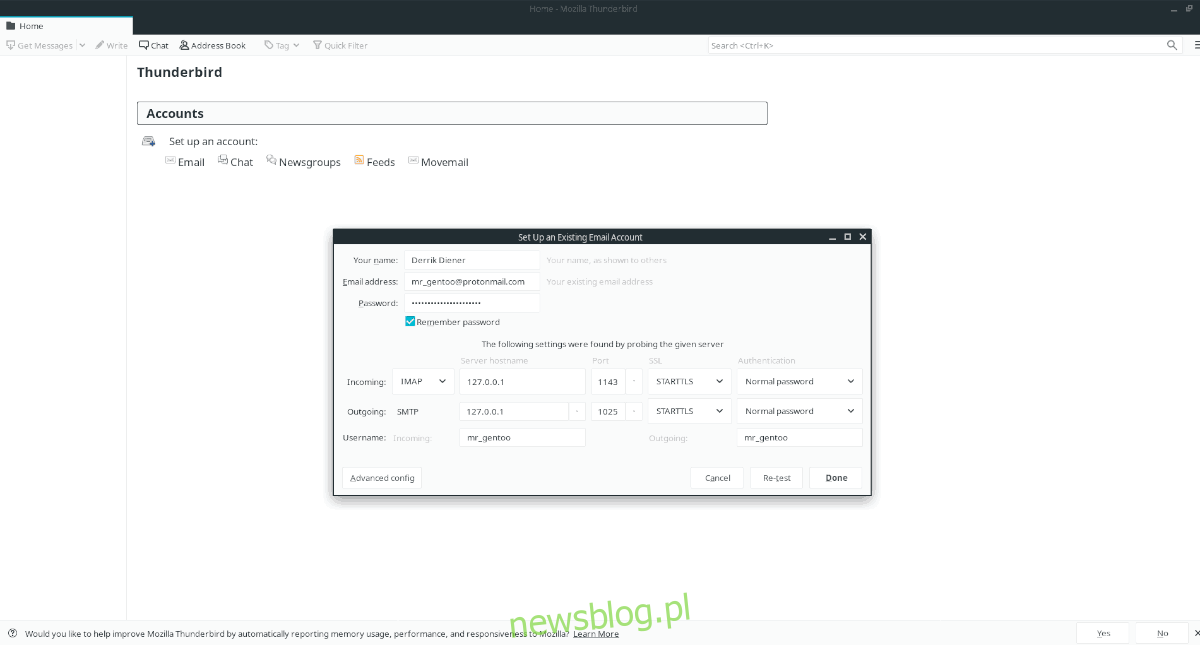
Điền thông tin từ cài đặt IMAP và SMTP vào tất cả các hộp văn bản trong Thunderbird trong cửa sổ cấu hình hộp thư ProtonMail Bridge. Tất cả mật khẩu phải được đặt thành “Mật khẩu thông thường”.
Bươc 6: Tìm nút “Kiểm tra lại” ở cuối cửa sổ tạo tài khoản và nhấp vào nút đó. Nó sẽ kiểm tra cài đặt kết nối được thêm vào Thunderbird và đánh giá xem thông tin có được chấp nhận hay không.
Bươc 7: Tìm nút “Advanced config” ở dưới cùng bên trái của cửa sổ tạo tài khoản và nhấp vào nút đó. Chọn nút “Cấu hình nâng cao” sẽ buộc Thunderbird chấp nhận cài đặt tài khoản ProtonMail Bridge duy nhất.
Bươc 8: Khi cửa sổ “Cấu hình nâng cao” xuất hiện, không thay đổi bất cứ điều gì vì thông tin chi tiết của bạn đã được nhập. Thay vào đó, hãy chọn nút “OK” để xác nhận thông tin tài khoản của bạn là chính xác để thêm thông tin tài khoản ProtonMail của bạn vào Thunderbird.
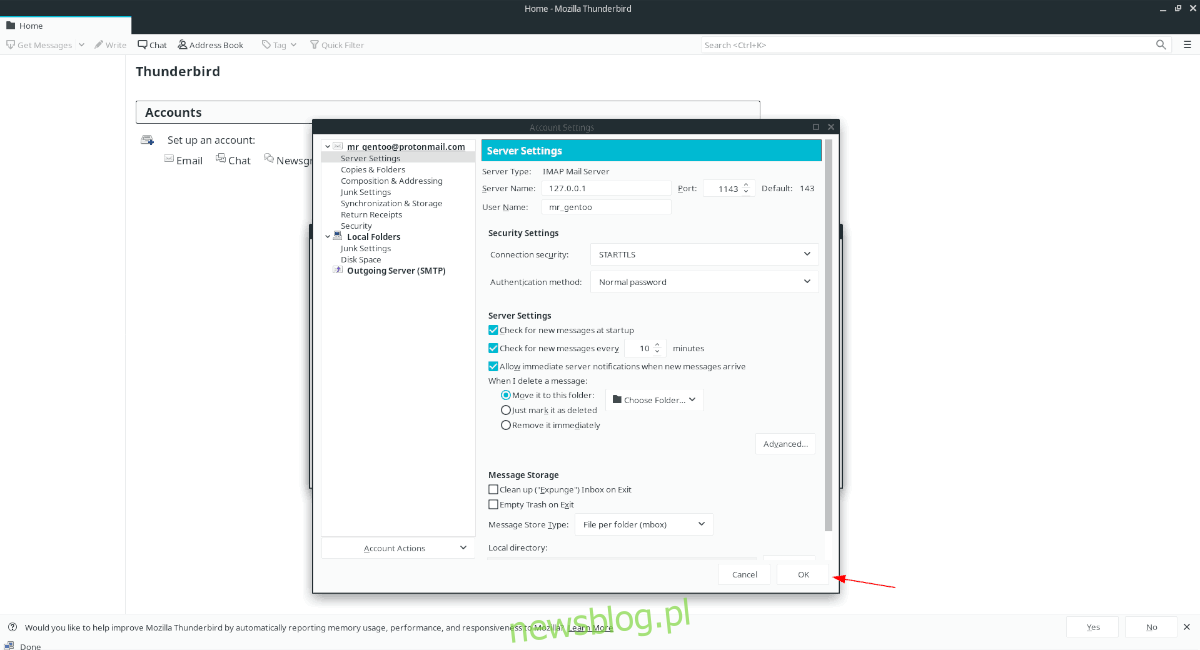
Bươc 9: Một cửa sổ bật lên sẽ xuất hiện sau khi thêm tài khoản ProtonMail của bạn vào Thunderbird. Cửa sổ bật lên cho biết “Thêm ngoại lệ bảo mật”. Chọn nút “Xác nhận ngoại lệ bảo mật”.

Xin lưu ý rằng không có mối quan tâm bảo mật thực sự. Địa chỉ Thunderbird (127.0.0.1) là máy chủ cục bộ, là máy tính của bạn đang chạy ứng dụng ProtonMail Bridge được mã hóa.
Bạn sẽ phải xác nhận ngoại lệ bảo mật hai lần. Một cho 127.0.0.1 và một cho 127.0.0.1:1025. Lưu ý rằng lời nhắc cho Ngoại lệ bảo mật 127.0.0.1:1025 có thể không xuất hiện cho đến khi bạn cố gắng gửi email.
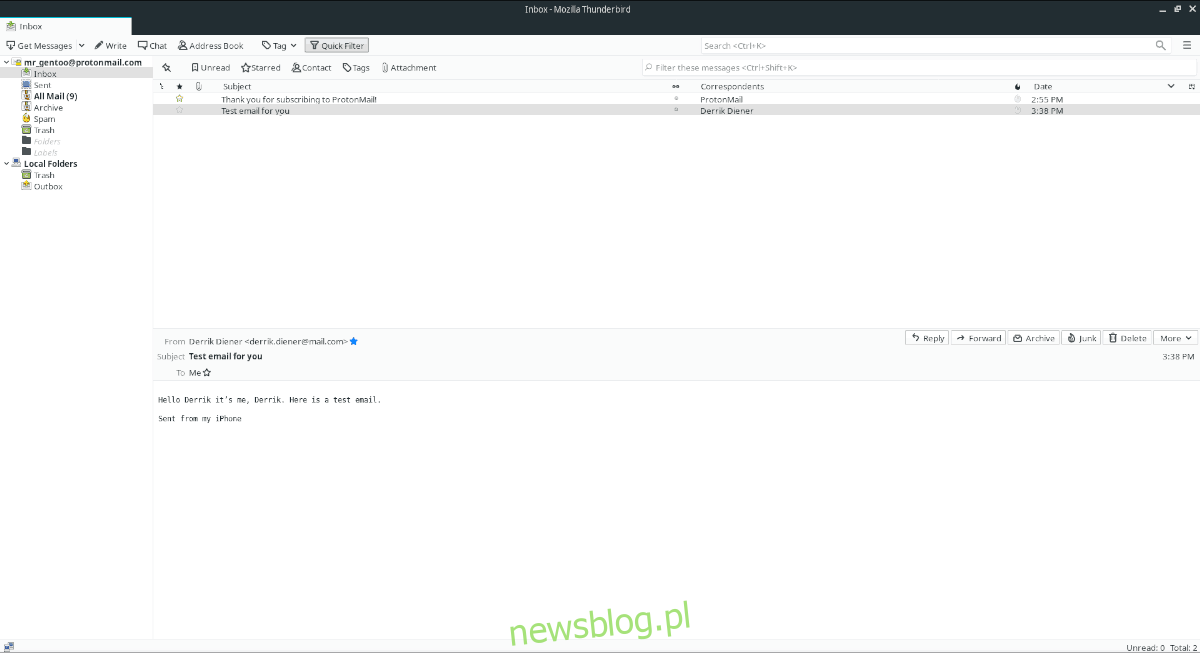
Sau khi xác nhận cả hai ngoại lệ bảo mật, thư ProtonMail của bạn sẽ được tải lên Thunderbird. Vui thích!
