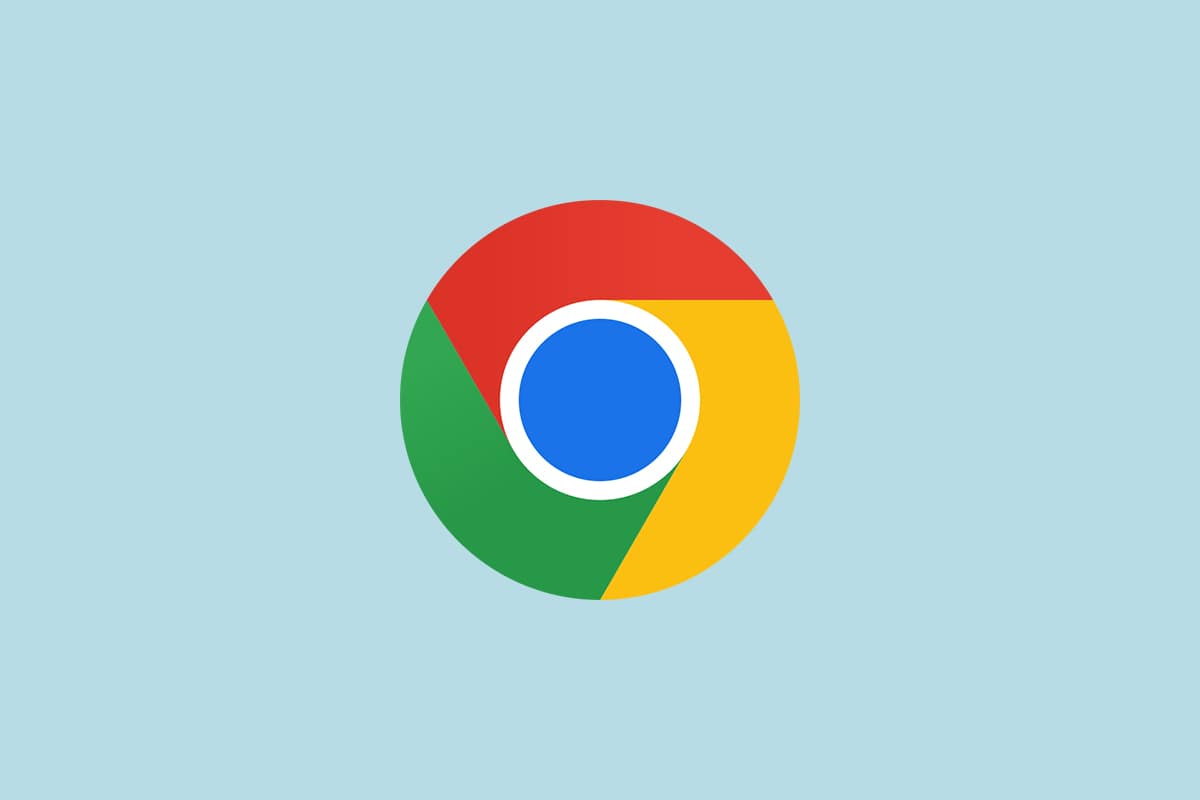
Google Chrome đứng đầu trong danh sách các trình duyệt được cài đặt nhiều nhất trên toàn thế giới. Điều này không xảy ra một cách tình cờ hoặc do nhầm lẫn. Nó xứng đáng được công nhận vì đây là phiên bản trình duyệt dễ sử dụng nhất với giao diện tuyệt vời. Người dùng hệ thống vì nhiều lý do Windows 10 thích thay đổi Chrome làm trình duyệt mặc định. Nhiều máy tính đang chạy Windows 10 đi kèm với Microsoft Edge làm trình duyệt mặc định, nhưng chúng có thể lãng phí thời gian quý báu do phản hồi chậm trễ. Nếu bạn chưa biết cách đặt Chrome làm trình duyệt mặc định Windows 10, hướng dẫn này sẽ là sự lựa chọn hoàn hảo của bạn. Hướng dẫn này sẽ giúp bạn đặt Chrome làm trình duyệt mặc định trên PC của mình Windows 10. Vậy bạn còn chờ gì nữa? Tiếp tục đọc bài viết.
Cách đổi chrome làm trình duyệt mặc định
Trước khi tiếp tục tìm hiểu cách thay đổi Chrome làm trình duyệt mặc định, bạn phải cài đặt Google Chrome trên máy tính của mình. Bạn có thể cài đặt Chrome từ trang web của Google và đảm bảo rằng nó được cập nhật lên phiên bản mới nhất. Các bước thực hiện khác nhau tùy thuộc vào hệ điều hành bạn đang sử dụng.
Nhưng tại sao bạn muốn biết cách đặt Google làm trình duyệt mặc định của mình Windows 10? Dưới đây là một số lý do quan trọng.
- Các tính năng thuyết phục tốt nhất so với các trình duyệt khác.
- Tất cả dữ liệu đã lưu như lịch sử duyệt web, dấu trang, địa chỉ, mật khẩu có thể được khôi phục trên thiết bị mới sau khi đồng bộ hóa với tài khoản của bạn. Ngay cả sau khi cập nhật PC của tôi Windows sang phiên bản khác (từ hệ thống Windows 10 đến 11) tất cả dữ liệu có thể được phục hồi dễ dàng.
- Tốc độ duyệt đáng kinh ngạc hơn những người khác. Cung cấp kết quả tìm kiếm trong 0.19 giây.
- Hỗ trợ cho các tiện ích bổ sung và tiện ích mở rộng.
- Bản phát hành cập nhật thường xuyên sửa lỗi và sự cố trình duyệt.
- Nhiều loại bảo mật dữ liệu và quyền riêng tư.
- Bạn có thể nhanh chóng tìm kiếm những tin tức mới nhất, các trang web mới nhất và bất kỳ trang web mới nào.
- Một thuật toán phức tạp hơn nhiều tạo ra hành vi kỹ thuật số tuyệt vời.
- Thị phần và các dịch vụ xây dựng thương hiệu rộng rãi làm cho nó trở thành một công ty thống trị.
- Hỗ trợ khách hàng và đối tác tuyệt vời của Google.
Bạn đã đến phần hay nhất của bài viết. Trong phần này, bạn sẽ tìm hiểu cách đặt Chrome làm trình duyệt mặc định của mình Windows 10. Có nhiều phương pháp để thay đổi Chrome làm trình duyệt mặc định của bạn. Tất cả chúng được liệt kê dưới đây để hiểu rõ hơn.
Phương pháp 1: Thông qua cài đặt
Đây là cách dễ nhất để đặt Chrome làm trình duyệt mặc định của bạn. Bạn chỉ có thể khởi chạy Cài đặt trên PC của mình Windows 10 và sau đó thay đổi các ứng dụng mặc định trong các phần tiếp theo. Dưới đây là các bước phức tạp hơn.
1. Nhấn và giữ đồng thời các phím Windows + I để mở Cài đặt hệ thống Windows.
2. Bây giờ hãy nhấp vào Ứng dụng.

3. Sau đó chuyển đến phần Ứng dụng mặc định ở khung bên trái. Cuộn xuống màn hình bên phải và vào menu trình duyệt web.
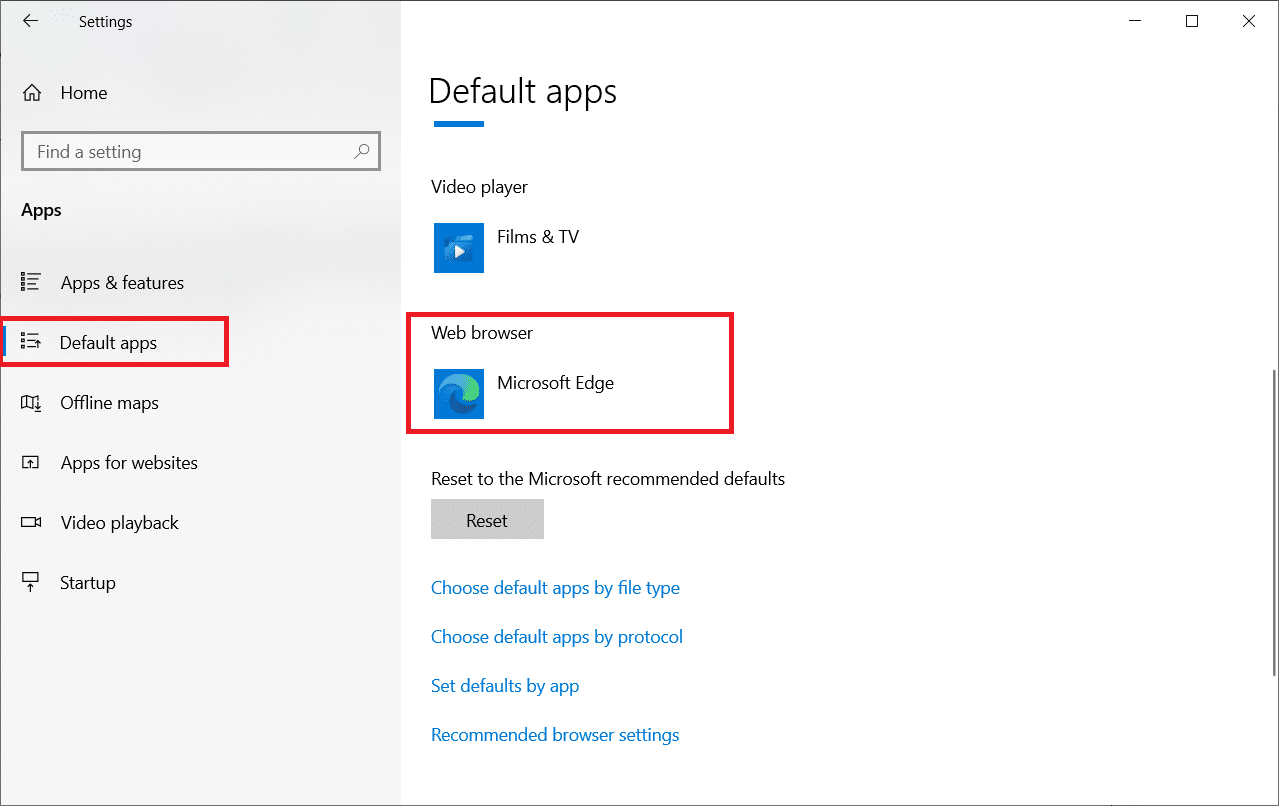
4. Sau đó nhấp vào tùy chọn thả xuống trong menu trình duyệt web và chọn Google Chrome trong menu bật lên Chọn ứng dụng như được hiển thị.
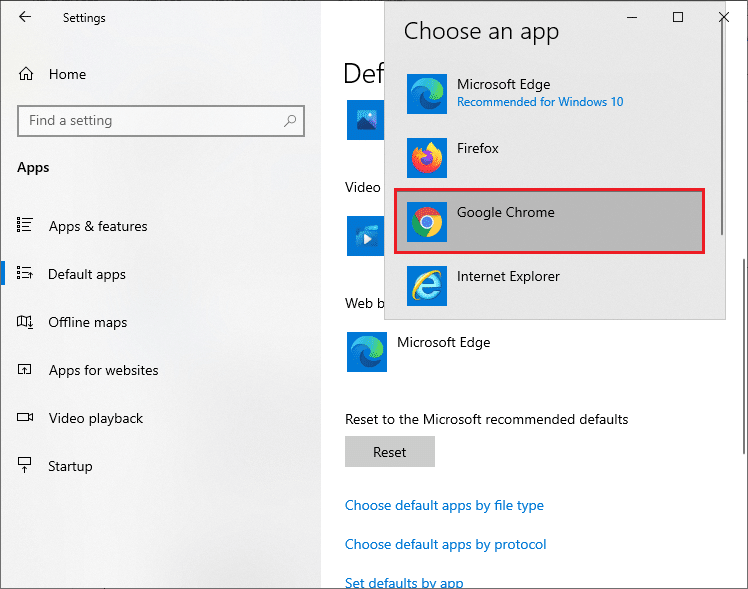
Lưu ý: Nếu bạn muốn mở Chrome dễ dàng, hãy thêm phím tắt vào thanh tác vụ. Khởi chạy Chrome. Trong thanh tác vụ hệ thống Windows click chuột phải vào chrome rồi chọn Pin to taskbar như hình.
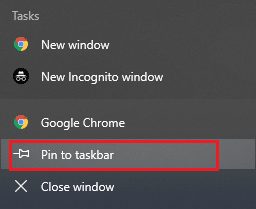
Phương pháp 2: Thông qua Bảng điều khiển
Cách đặt Google làm trình duyệt mặc định của bạn Windows 10? Bạn có thể thực hiện thay đổi này trong Bảng điều khiển. Có một phần nơi bạn có thể thêm hoặc đặt các chương trình mặc định từ cài đặt của nó. Nếu bạn thực hiện bất kỳ thay đổi nào đối với cài đặt bảng điều khiển, chúng sẽ tự động được phản ánh trong tất cả các ứng dụng. Làm theo chỉ dẫn.
1. cắm chìa khóa Windows và gõ Bảng điều khiển và nhấp vào Mở.
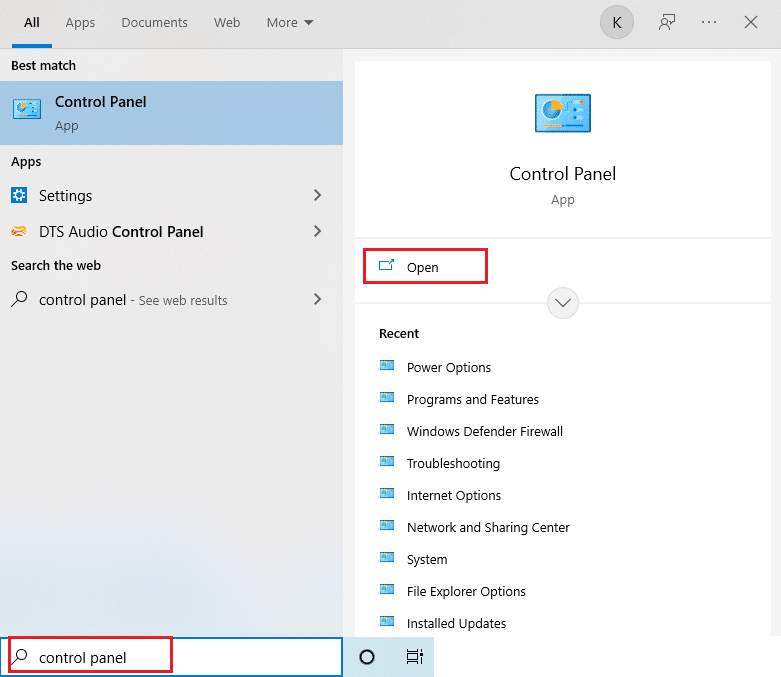
2. Đặt Chế độ xem theo làm danh mục. Nhấn vào Programs như hình.
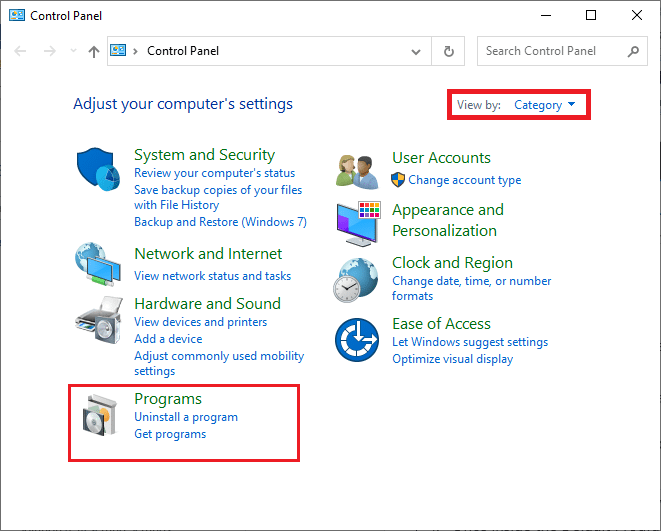
3. Bây giờ bấm vào Chương trình mặc định như được hiển thị.
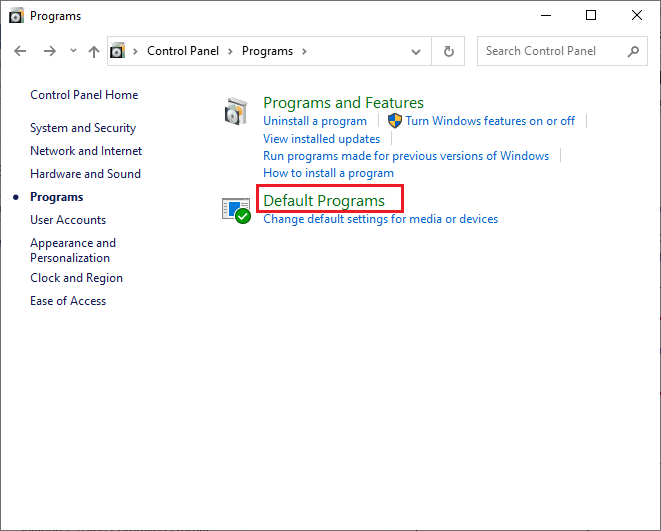
4. Sau đó nhấp vào liên kết Đặt chương trình mặc định được đánh dấu.
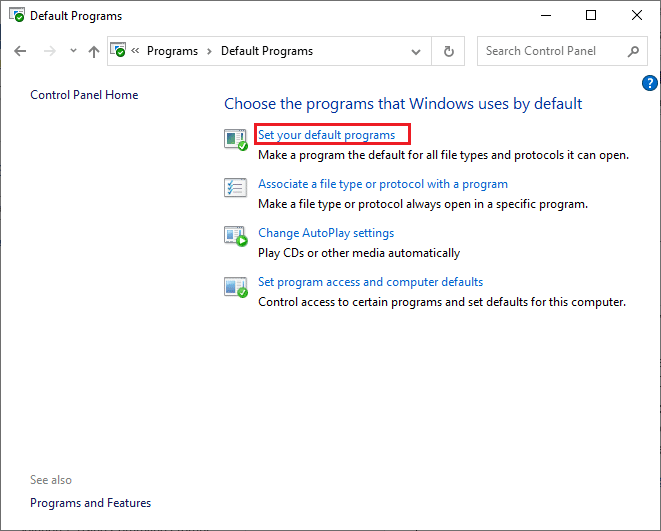
5. Trong cửa sổ Cài đặt, cuộn màn hình bên phải đến menu trình duyệt web.
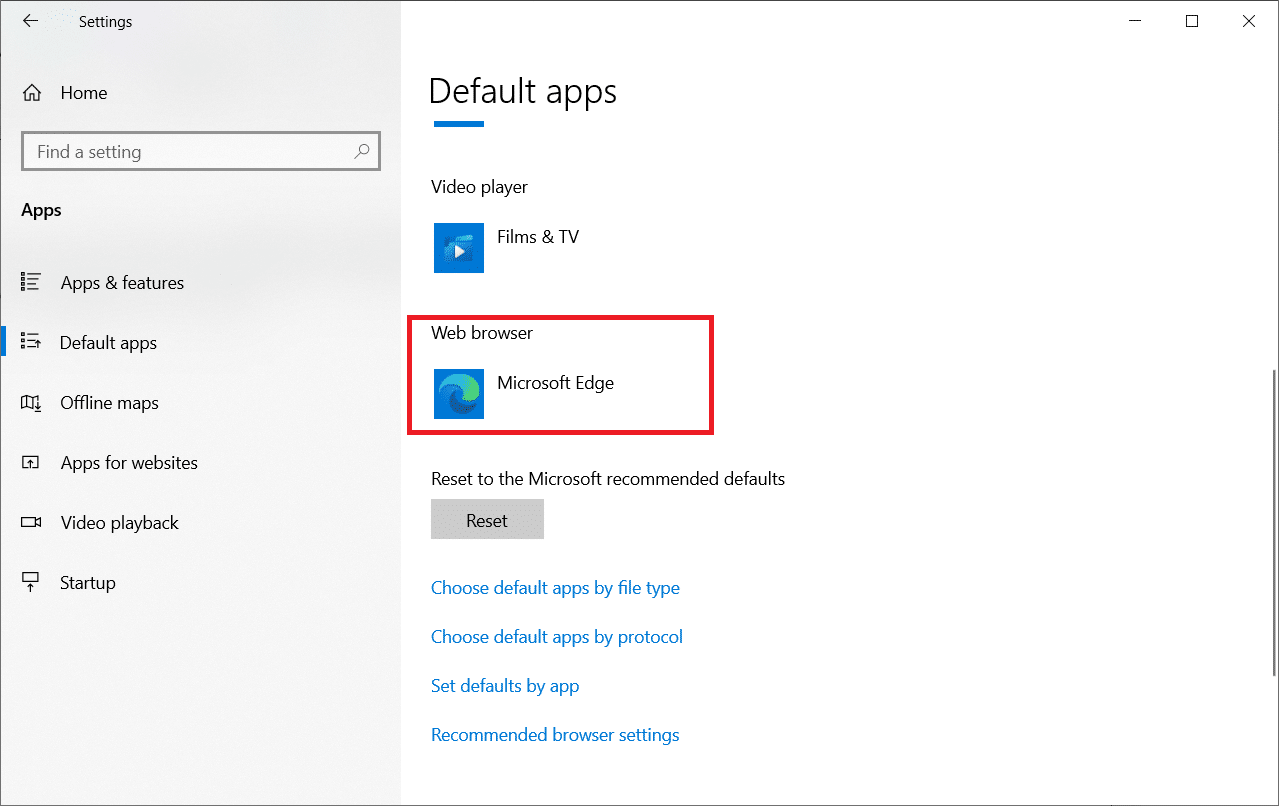
6. Bây giờ, hãy nhấp vào tùy chọn trình duyệt web thả xuống và chọn Google Chrome từ danh sách thả xuống Chọn ứng dụng bên dưới.

Phương pháp 3: Thông qua cài đặt trình duyệt
Nếu bạn gặp bất kỳ khó khăn nào khi thay đổi Chrome làm trình duyệt mặc định trong cài đặt hệ thống, đây là một cách khác để thay đổi nó từ cài đặt trình duyệt. Dưới đây là một số hướng dẫn về cách thực hiện.
1. Nhập Chrome vào menu tìm kiếm và nhấp vào Mở như được hiển thị.
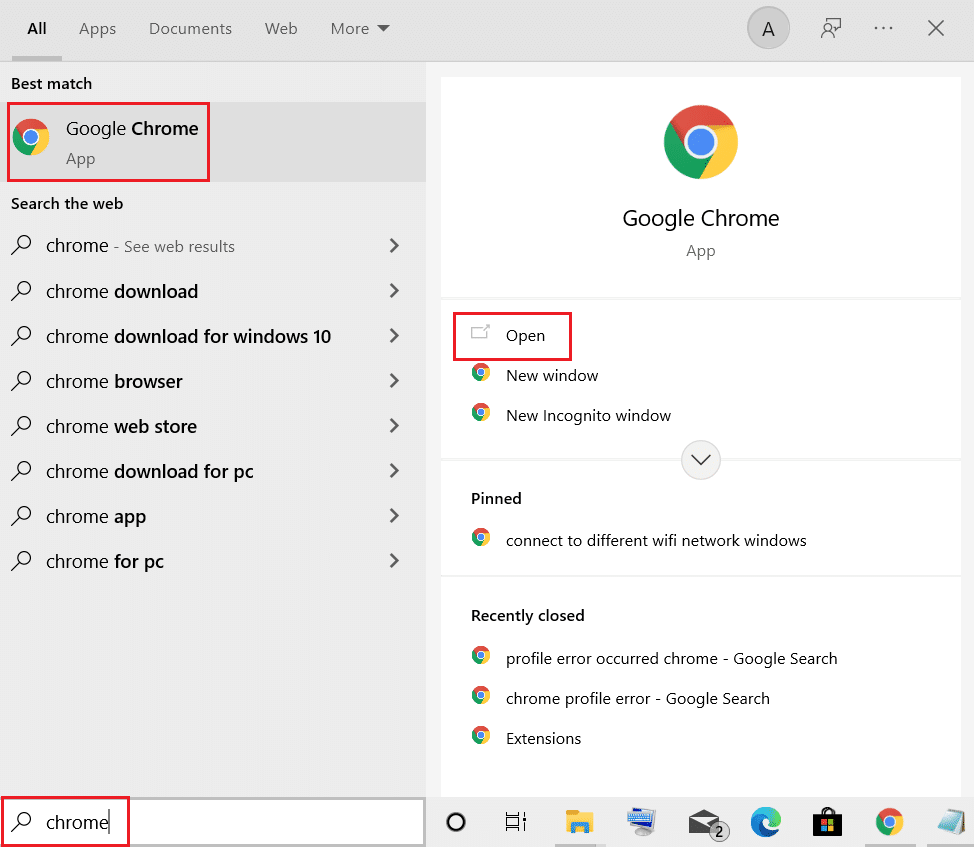
2. Sau đó nhấn vào biểu tượng ba chấm ở góc trên bên phải.
3. Chọn Cài đặt từ danh sách thả xuống như được ghi chú bên dưới.
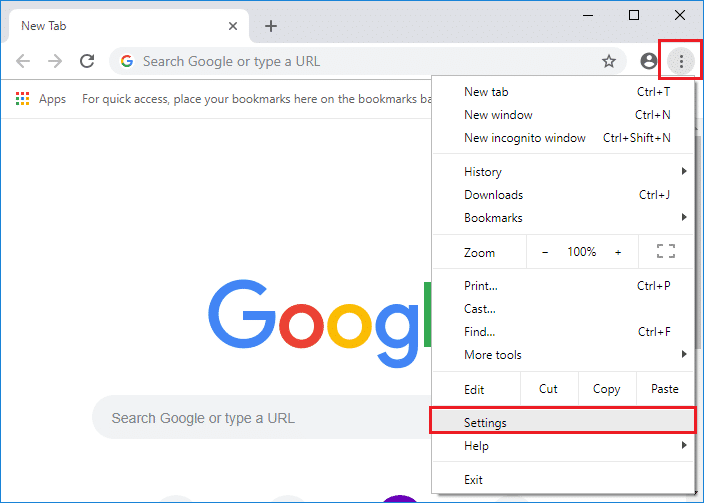
4. Bây giờ hãy nhấp vào menu Trình duyệt mặc định ở khung bên trái như được hiển thị.
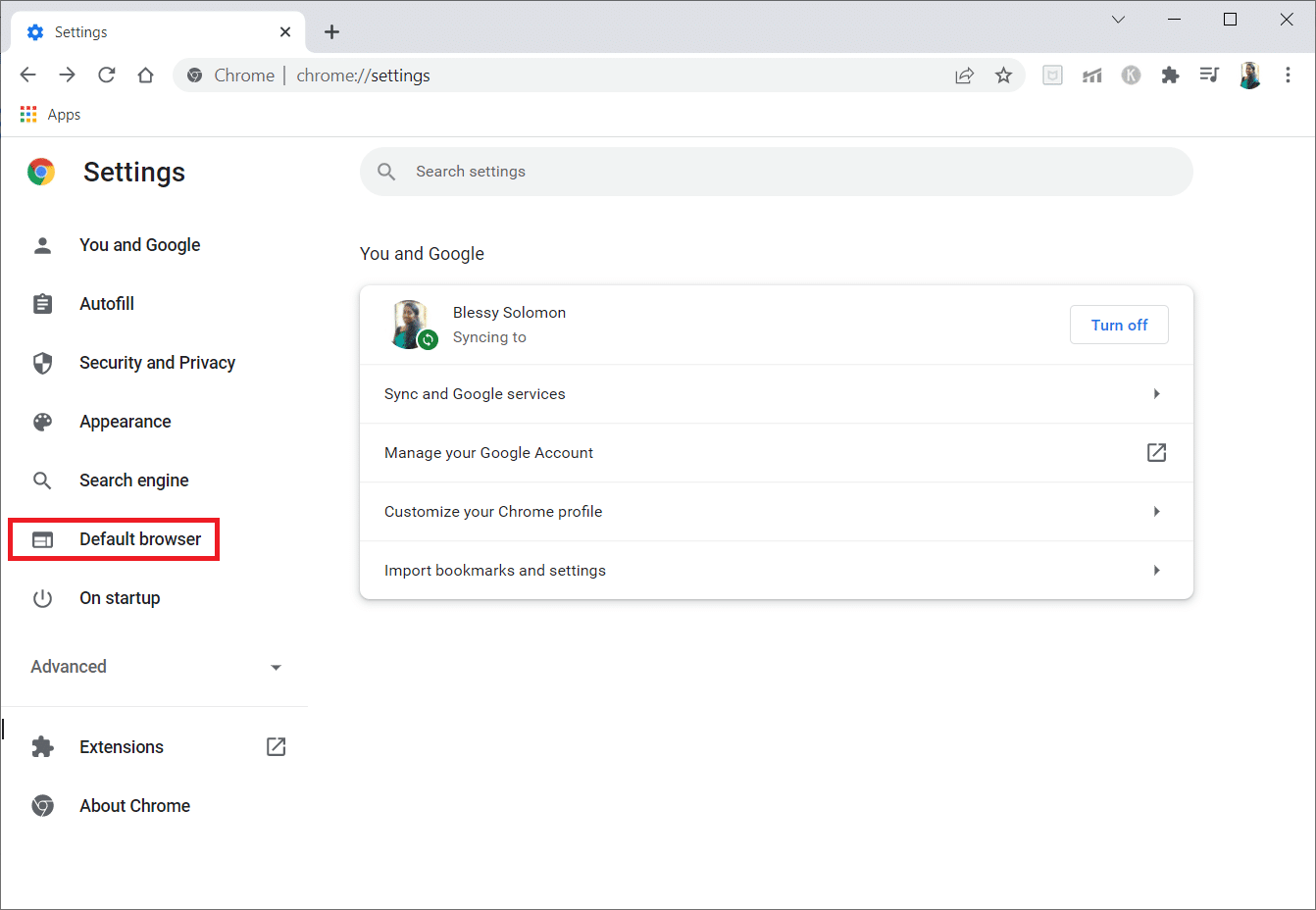
5. Sau đó ở khung bên phải nhấn chọn Set as Default như hình.
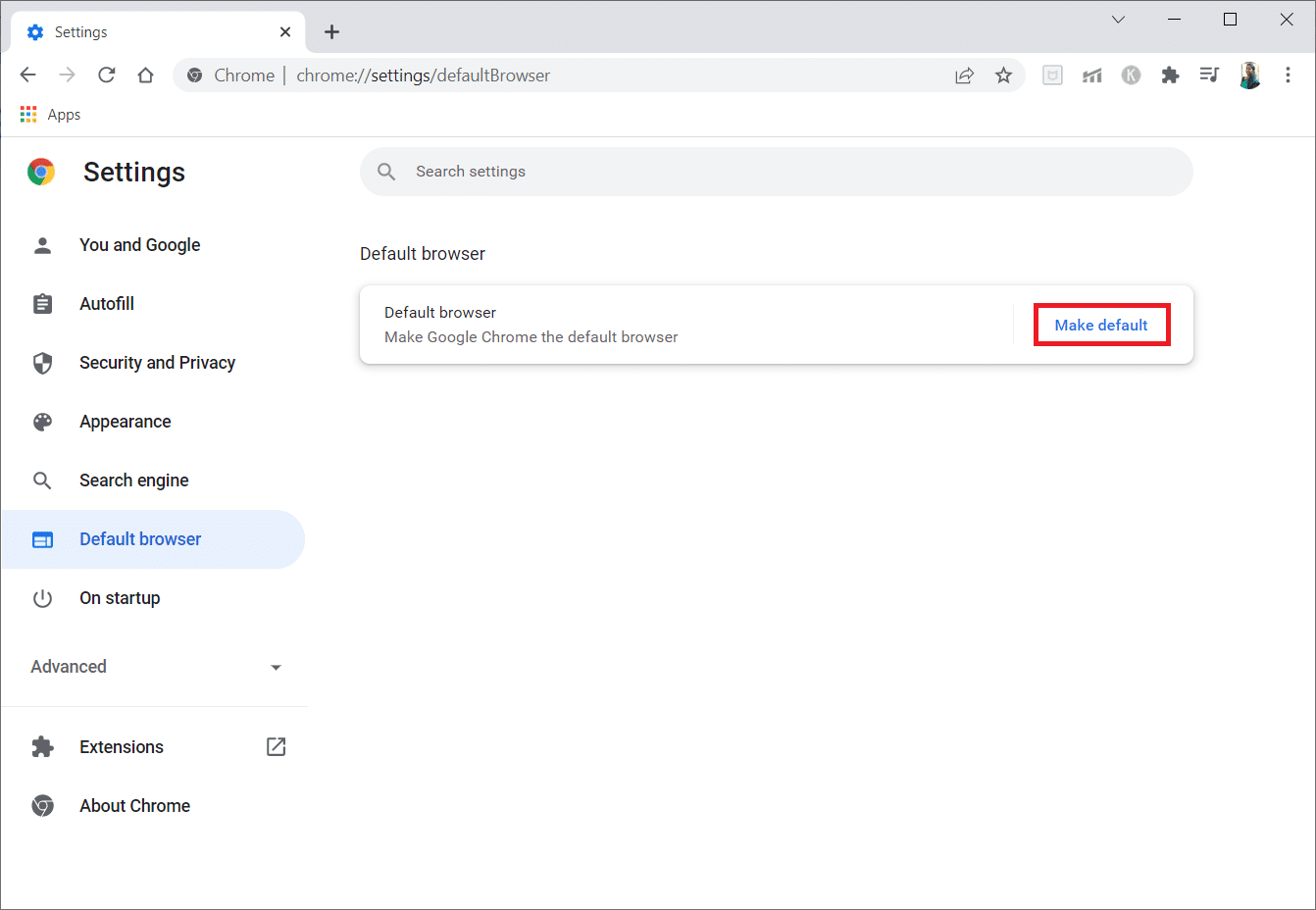
6. Trong cửa sổ Cài đặt, nhấp vào tùy chọn thả xuống trong phần Trình duyệt web.
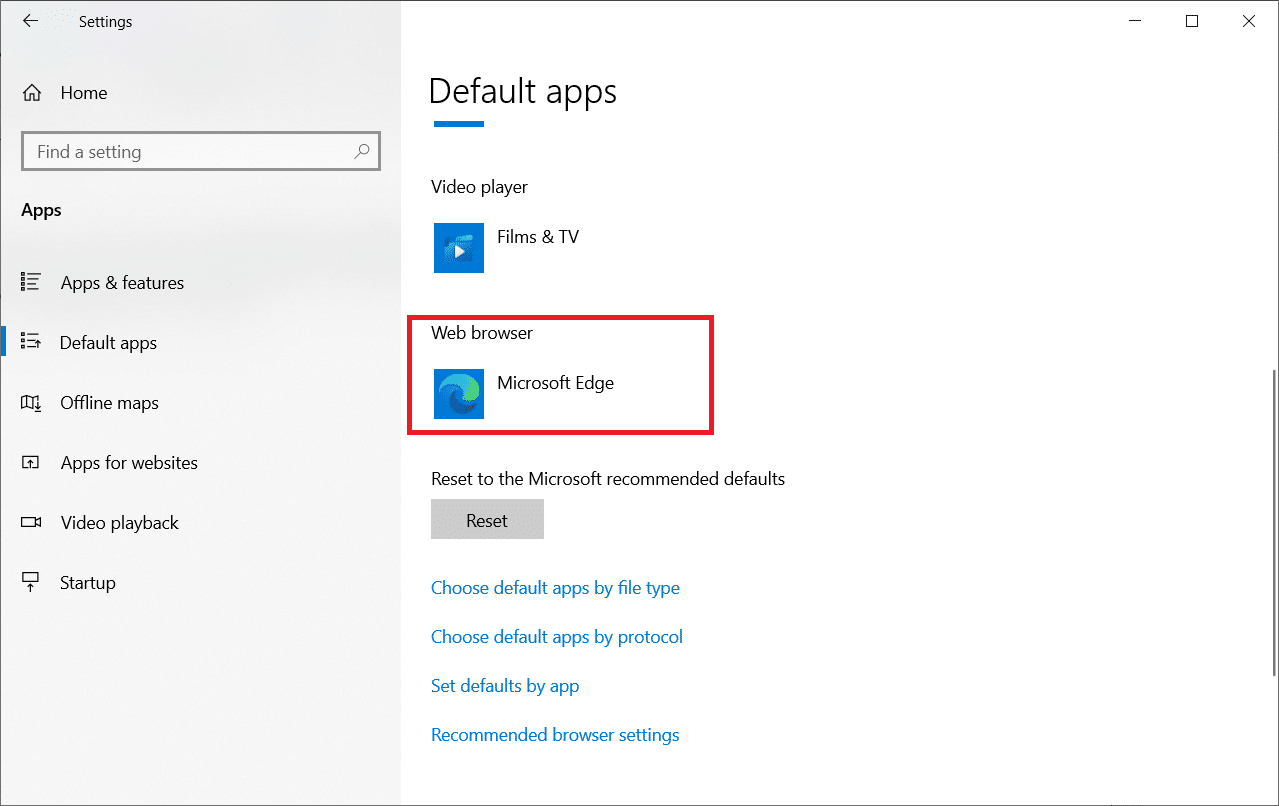
7. Bây giờ hãy chọn Google Chrome từ danh sách thả xuống Chọn ứng dụng.
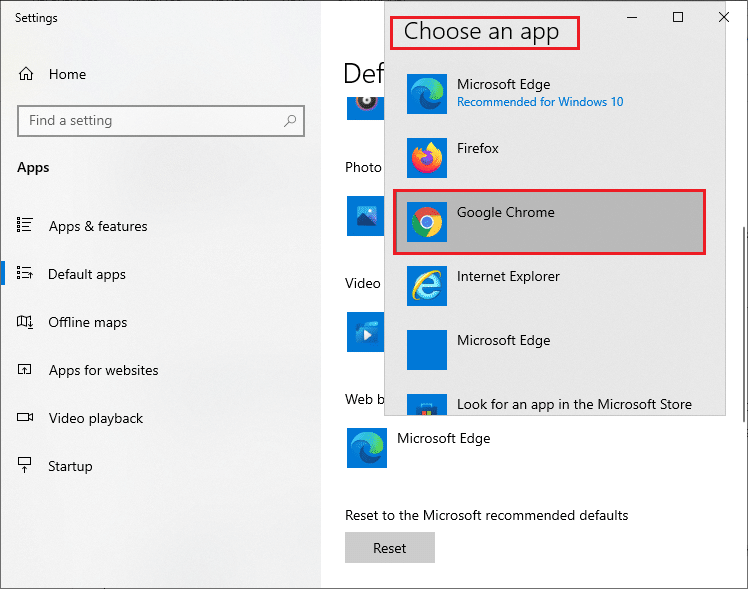
Đây là cách bạn có thể thay đổi Chrome làm trình duyệt mặc định của mình thông qua cài đặt trình duyệt.
Phương pháp 4: Sử dụng dòng lệnh
Bạn cũng có thể đặt Chrome làm trình duyệt mặc định bằng cách thực hiện lệnh trên dòng lệnh. Dưới đây là một số hướng dẫn.
1. cắm chìa khóa Windows và nhập Dấu nhắc Lệnh và nhấp vào Chạy với tư cách quản trị viên.
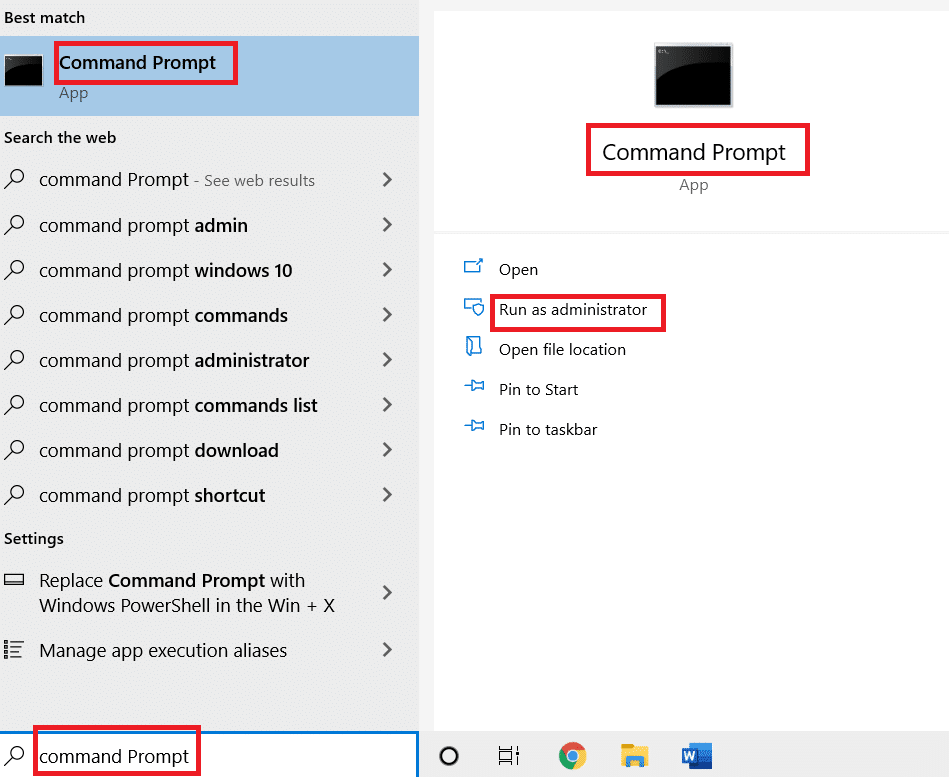
2. Nhấp vào Có trên lời nhắc Kiểm soát tài khoản người dùng.
3. Sau đó gõ lệnh sau và nhấn Enter.
explorer.exe shell:::{17cd9488-1228-4b2f-88ce-4298e93e0966} -Microsoft.DefaultProgramspageDefaultProgram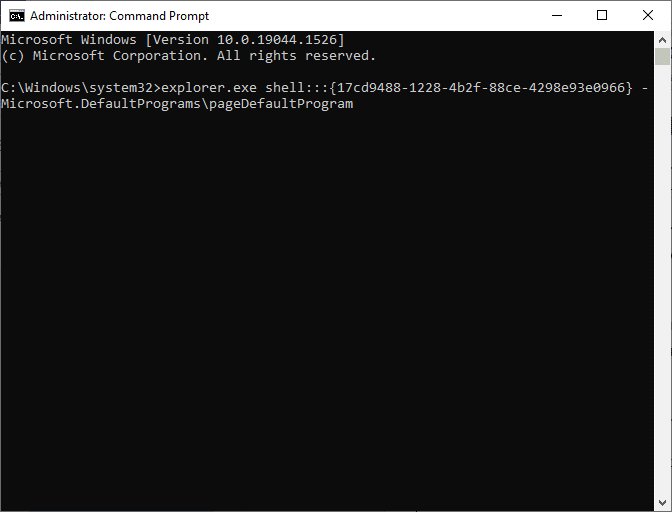
4. Trong cửa sổ Cài đặt, nhấp vào tùy chọn thả xuống trong phần Trình duyệt web.

5. Chọn Google Chrome từ danh sách thả xuống Chọn ứng dụng.
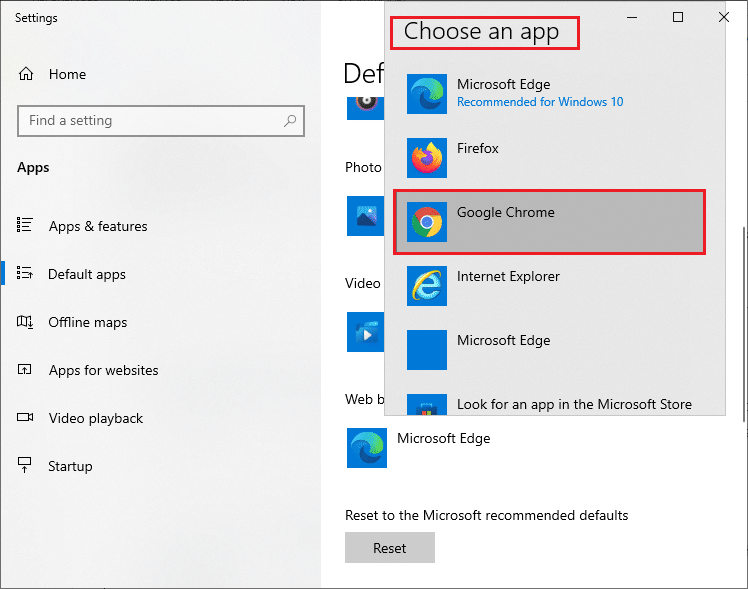
Tại sao tôi không thể thay đổi Chrome thành trình duyệt mặc định của mình?
Nếu bạn không thể đặt Chrome làm trình duyệt mặc định sau khi thử tất cả các phương pháp này để đặt Chrome làm trình duyệt mặc định Windows 10, đây là một số phương pháp giúp bạn giải quyết vấn đề. Làm tương tự và xem nếu bạn có thể thực hiện thay đổi.
Quyền mua 1: Cập nhật Chrome
Các trình duyệt lỗi thời có thể không hỗ trợ các phiên bản ứng biến của các trang web, do đó ngăn cản bạn thay đổi các trình duyệt web mặc định của mình. Để khắc phục các lỗi và sự cố, vui lòng cập nhật Google Chrome bằng hướng dẫn bên dưới.
1. Mở Google Chrome từ menu tìm kiếm hệ thống Windows.
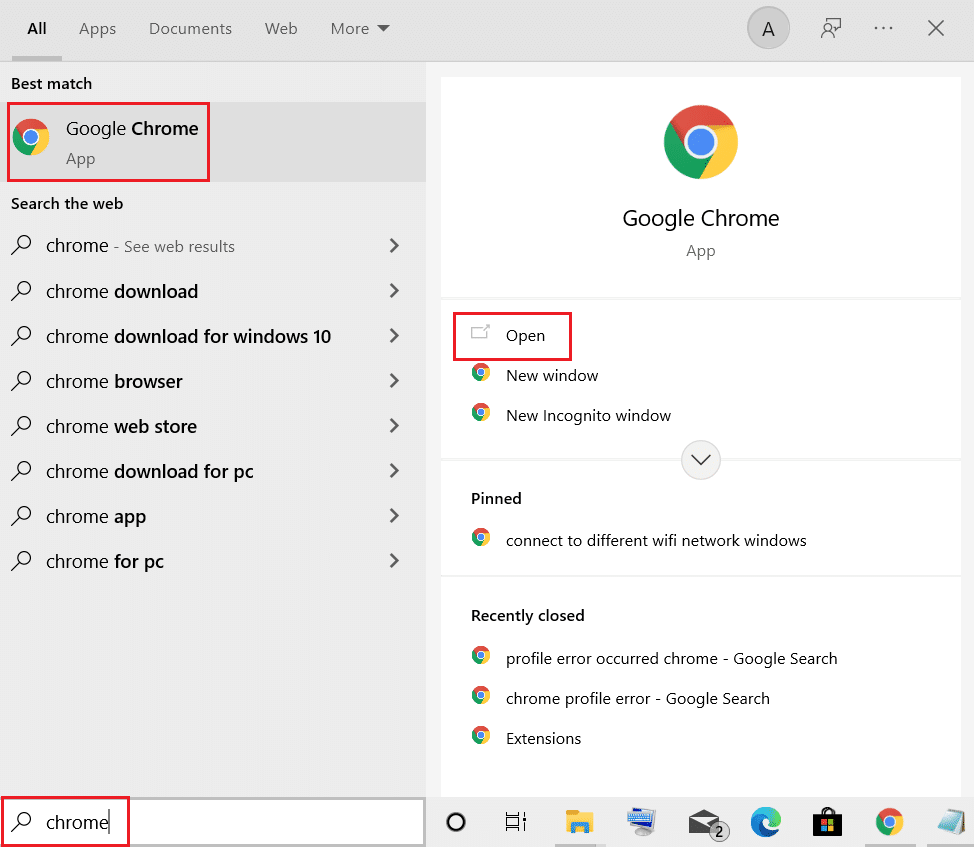
2. Bạn cũng có thể nhập chrome://settings/help để khởi chạy trực tiếp trang Giới thiệu về Chrome.
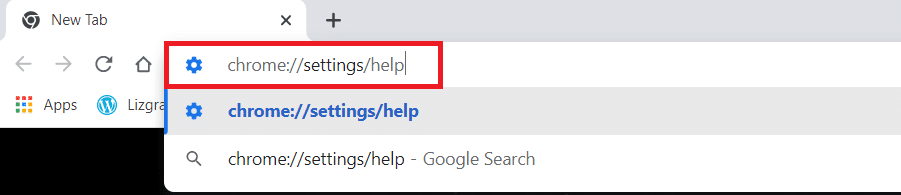
3A. Nếu Google Chrome được cập nhật lên phiên bản mới nhất, nó sẽ hiển thị rằng Chrome đã được cập nhật.
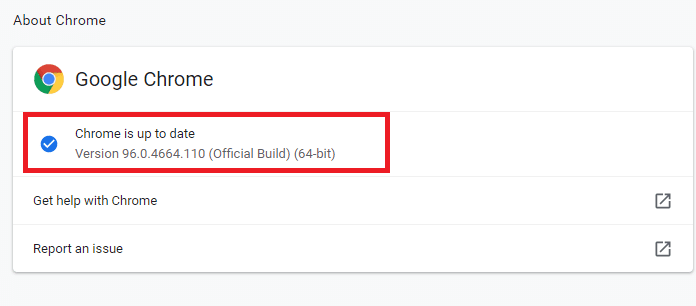
3B. Nếu có bản cập nhật mới, trình duyệt sẽ tự động cập nhật trình duyệt lên phiên bản mới nhất. Nhấn Restart để khởi động lại trình duyệt.
4. Cuối cùng, khởi động lại trình duyệt của bạn với phiên bản mới nhất.
Quyền mua 2: Xóa bộ nhớ cache và cookie
Bộ nhớ cache và cookie tạm thời trong trình duyệt của bạn lưu trữ dữ liệu duyệt web của bạn. Nếu bất kỳ dữ liệu đáng ngờ nào được lưu trữ cục bộ hoặc nếu dữ liệu đó bị hỏng hoặc không tương thích, thì bạn không thể đặt Chrome làm trình duyệt mặc định của mình. Do đó, hãy xóa dữ liệu duyệt web, bộ nhớ cache và cookie đã thu thập để khắc phục sự cố.
1. Khởi chạy trình duyệt Chrome.
Lưu ý: Bạn có thể điều hướng trực tiếp trang web để xóa lịch sử duyệt web trên Chrome của mình bằng cách nhập chrome://settings/clearBrowserData vào thanh tìm kiếm.
2. Bây giờ hãy nhấp vào biểu tượng ba chấm ở góc trên bên phải.
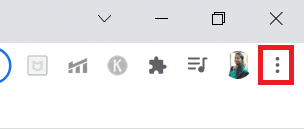
3. Tại đây, nhấn chọn More Tools như hình bên dưới.

4. Sau đó nhấp vào Xóa dữ liệu duyệt web…
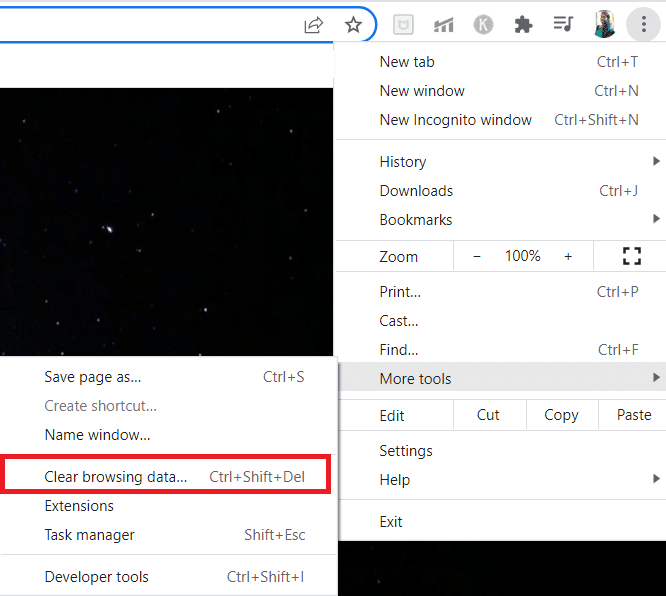
5. Chọn All the time nếu muốn xóa hết dữ liệu và nhấn Clear data.
Lưu ý: Đảm bảo rằng bạn đã chọn các hộp Cookie và dữ liệu trang web khác cũng như các hộp Tệp và hình ảnh được lưu trong bộ nhớ cache trước khi xóa dữ liệu trình duyệt của bạn.
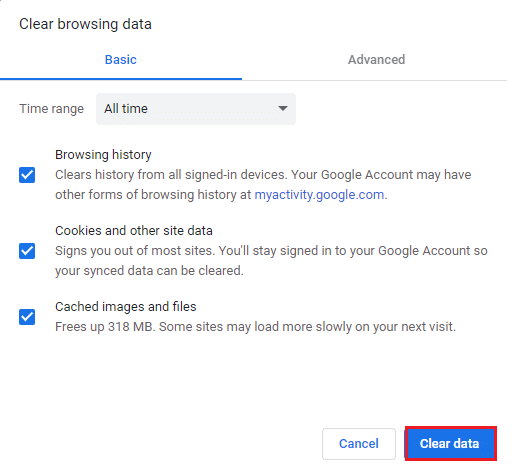
Quyền mua 3: Đặt lại Chrome
Việc đặt lại Chrome sẽ đưa trình duyệt của bạn trở lại cài đặt mặc định và có nhiều khả năng bạn có thể thay đổi trình duyệt mặc định của mình. Thực hiện theo các bước bên dưới để đặt lại Google Chrome.
1. Khởi chạy Google Chrome và nhấp vào biểu tượng ba chấm như đã đề cập trong phương pháp trên.
Lưu ý: Bạn cũng có thể nhập chrome://settings/reset để khởi chạy trang Đặt lại Chrome.
2. Bây giờ hãy chọn tùy chọn Cài đặt.
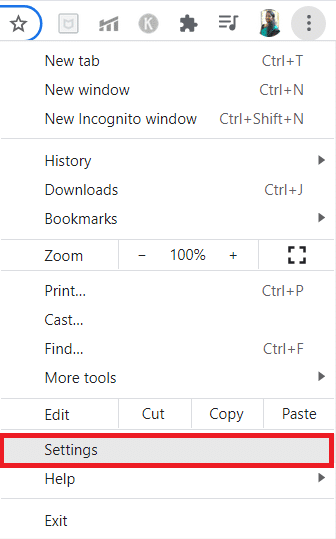
3. Tại đây, nhấn vào Advanced setting ở khung bên trái và chọn Reset and wipe.
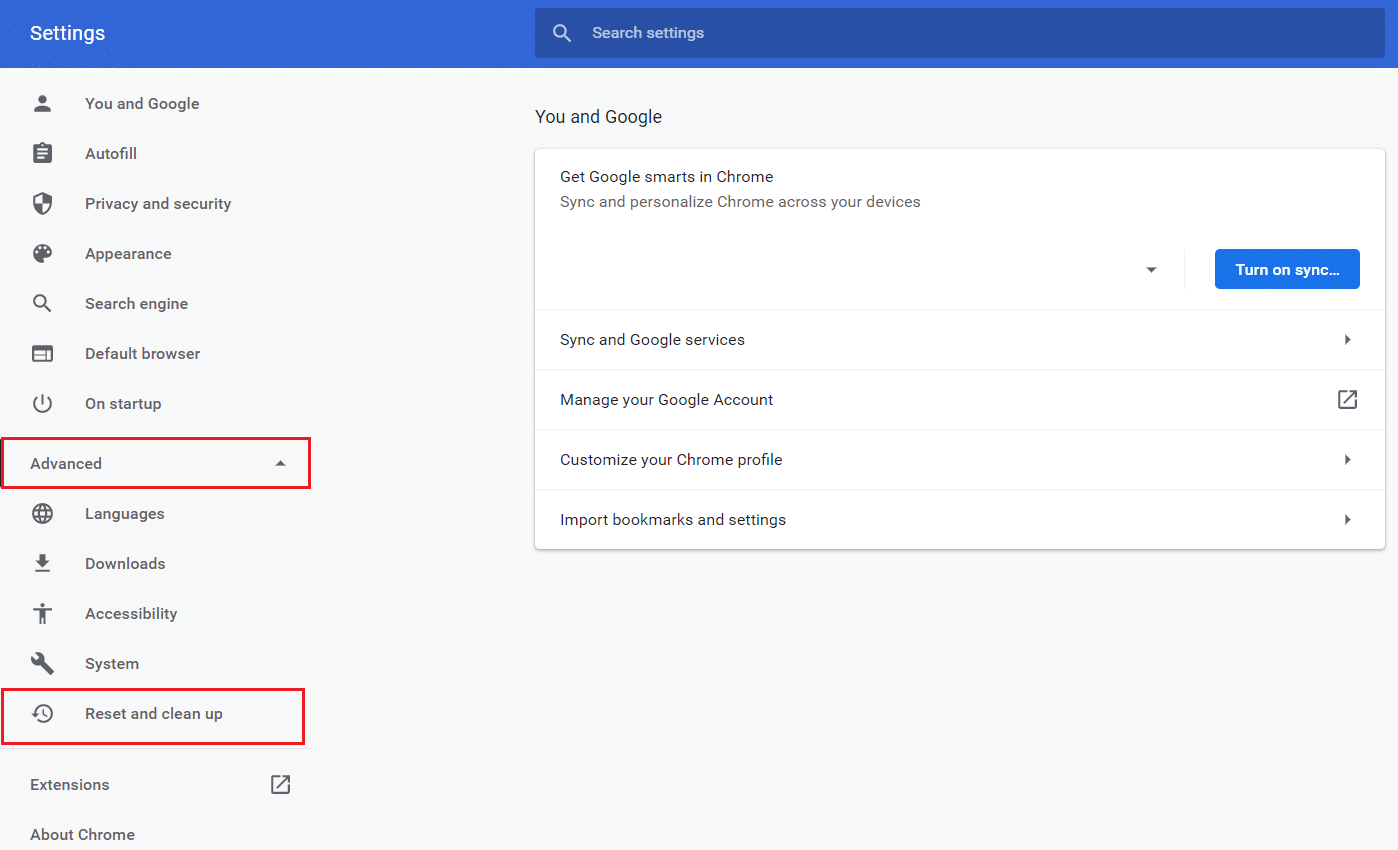
4. Lúc này bạn chọn Khôi phục cài đặt về mặc định ban đầu như hình bên dưới.
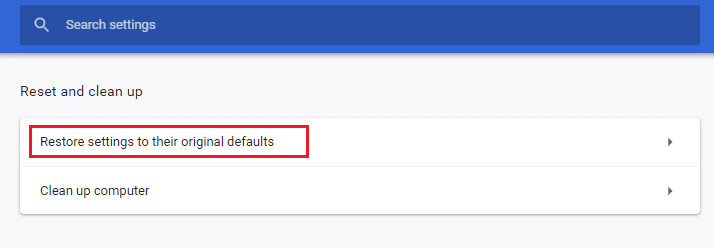
5. Bây giờ hãy xác nhận lời nhắc bằng cách chọn nút Đặt lại cài đặt như được hiển thị.
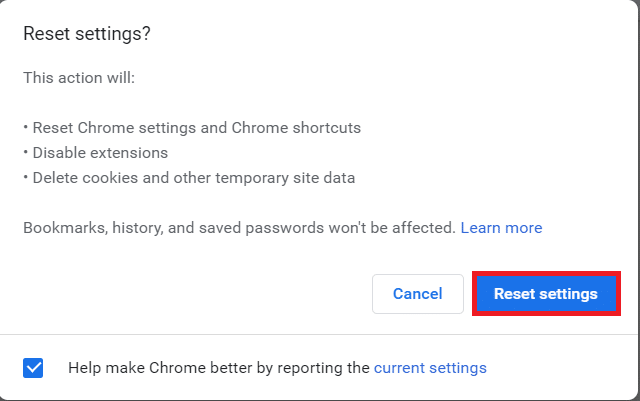
6. Bây giờ hãy chạy lại Cài đặt và thực hiện thay đổi.
Quyền mua 4: Chuyển sang cấu hình Chrome mới
Nếu có xung đột trong cấu hình Chrome của bạn, bạn không thể đặt Chrome làm trình duyệt mặc định của mình. Hãy thử tạo một hồ sơ mới và xem bạn có làm được không.
1. Khởi chạy trình duyệt Chrome và nhấp vào biểu tượng hồ sơ của bạn.
2. Bây giờ hãy chọn biểu tượng bánh răng trong menu Người khác như trong hình bên dưới.
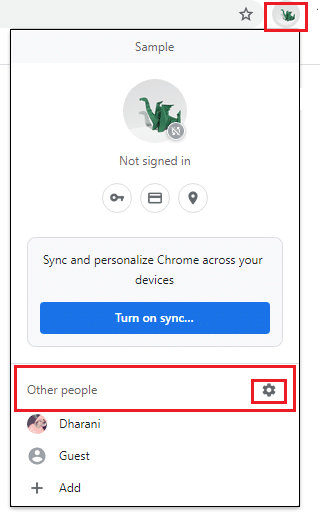
3. Bây giờ hãy nhấp vào biểu tượng Thêm.
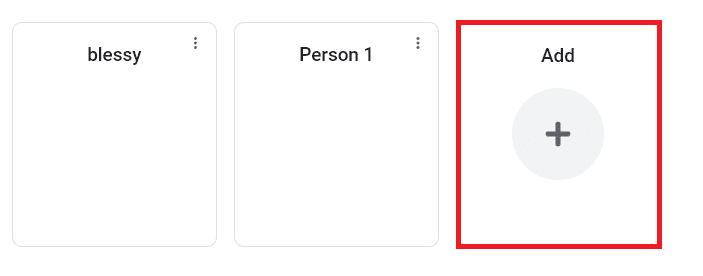
4. Nhấp vào Tiếp tục mà không có tài khoản.
Lưu ý: Nhấn Sign in để đăng nhập bằng tài khoản Gmail của bạn.
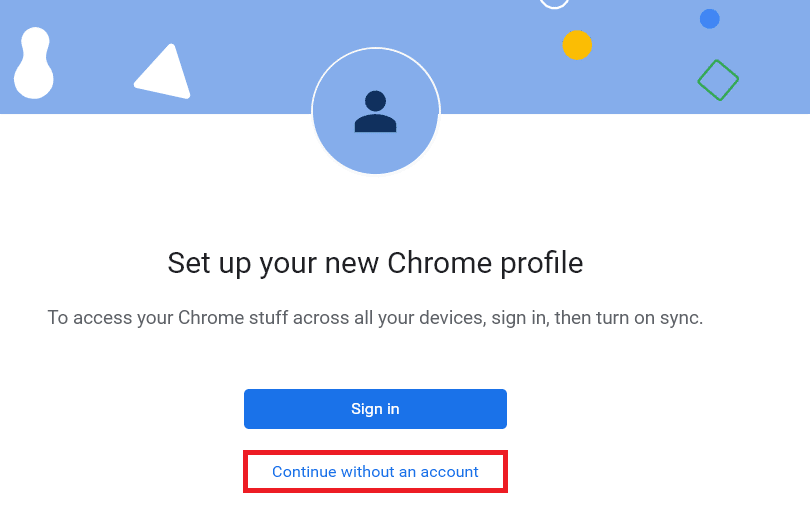
5. Tại đây, hãy tùy chỉnh hồ sơ của bạn bằng cách thêm tên, ảnh hồ sơ và màu chủ đề bạn muốn.
6. Bây giờ hãy nhấp vào Xong như trong hình bên dưới.
Lưu ý: Nếu bạn không muốn có lối tắt trên màn hình cho người dùng này, hãy bỏ chọn hộp Tạo lối tắt trên màn hình cho người dùng này.
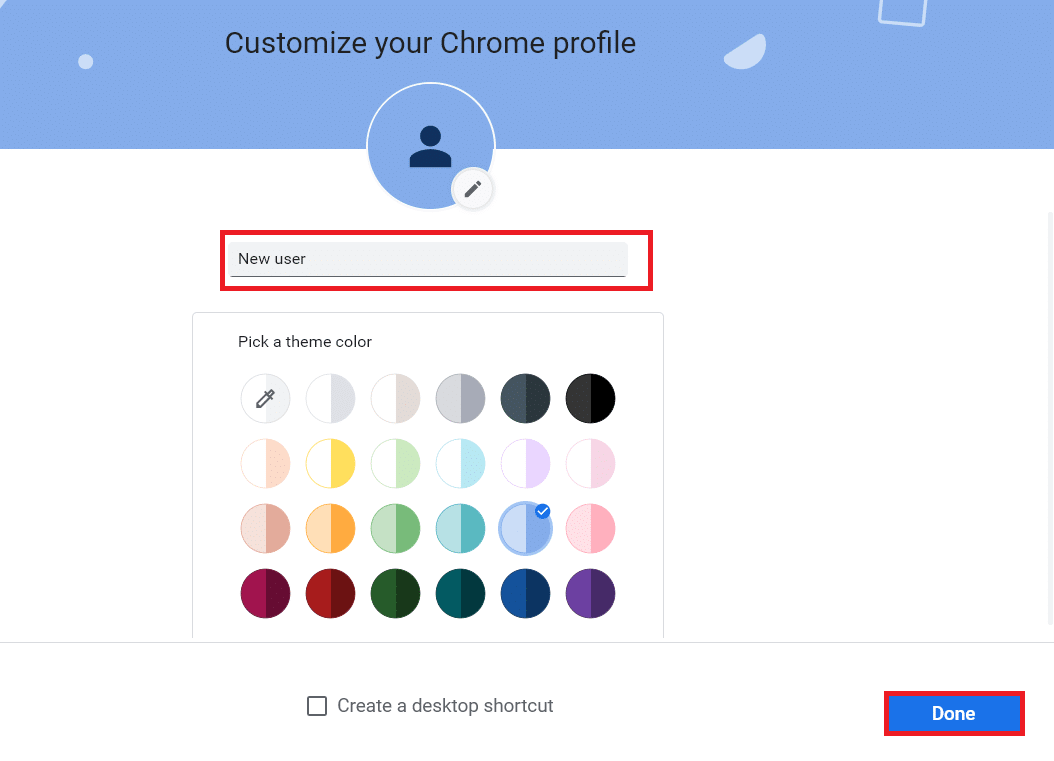
Quyền mua 5: Tạo hồ sơ người dùng mới
Xóa hồ sơ người dùng sẽ xóa tất cả các chương trình và tệp bị hỏng được liên kết với tài khoản của bạn. Dưới đây là một số bước để xóa hồ sơ người dùng của bạn và tạo lại nó trên máy tính của bạn.
1. Nhập Command Prompt vào thanh tìm kiếm và nhấn Enter. Sau đó nhấn Run as administrator như hình bên dưới.
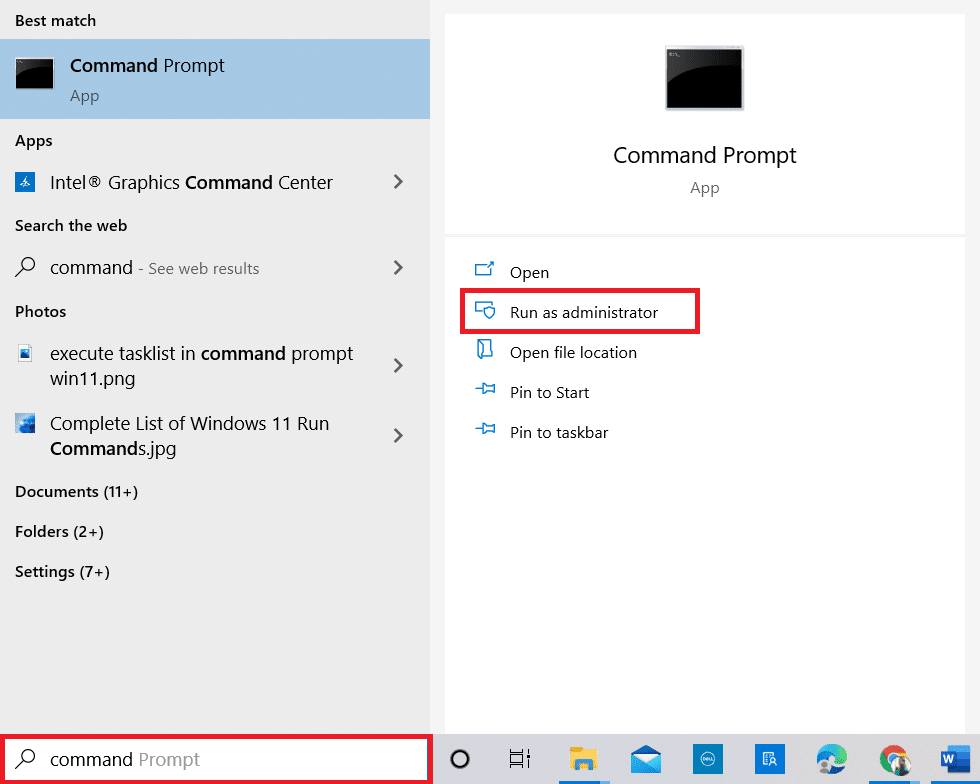
2. Sau đó gõ control userpasswords2 và nhấn Enter.
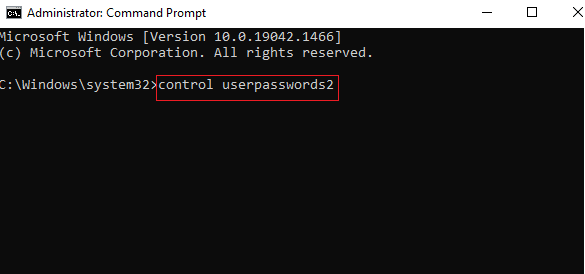
3. Trong cửa sổ Tài khoản người dùng, nhấp vào nút Thêm… trong tab Người dùng.
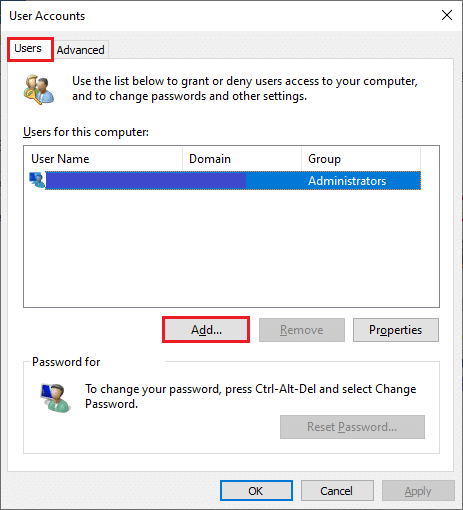
4. Chọn Đăng nhập mà không cần tài khoản Microsoft (không được khuyến nghị) và nhấp vào Tiếp theo.
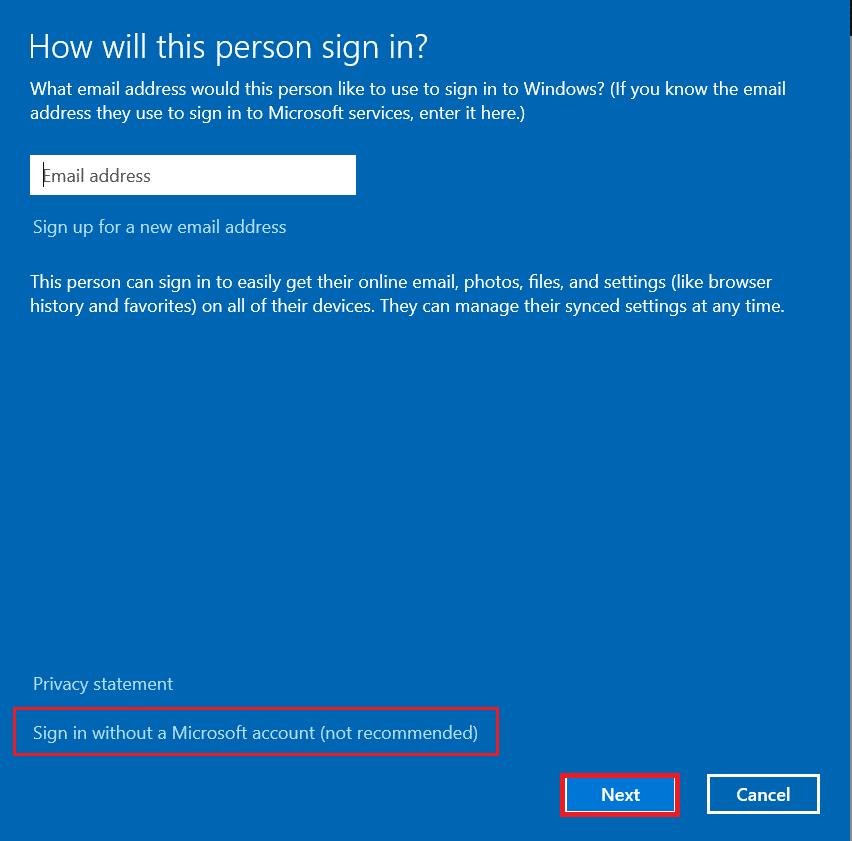
5. Sau đó nhấp vào nút Tài khoản cục bộ.
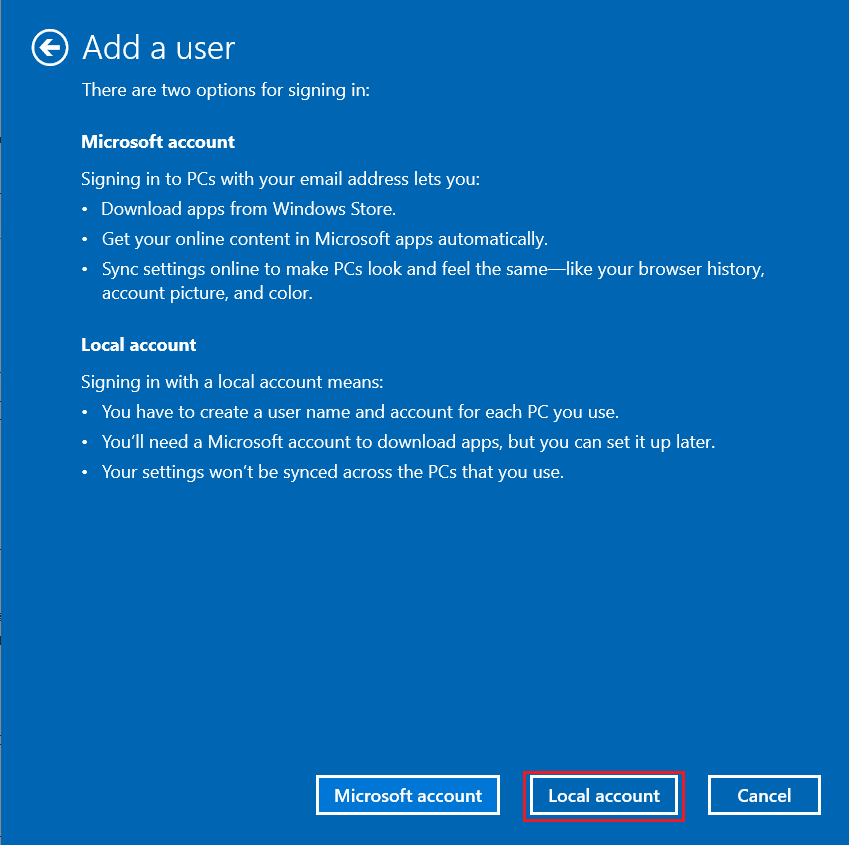
6. Nhập chi tiết đăng nhập của bạn, cụ thể là tên người dùng và mật khẩu. Nhập lại mật khẩu của bạn vào trường Xác nhận mật khẩu và để lại gợi ý mật khẩu. Sau đó nhấp vào Tiếp theo.
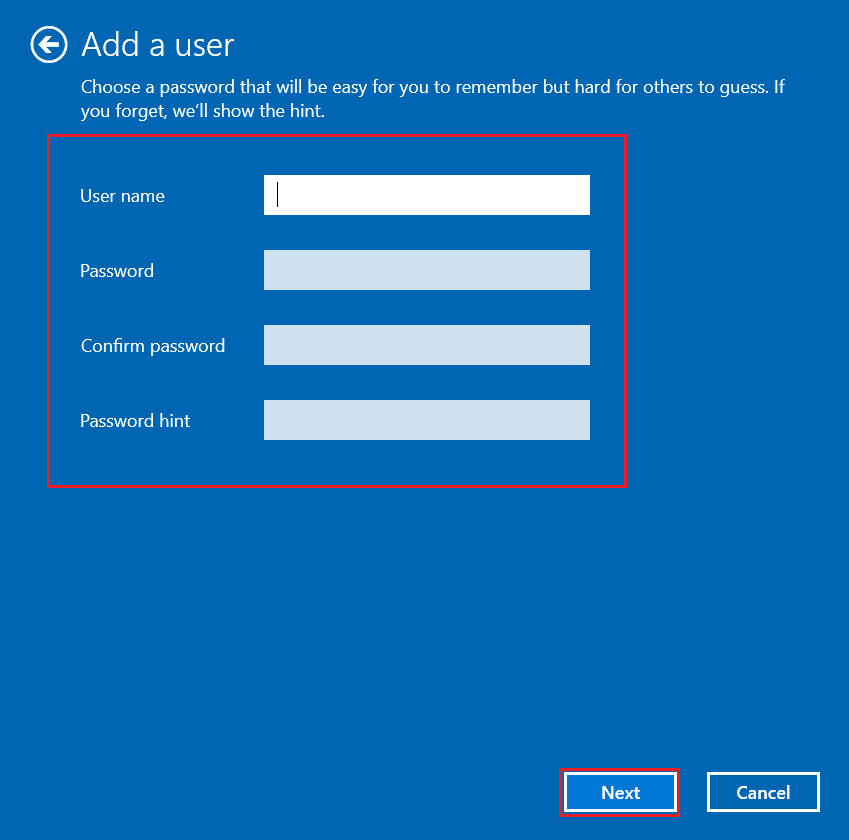
7. Thực hiện theo các hướng dẫn trên màn hình. Cuối cùng, nhấp vào Kết thúc để tạo một tài khoản cục bộ.
8. Bây giờ chọn tùy chọn Thuộc tính.
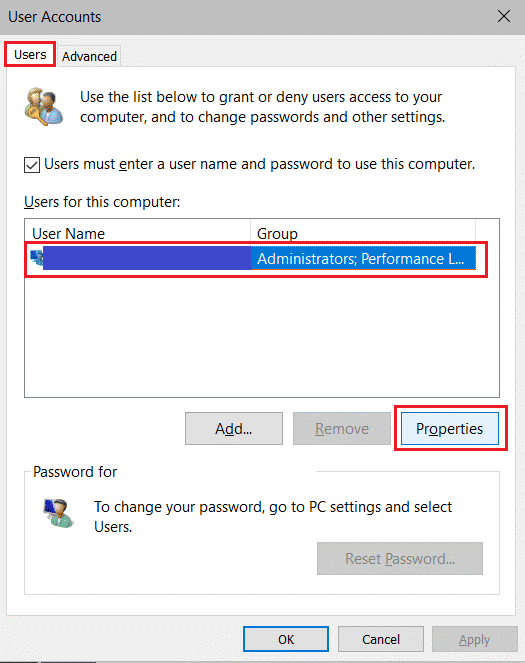
9. Trong tab Thành viên nhóm, chọn Quản trị viên.
10. Nhấp vào Áp dụng rồi nhấp vào OK để lưu các thay đổi.
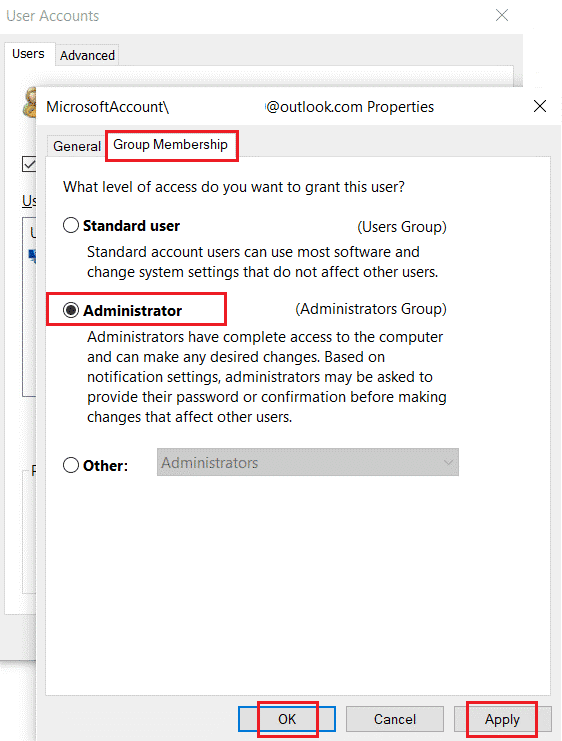
11. Bây giờ hãy vào hồ sơ người dùng cũ của bạn. C: > Người dùng > Old_account.
Lưu ý: ở đây C: là ổ đĩa bạn đã cài đặt phiên bản hệ thống Windowsvà Old_Account là tài khoản người dùng cũ.
12. Nhấn đồng thời Ctrl + C để sao chép tất cả các tệp trong thư mục ngoại trừ:
- Ntuser.dat.log
- Ntuser.ini
- ntuser.dat
13. Bây giờ hãy vào hồ sơ người dùng mới của bạn. C: > Người dùng > Tài khoản mới.
Lưu ý: ở đây C: là ổ đĩa mà bạn đã cài đặt phiên bản mới của hệ thống Windowsvà New_Account là tài khoản người dùng mới.
14. Nhấn đồng thời các phím Ctrl + V để dán tất cả các tệp vào tài khoản người dùng mới.
15. Sau đó khởi chạy Control Panel từ menu tìm kiếm như hình minh họa.
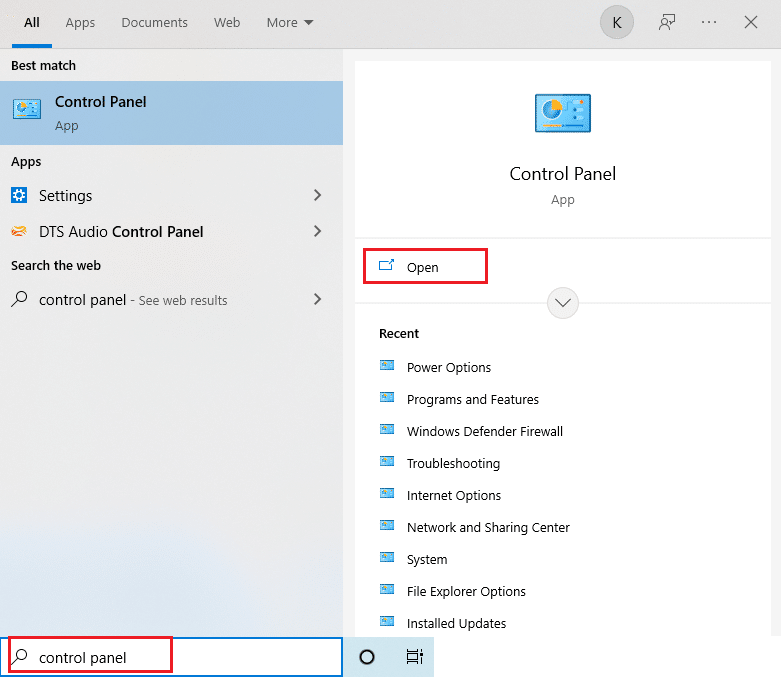
16. Đặt Chế độ xem theo Biểu tượng lớn và nhấp vào Tài khoản người dùng.
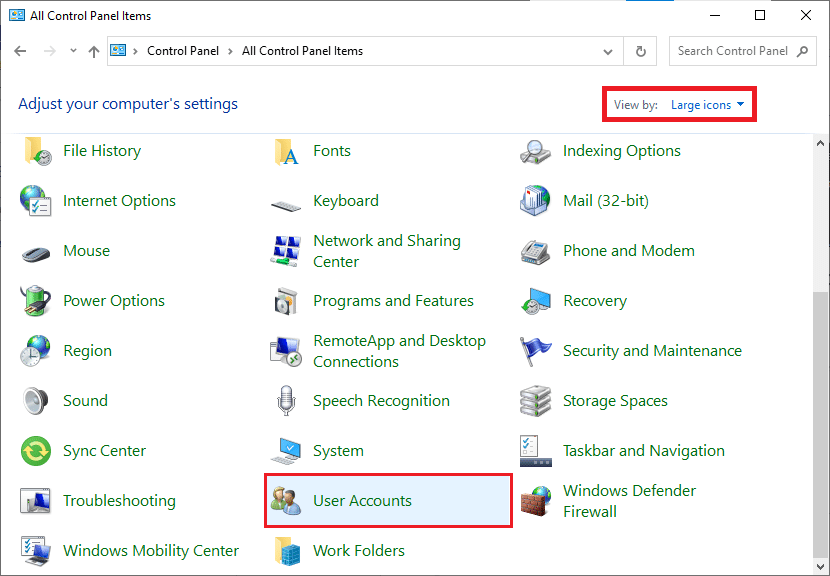
17. Sau đó bấm vào Quản lý tài khoản khác như hình.
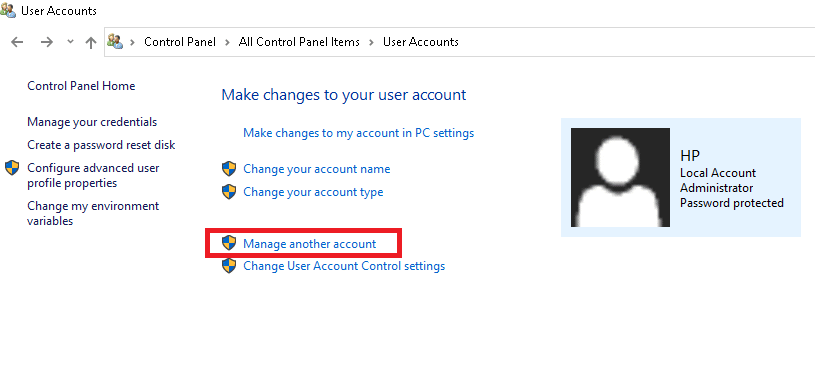
18. Chọn tài khoản người dùng cũ và nhấp vào Xóa tài khoản như hình bên dưới.
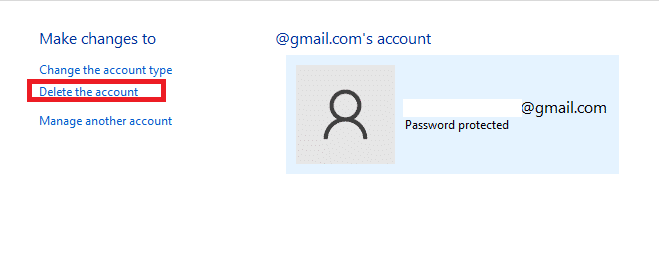
19. Bây giờ hãy đăng nhập bằng tài khoản mới của bạn và bạn có thể đặt Chrome làm trình duyệt mặc định của mình.
Mẹo chuyên nghiệp: Cách xóa hồ sơ người dùng hiện có
Để xóa hồ sơ người dùng hiện có, hãy làm theo hướng dẫn bên dưới.
1. Nhấp lại vào biểu tượng hồ sơ của bạn, sau đó nhấp vào biểu tượng bánh răng.
2. Di chuột qua hồ sơ của người dùng muốn xóa và nhấp vào biểu tượng ba dấu chấm.

3. Bây giờ hãy chọn tùy chọn Xóa như hình bên dưới.
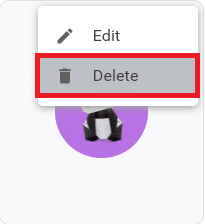
4. Bây giờ, bạn sẽ được nhắc xóa vĩnh viễn dữ liệu duyệt web của mình khỏi thiết bị này. Tiếp tục bằng cách nhấp vào Xóa.
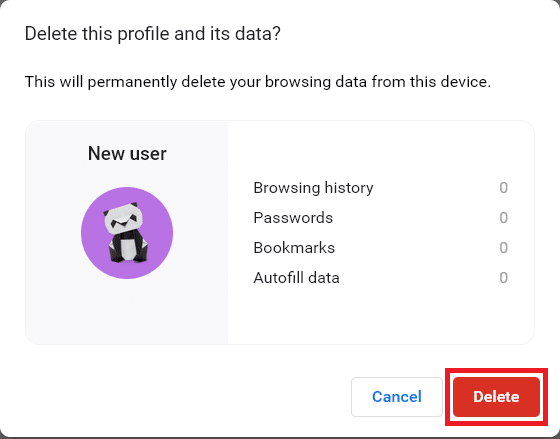
***
Chúng tôi hy vọng hướng dẫn này hữu ích và bạn đã học được nó đổi chrome làm trình duyệt mặc định. Hãy cho chúng tôi biết phương pháp nào phù hợp nhất với bạn. Vui lòng liên hệ với chúng tôi nếu có câu hỏi và đề xuất qua phần bình luận bên dưới. Hãy cho chúng tôi biết những gì bạn muốn học tiếp theo.
